CentOS7.9インストール手順
Microsoftが提供している仮想化機能のHyper-VにCentOS7.9をインストールする手順を記載しています。基本的なインストール方法は、RokeyLinuxやAlmaLinuxとほぼ同様となっています。
Hyper-VをWindows10 Homeで使用する方法
ダウンロードサイトからISOファイルをダウンロード
CentOSの公式サイトからx86_64のISOイメージファイルをダウンロードします。
CentOSダウンロードサイト
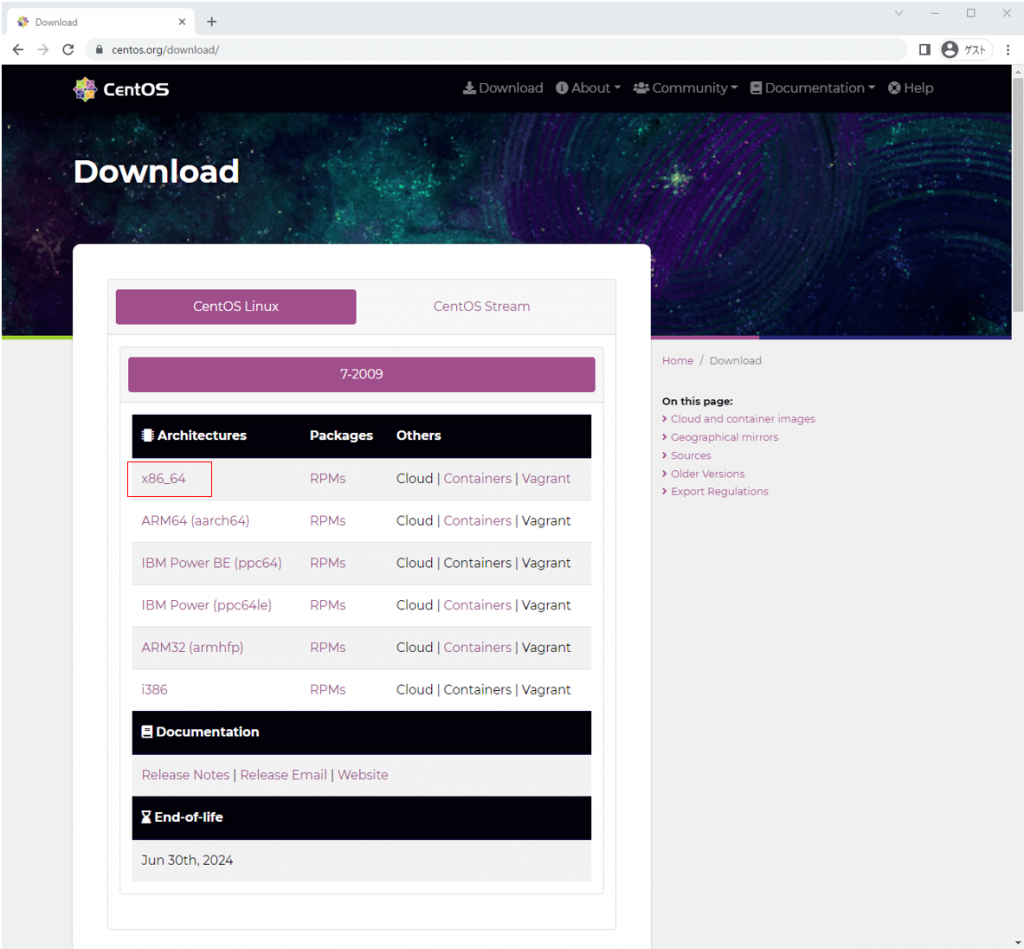
ダウンロードする時間を短縮するため日本サイトからダウンロードします。(赤枠)
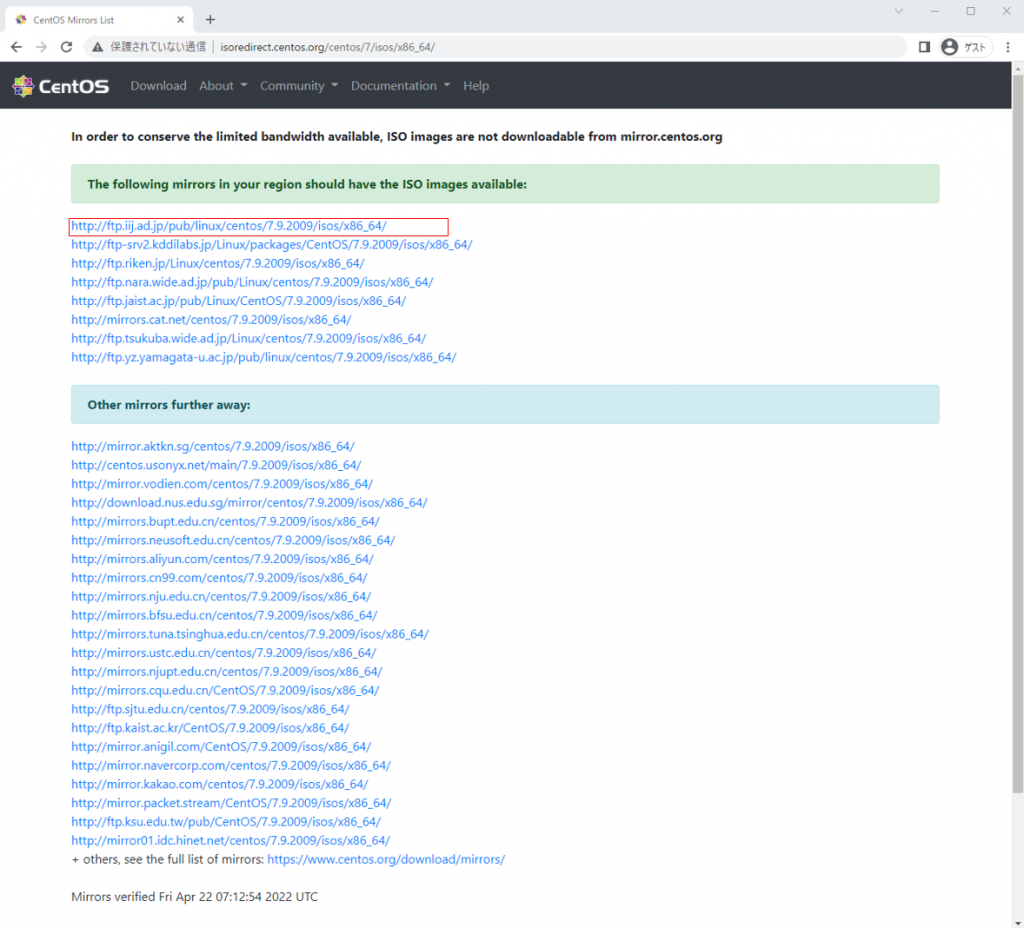
本手順では、以下のサイトからisoファイルをダウンロードしました。
http://ftp.jaist.ac.jp/pub/Linux/almalinux/8.5/isos/x86_64/
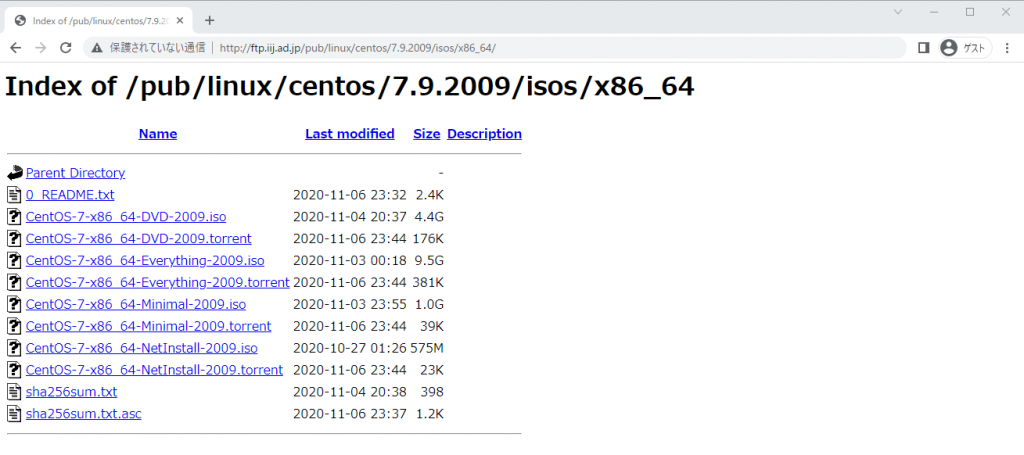
| Minimal | インストーラーと、基本的なCentOSのインストールに使用できる 最小限のパッケージセットが含まれています。 インストール後にyumを使用して、更新リポジトリから 追加パッケージをダウンロードしてインストールします。 | CentOS-7-x86_64-Minimal-2009.iso (973MB) |
| DVD | インストーラーとすべてのパッケージのセットが含まれています。 ※インターネット接続できない環境でインストールする場合は、こちらを選択しましょう。 | CentOS-7-x86_64-DVD-2009.iso (4.38GB) |
| NetInstall | ネットワーク経由でインストールすることが前提のISOファイル。 インストール画面(インストールソース)で、ネットワーク上にある インストールソースを指定する必要があります。 単体ではインストールすることはできません。 | CentOS-7-x86_64-NetInstall-2009.iso (575MB) |
ダウンロードファイルの改ざんチェック
赤枠の「sha256sum.txt」というリンクをクリックして、ファイルをダウンロードしてテキストエディタ開きます。
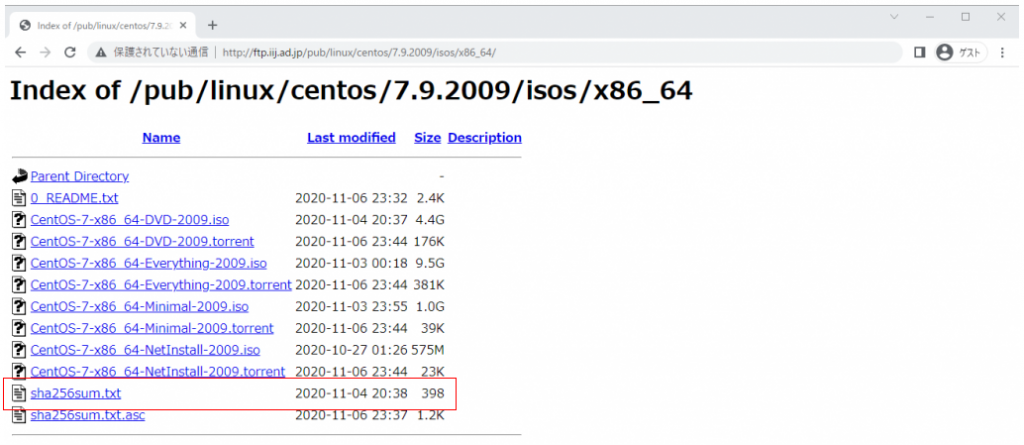
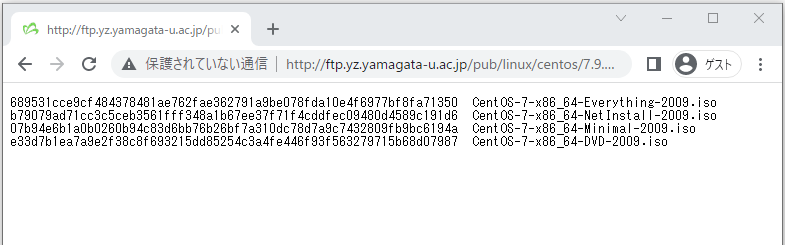
キーボードのCtrl+Rを押下します。「ファイル名を指定して実行」ウィンドウが表示されるので、「cmd」と入力しOKボタンを押下してコマンドプロンプトを開きます。※スタートボタンを右クリックすることでも表示できます。
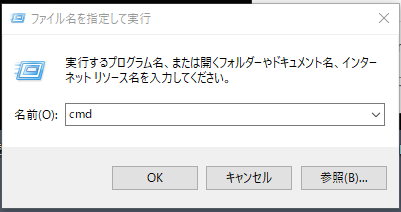
DOSプロンプトで下記のコマンドを実行して、ダウンロードしてきたISOファイルとチェックサムが同一か確認します。

CertUtil -hashfile ファイル名 SHA256「CertUtil: -hashfile コマンドは正常に完了しました。」を表示されれば正常終了です。チェックサムが表示されますので、ハッシュ値(e33d始まる数字)を選択しCtrl+cでコピーします。
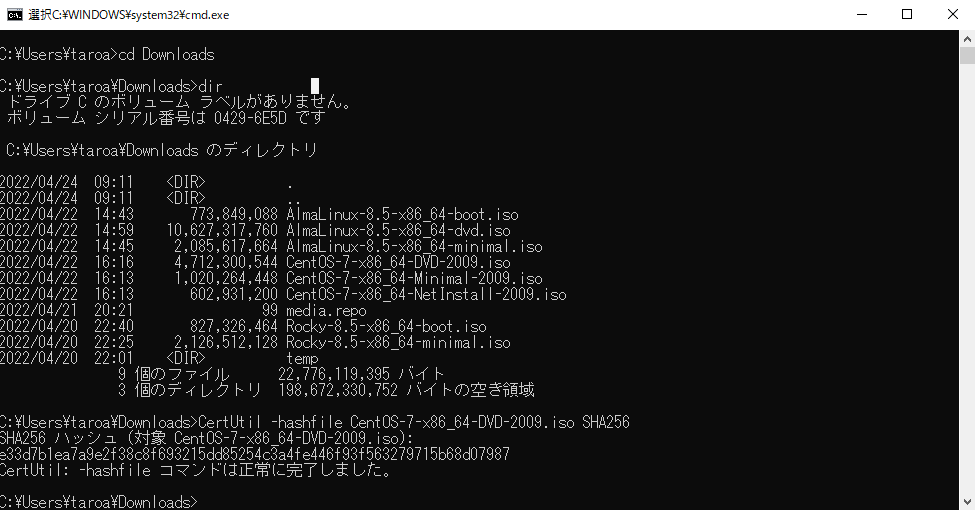
Ctrl+Fで上記ハッシュ値を検索します。合致した場合は、下記のようになり改ざんされていないことが証明されます。
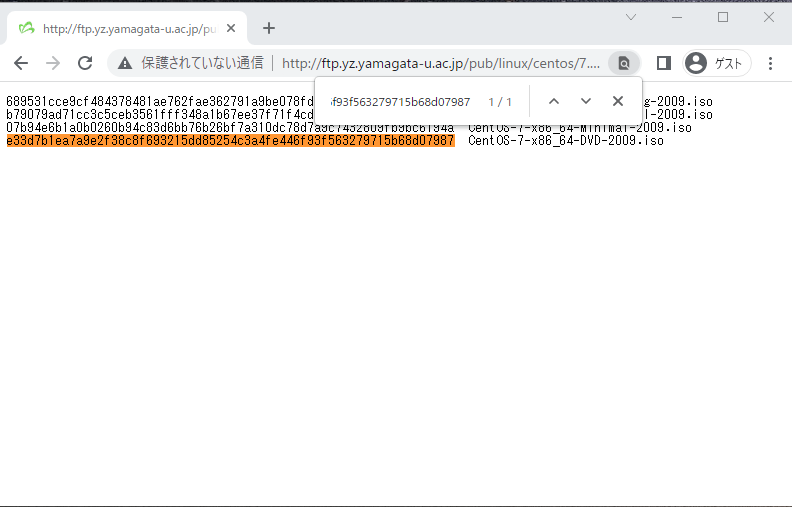
仮想マシンの設定
仮想マシン作成と起動については、RockyLinux8.5インストール手順と同様のため下記の記事を参考になります。ここでは省略しています。
CentOS7インストール
「Test this media & install CentOS 7 」を選択しEnterキーを押します。
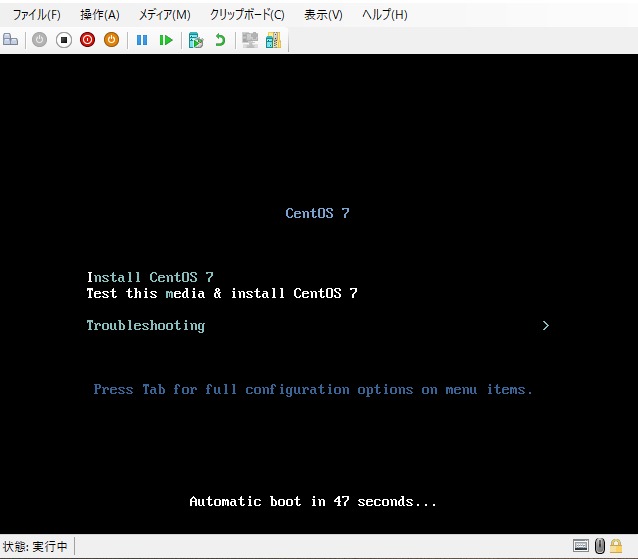
言語設定
テキストボックスに「japan」入力します。
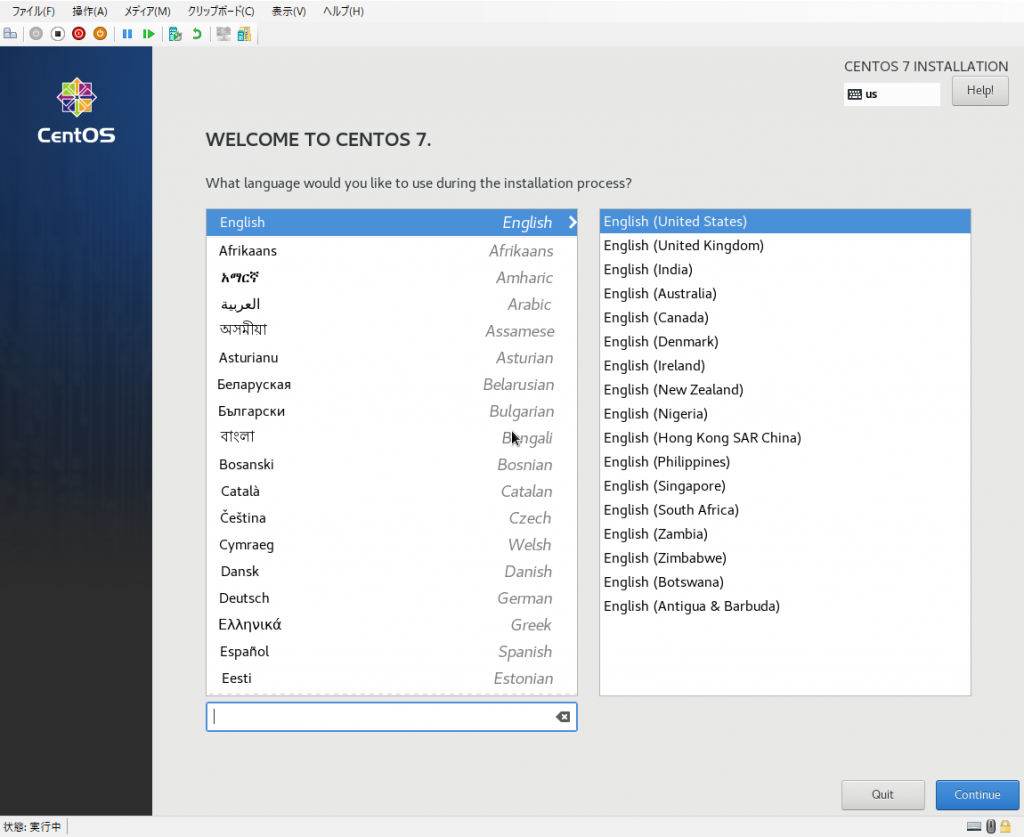
「日本語 Japanese」クリックします。右側の一覧に「日本語(日本)」が表示され選択状態になります。右下にある「続行」ボタンをクリックします。
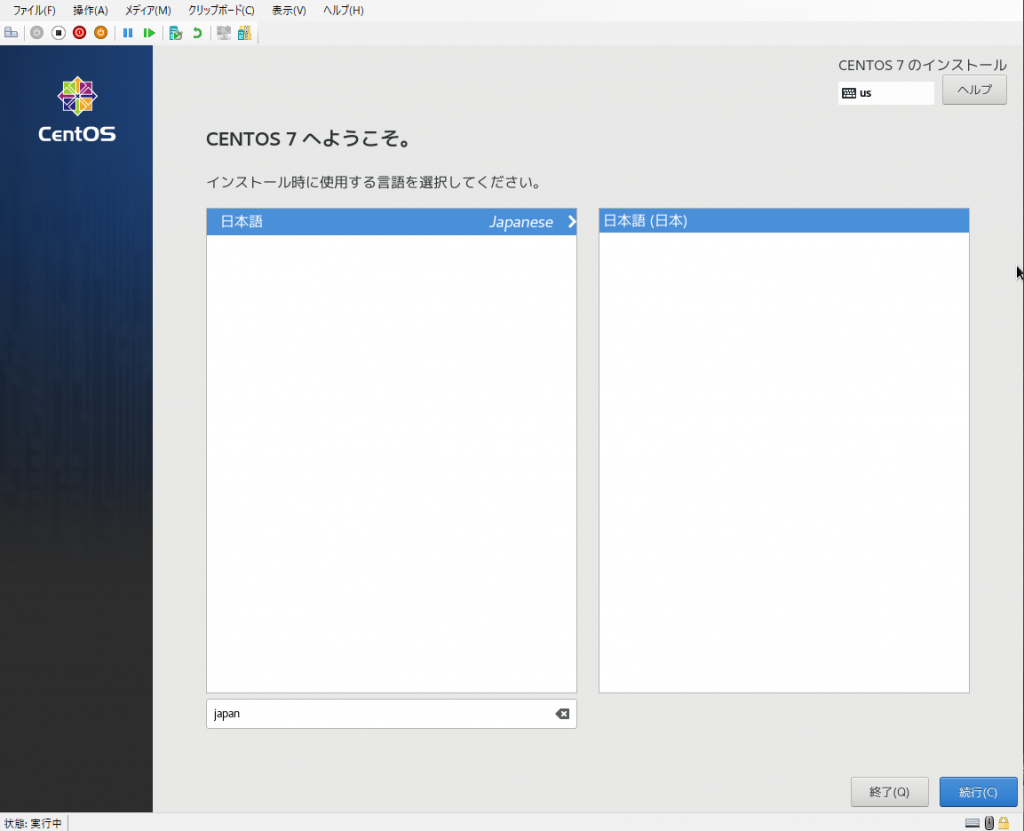
インストール概要
各種インストールするためのオプションを指定します。オレンジの三角びっくりマークが付いてる箇所は必須入力です。
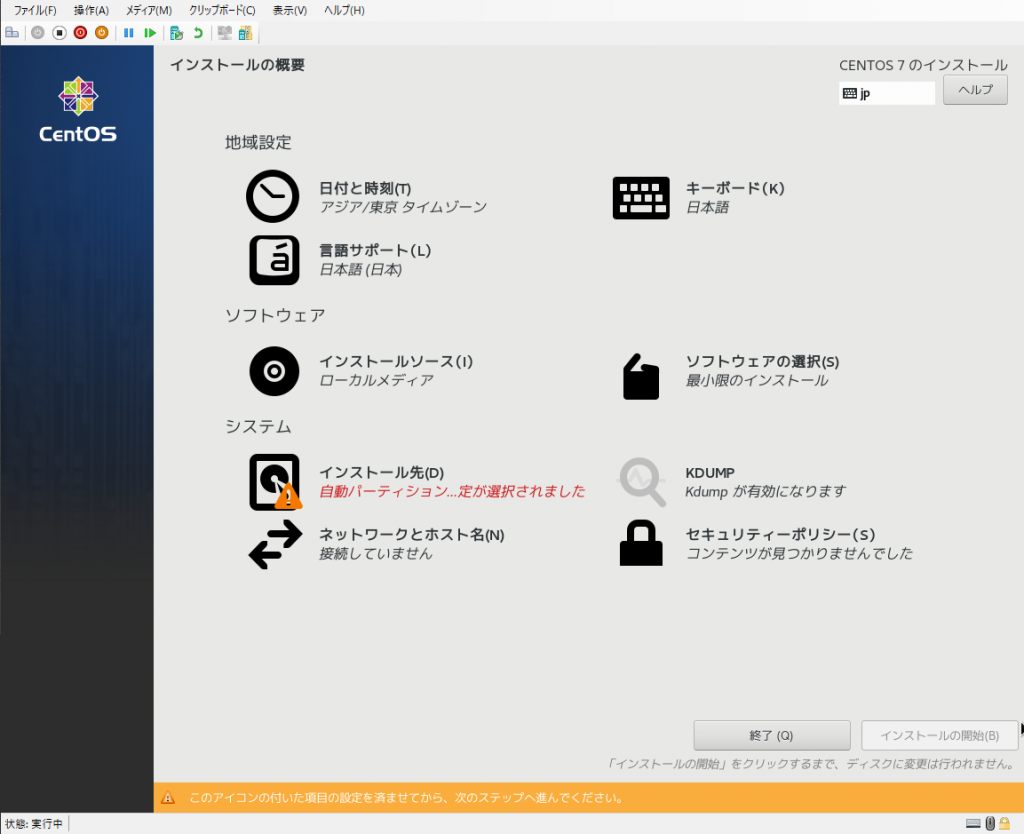
時刻と日付の設定
デフォルトでは、地域はアジア、都市は東京となっているため確認程度にします。
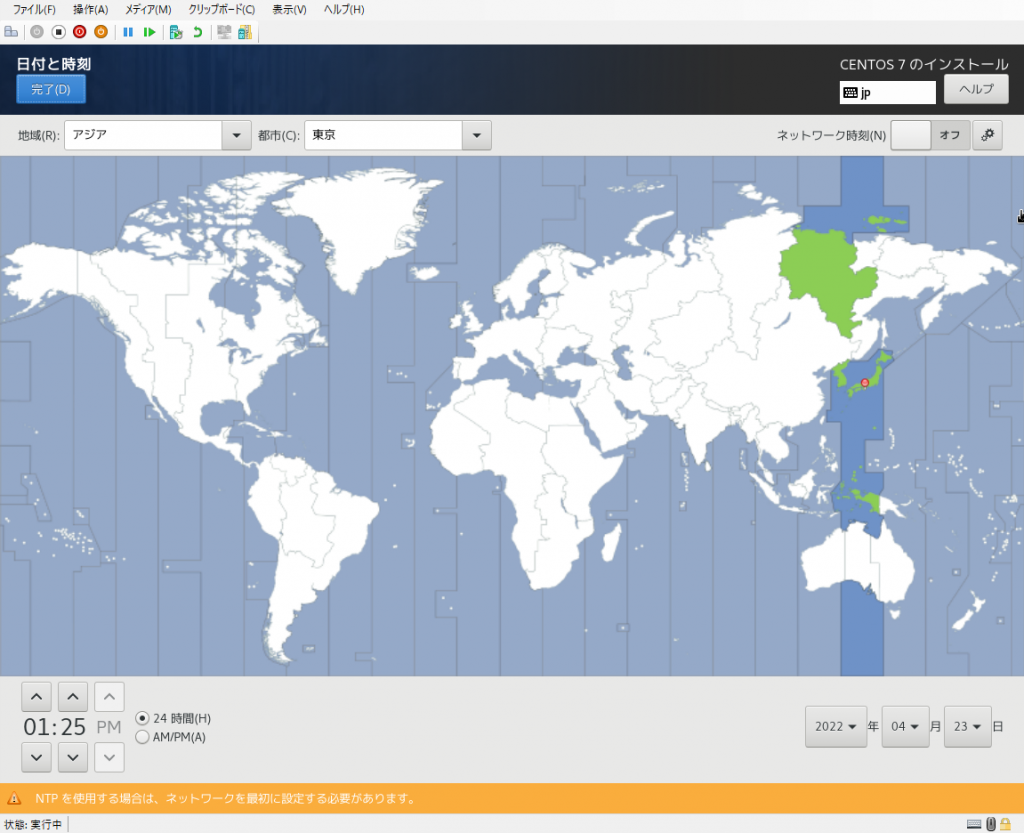
インストール先の設定
インストール先の論理ドライブとパーティションの作成を行います。ここでは、パーティションを自分で構成するチェックボックスをチェックすることで、「完了」ボタンを押した後、自分好みのパーティションを作成することができます。
特にカスタイマイズ要件がない場合は、自動構成のまま「完了」ボタンをクリックします。(ここでは自動構成を使用します)
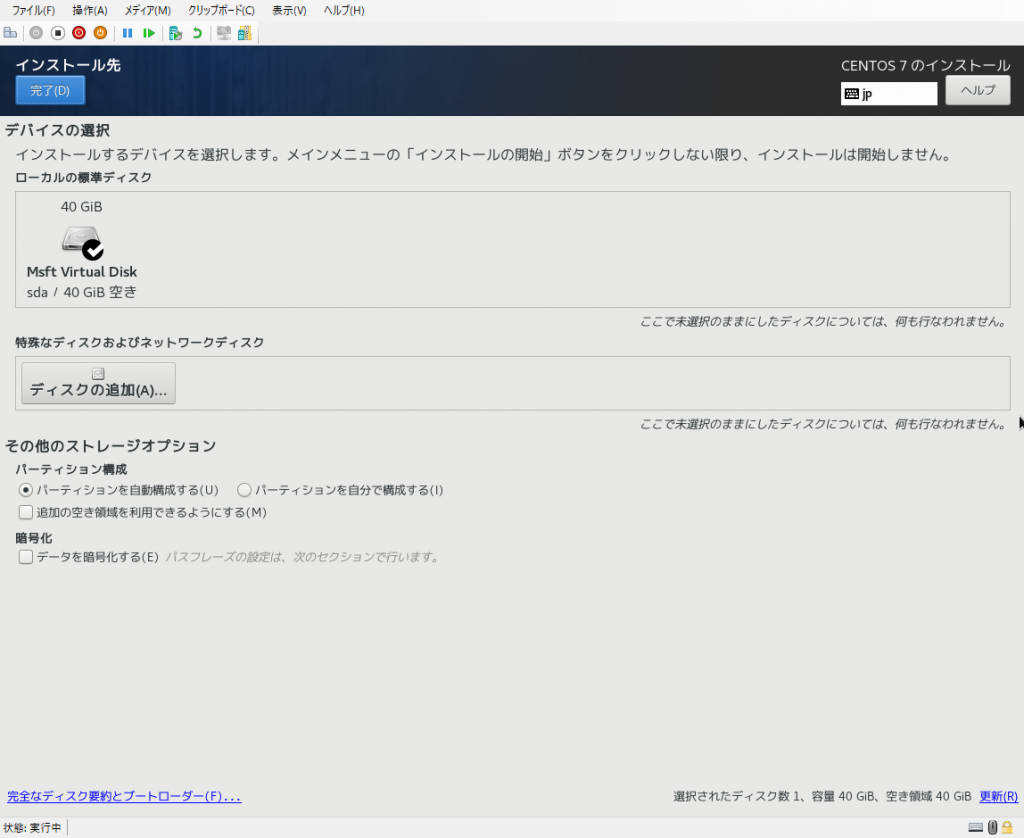
ネットワーク接続設定
Ethernetの接続を「オン」にします。
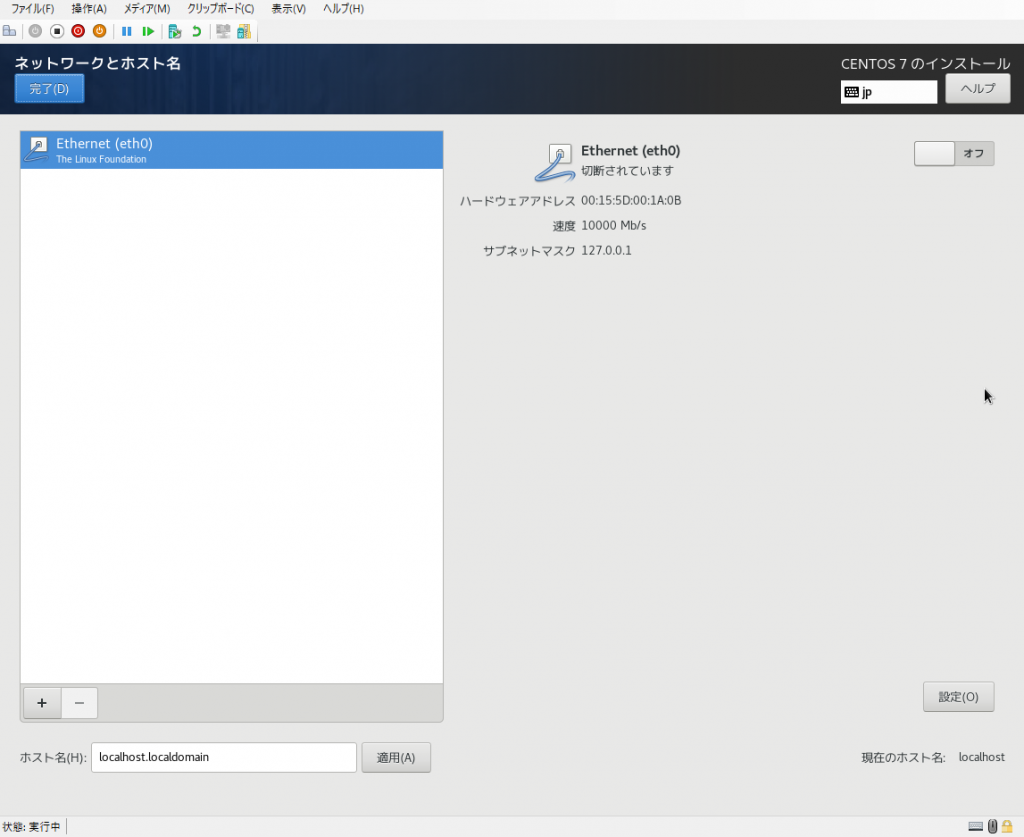
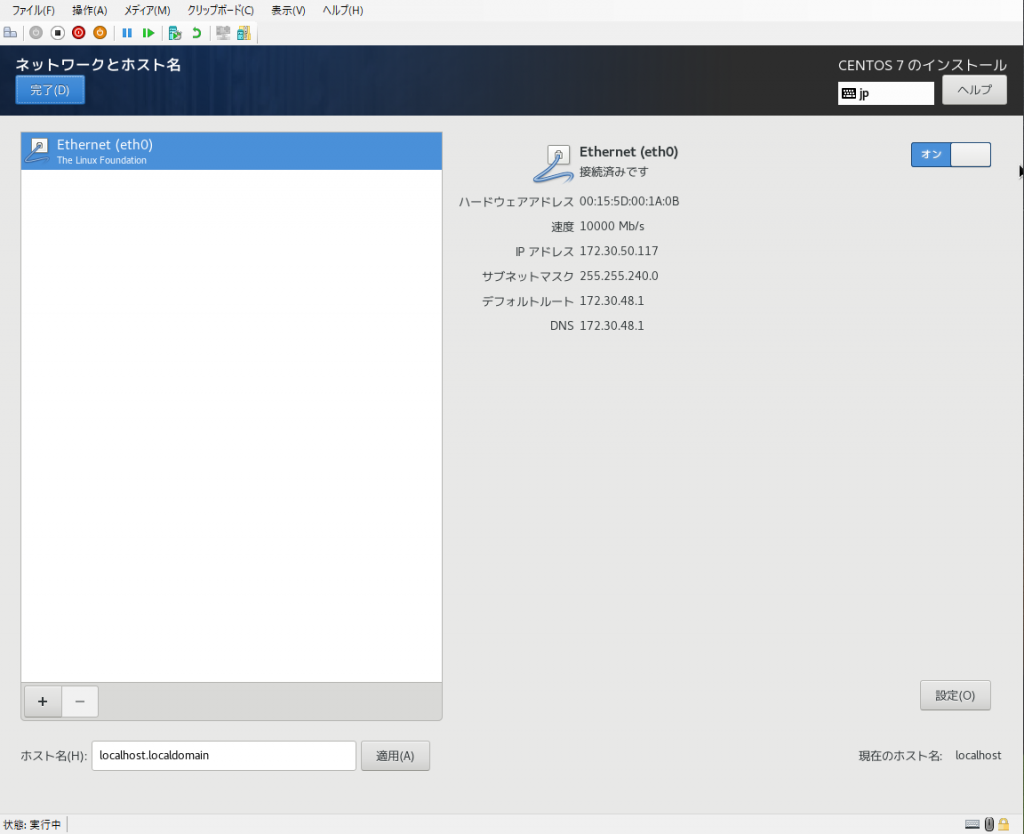
設定ボタンをクリックし、ipアドレスの設定をします。
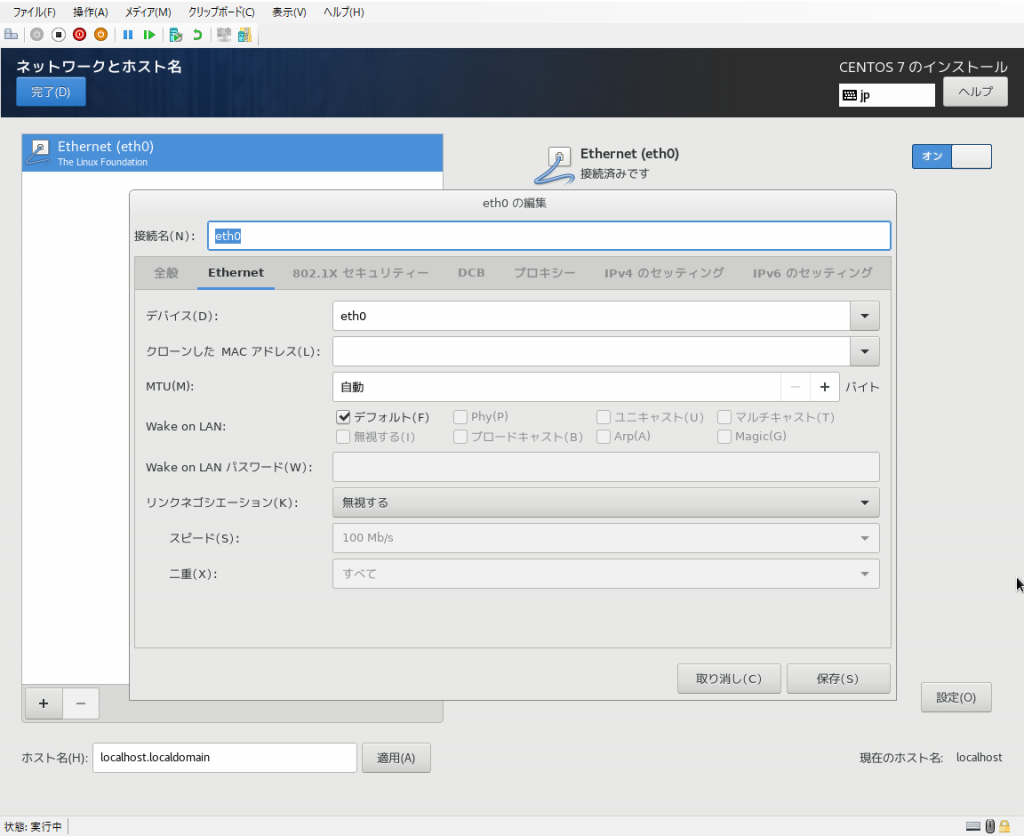
「IPv4のセッティング」タブをクリックします。
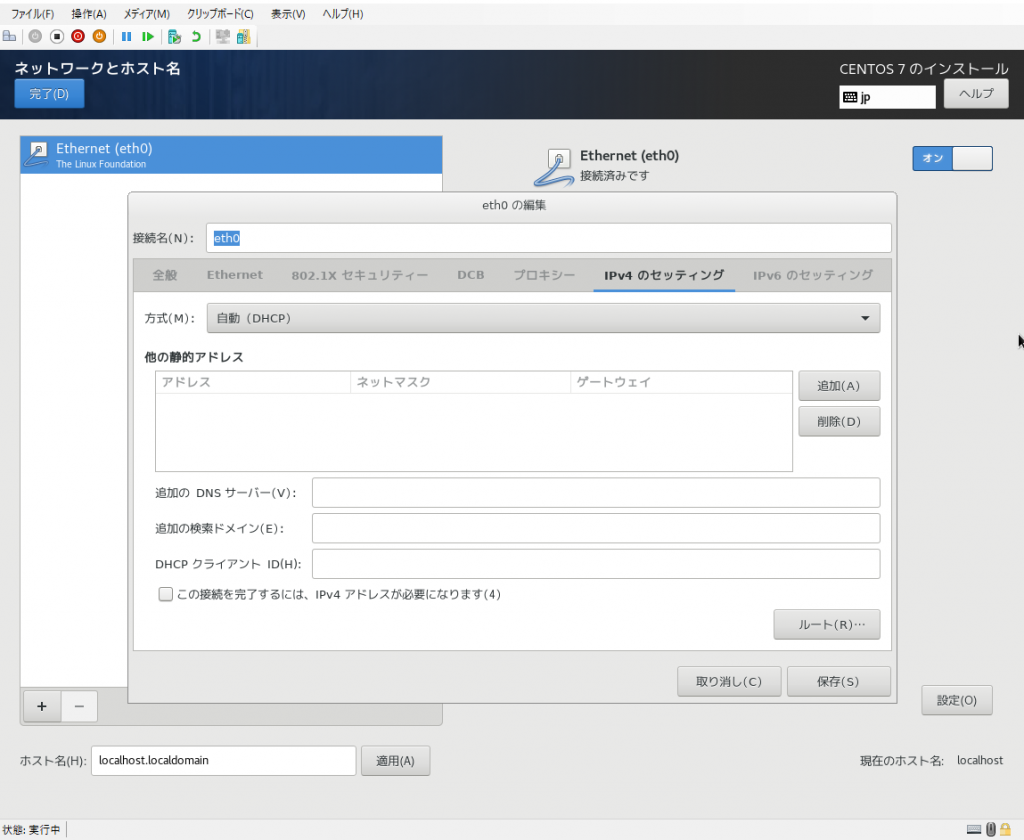
「メソッド(M)」のコンボボックスをクリックし、自動(DHCP)から手動に変更します。
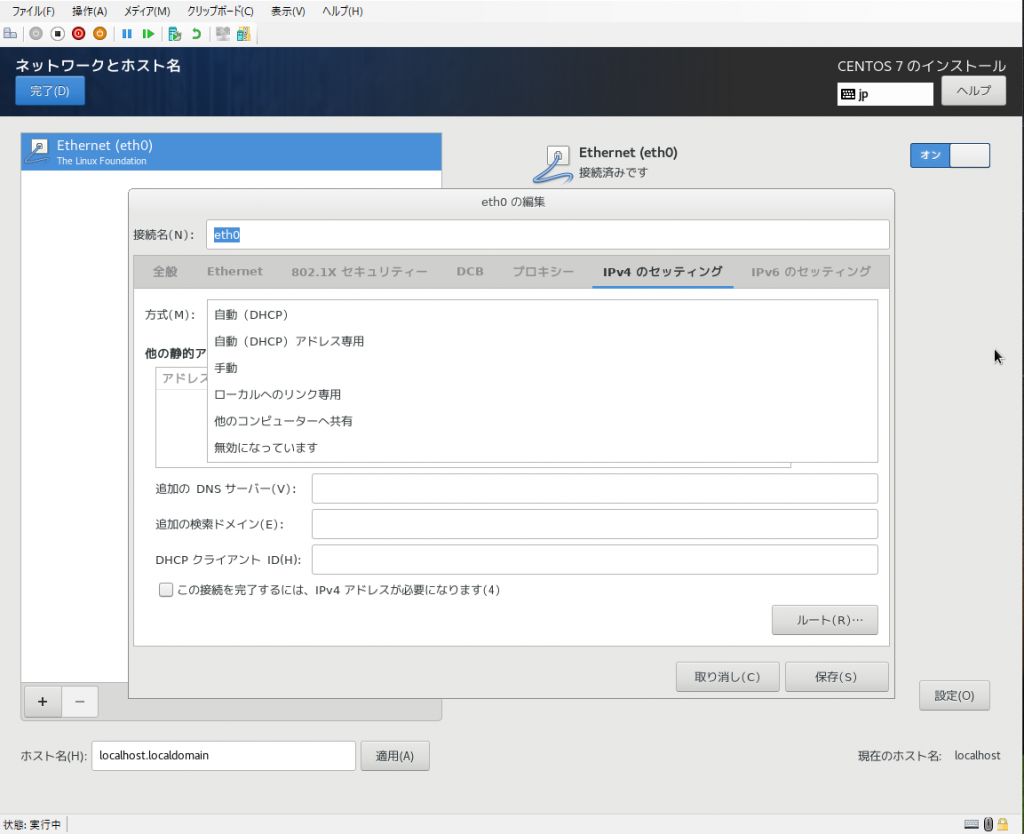
「追加」ボタンをクリックします。
アドレス、ネットマスク、ゲートウェイ、必要に応じてDNSサーバーを設定します。設定後に「保存」ボタンをクリックします。※DNSサーバー、インターネット接続しない場合は不要です。ただし、ipアドレスをドメイン名で解決している場合は、必要となります。
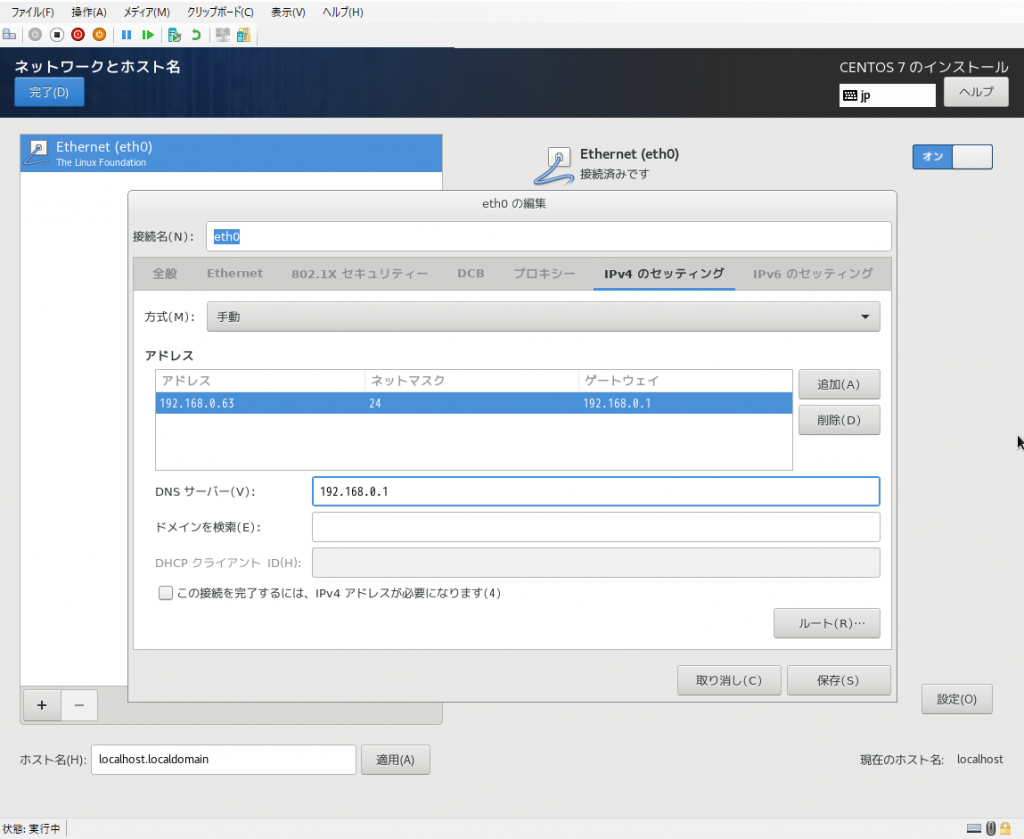
「完了」ボタンをクリックします。
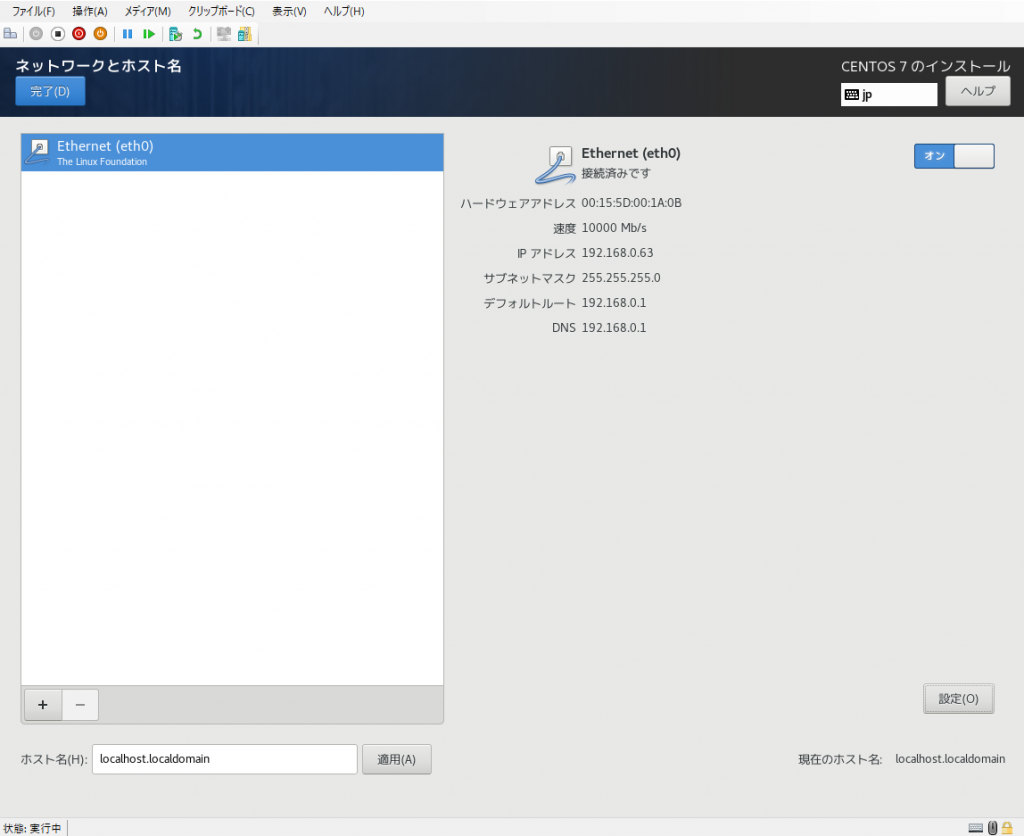
ソフトウェアの設定
必要なソフトウェアを選択します。サーバー(GUI使用)は、デフォルトでは、インストールメディアにDVD版のISOを指定したときしか表示されません。「NetInstall」や「Minimal」のISOを指定した場合は、別途リポジトリーを追加する必要があります。
ここでは、「サーバー(GUI使用)」を選択。選択した環境用のその他のソフトウェアは「ファイルとストレージサーバー」、「レガシーなUNIX互換性」、「開発ツール」を選択しています。
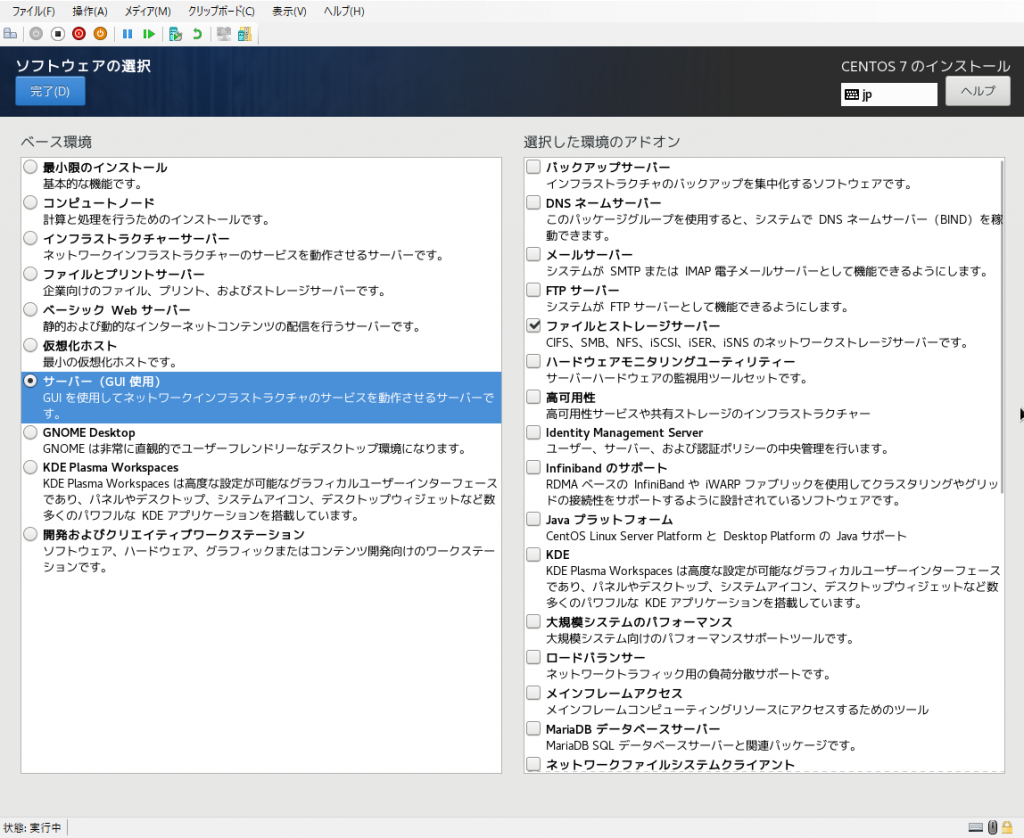
選択が終わったら、「完了」ボタンをクリックします。
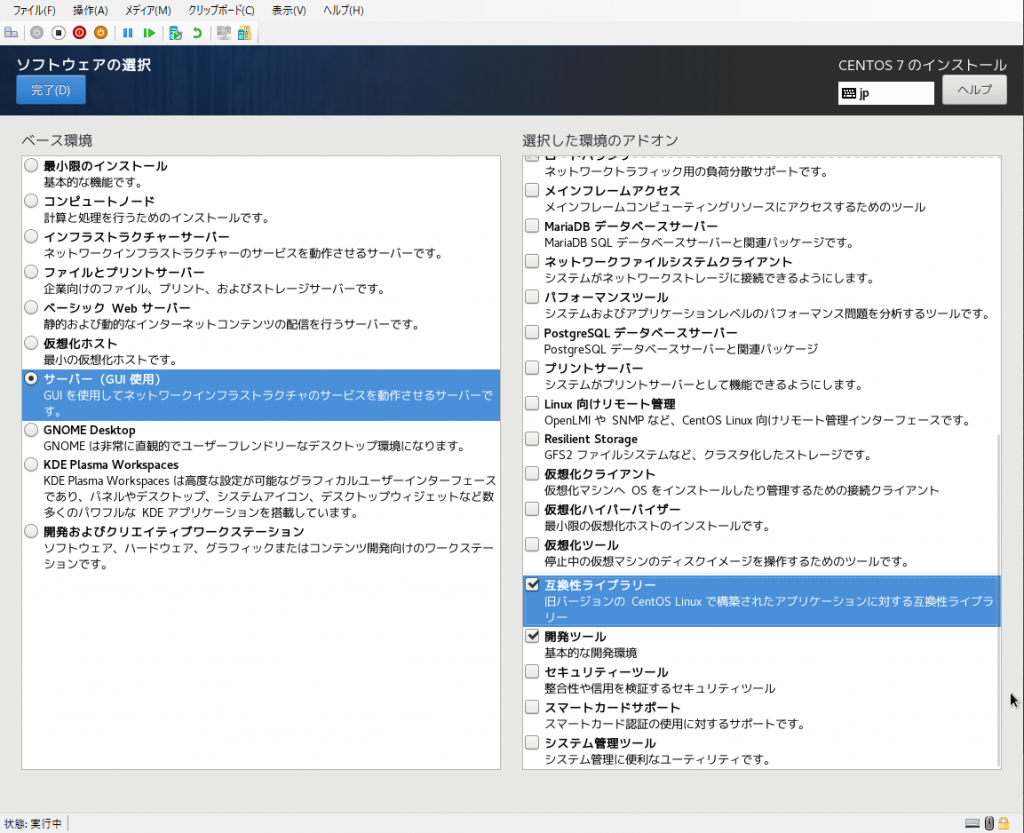
KDUMPの設定
カーネルがクラッシュした際のメモリー予約の設定になります。ここではデフォルト設定を使用します。設定が終わったら、「完了」ボタンをクリックします。
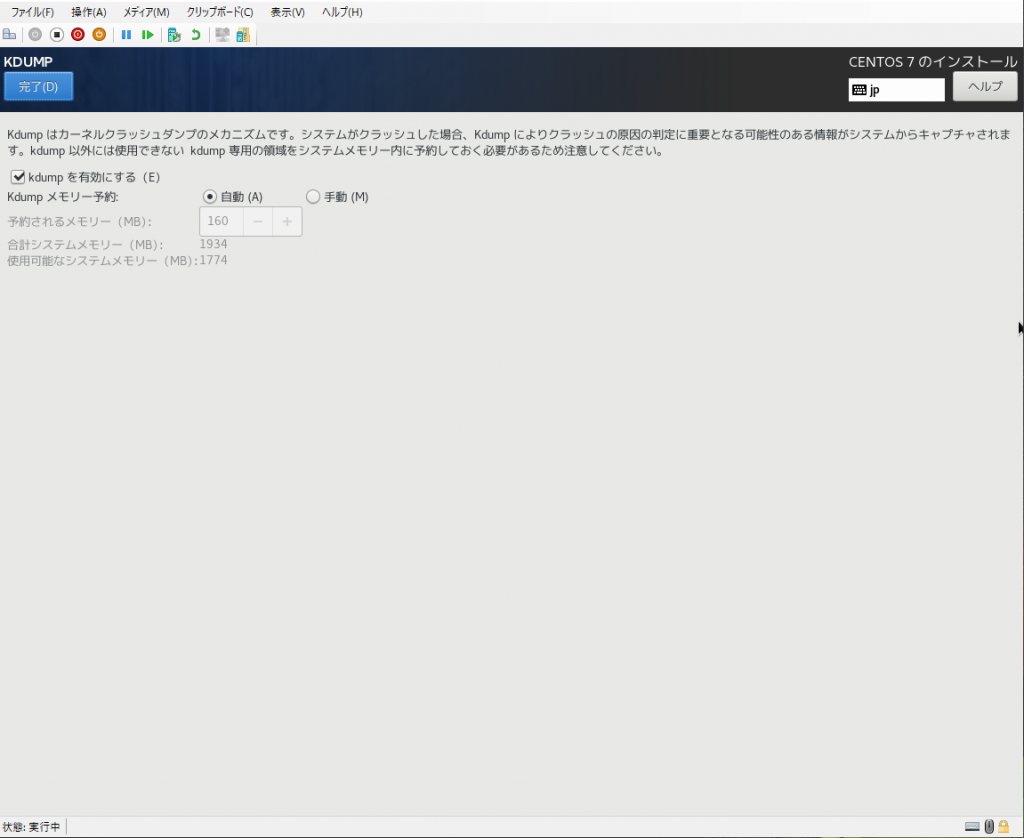
以下のように、インストールができる状態(警告アイコン表示がなくなった状態)になったら、右下の「インストールの開始(B)」ボタンをクリックします。
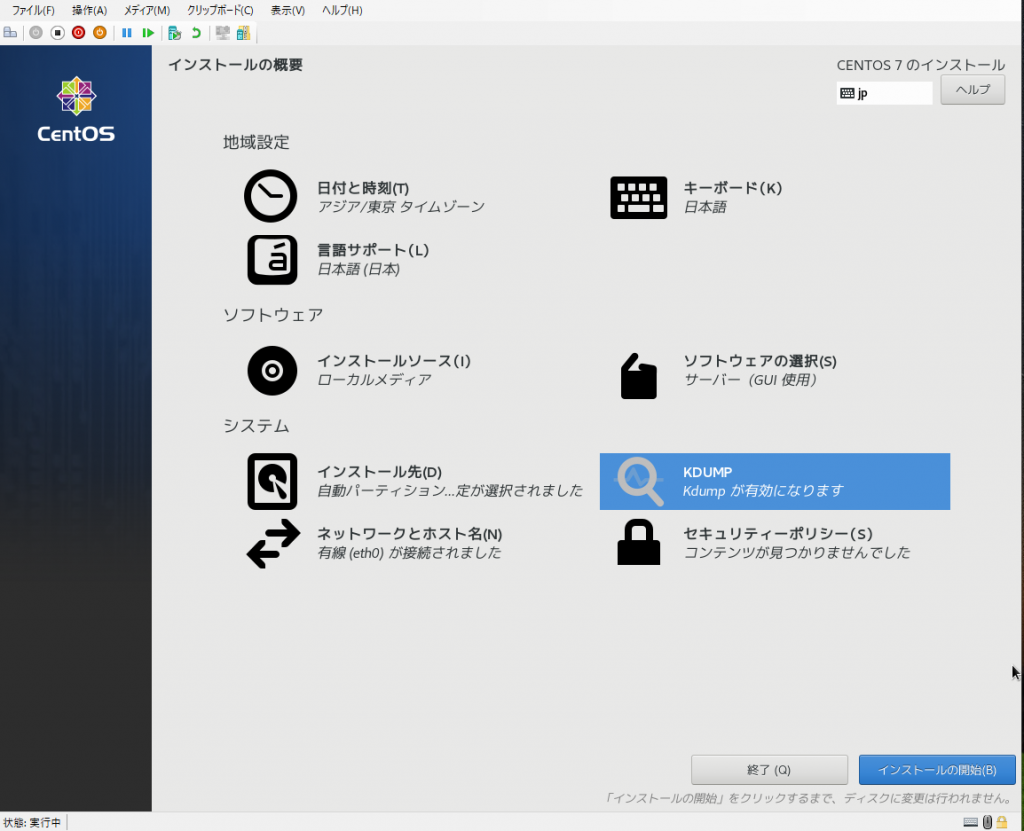
インストールの進捗状況が表示されます。完了するまでしばらく待ちます。インストール中に、以下の「ROOTパスワード」と「ユーザーの作成」を行います。
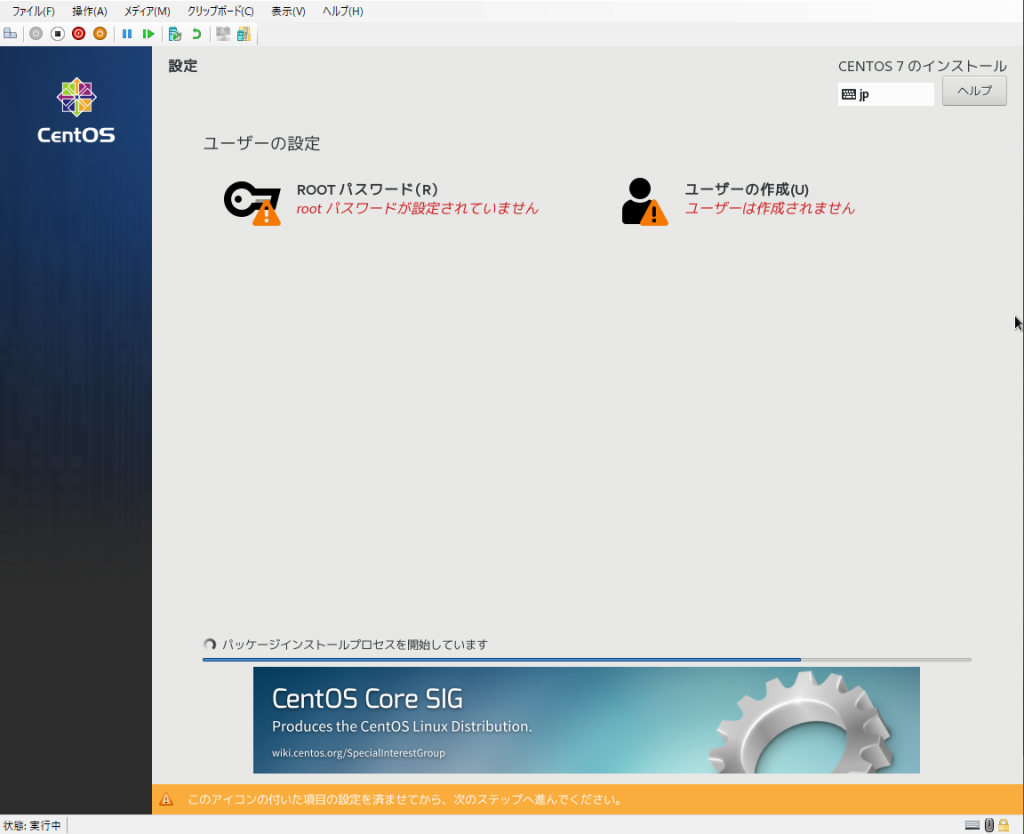
管理者パスワードを入力します。
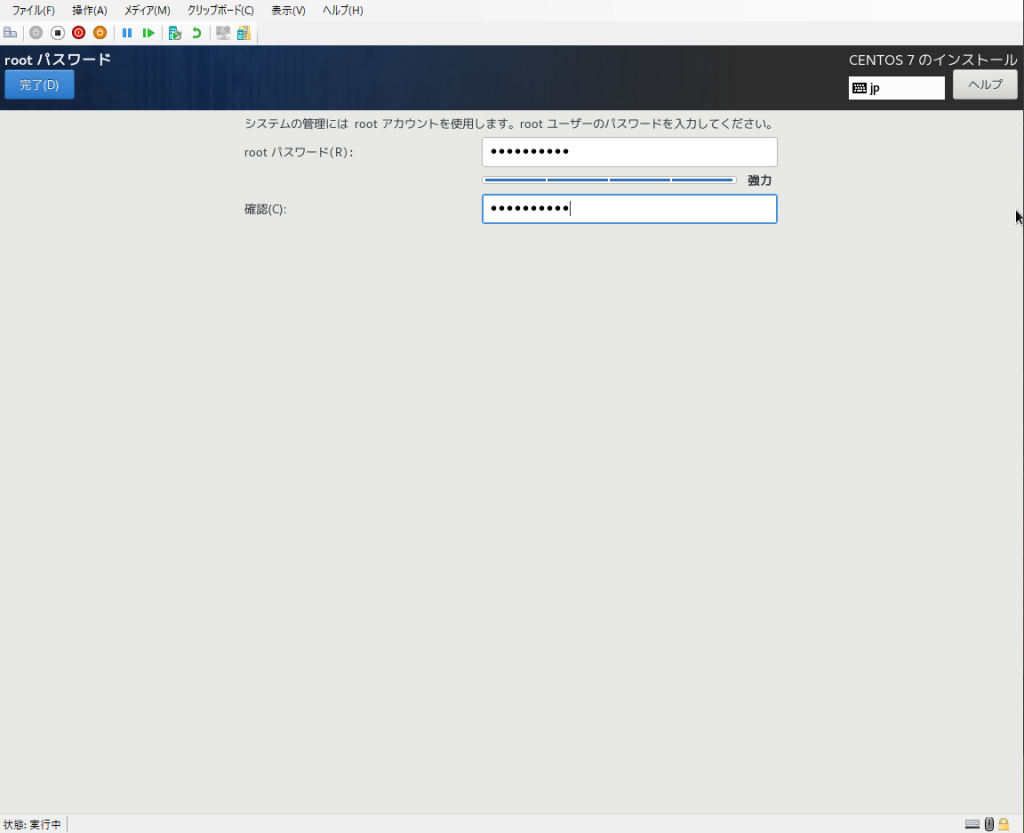
一般ユーザを登録します。後からでも登録可能ですが、一般的にrootユーザで直接ログインはセキュリティ上しませんので、作業者のユーザを登録しておくと良いでしょう。(ここでは、sunarinという作業用ユーザーを作成します。)
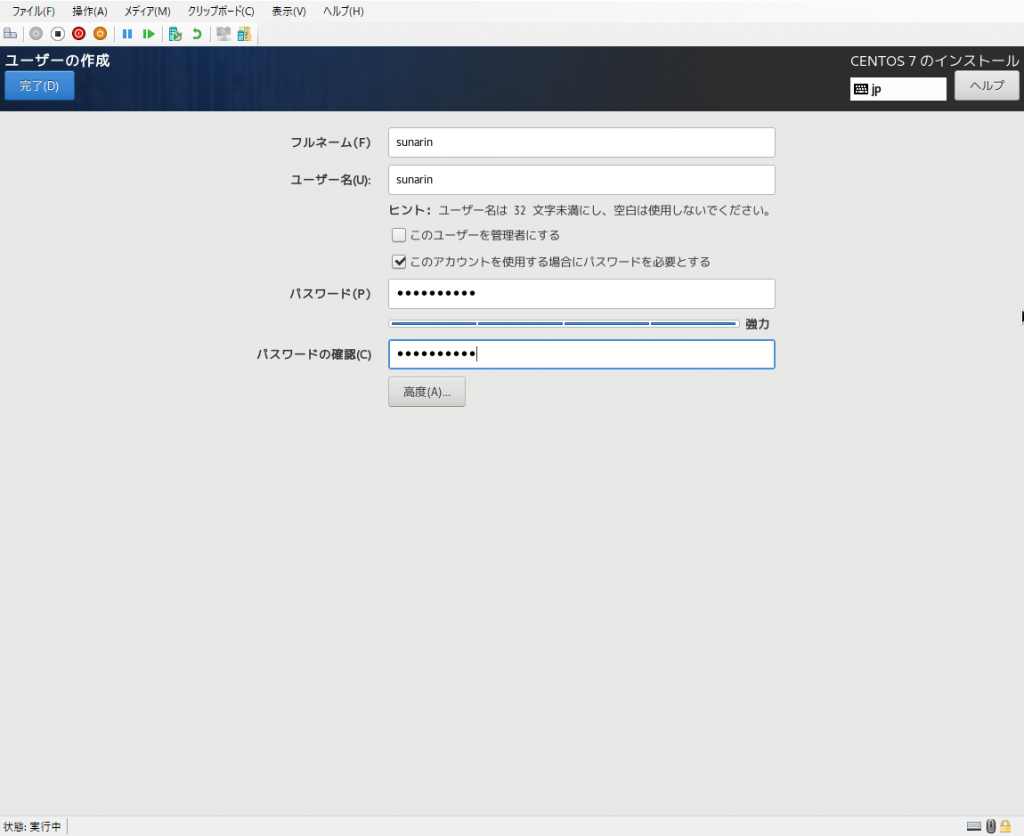
「完了しました!」が表示されたら、右下にある「再起動」ボタンをクリックします。
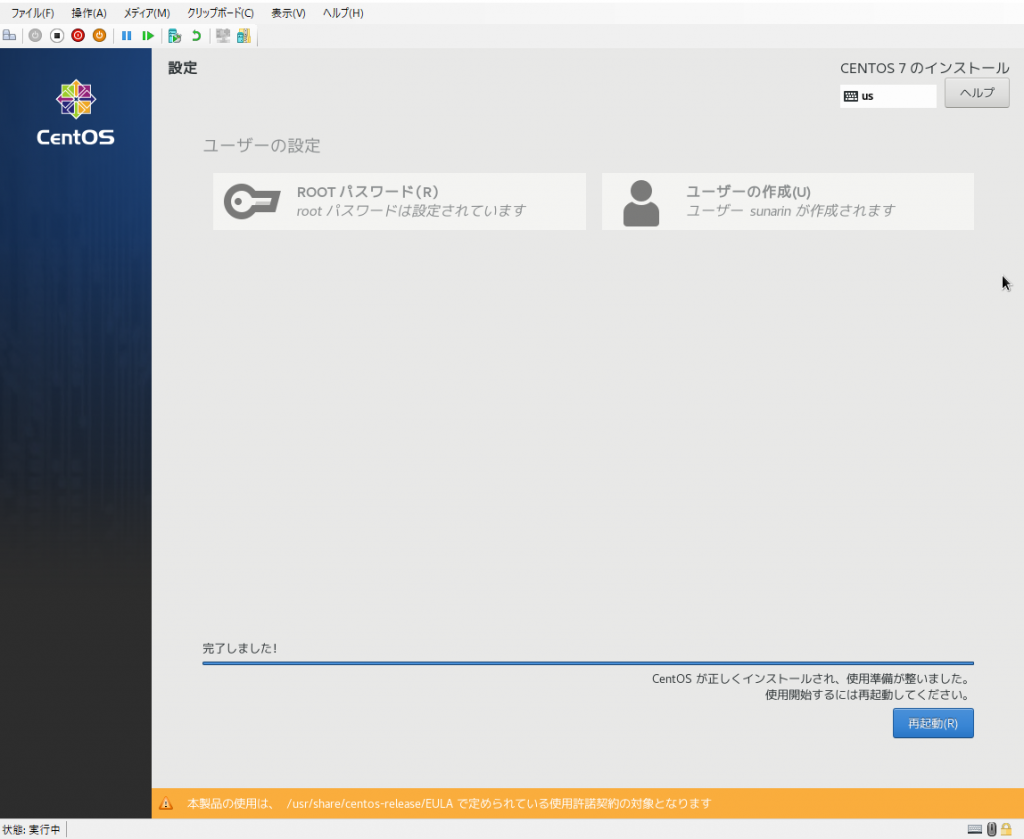
CentOS Linux 起動画面が表示されるので、Enterキーを押します。
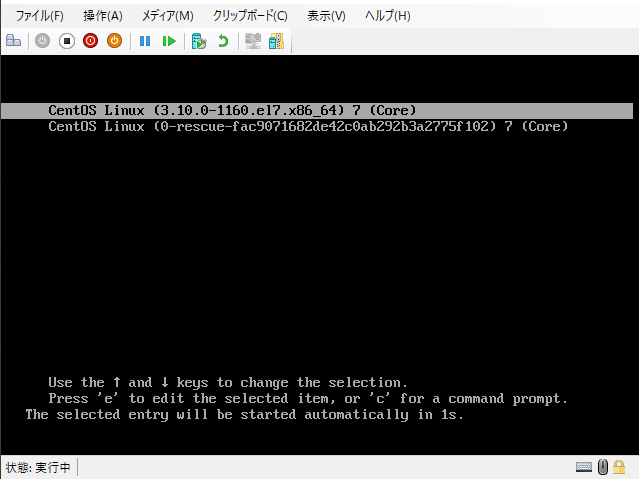
初期セットアップ。「LICENSE INFORMATION」ボタンをクリックします。
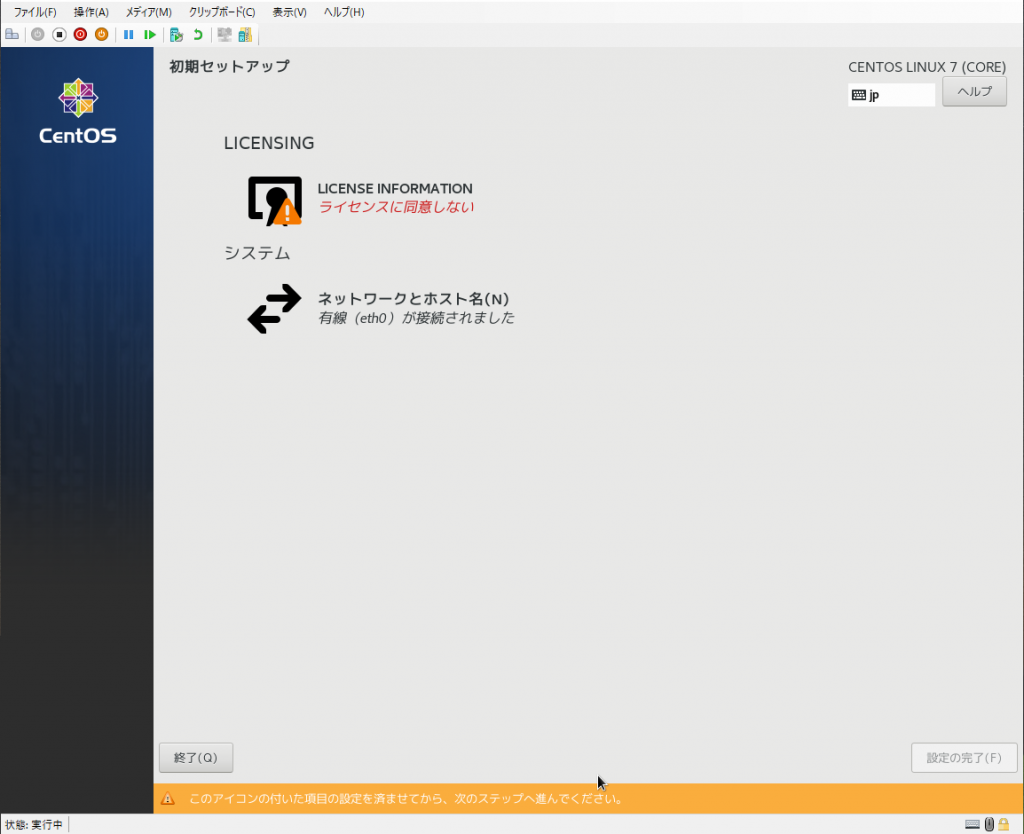
「ライセンス契約に同意します(A)」にチェックします。
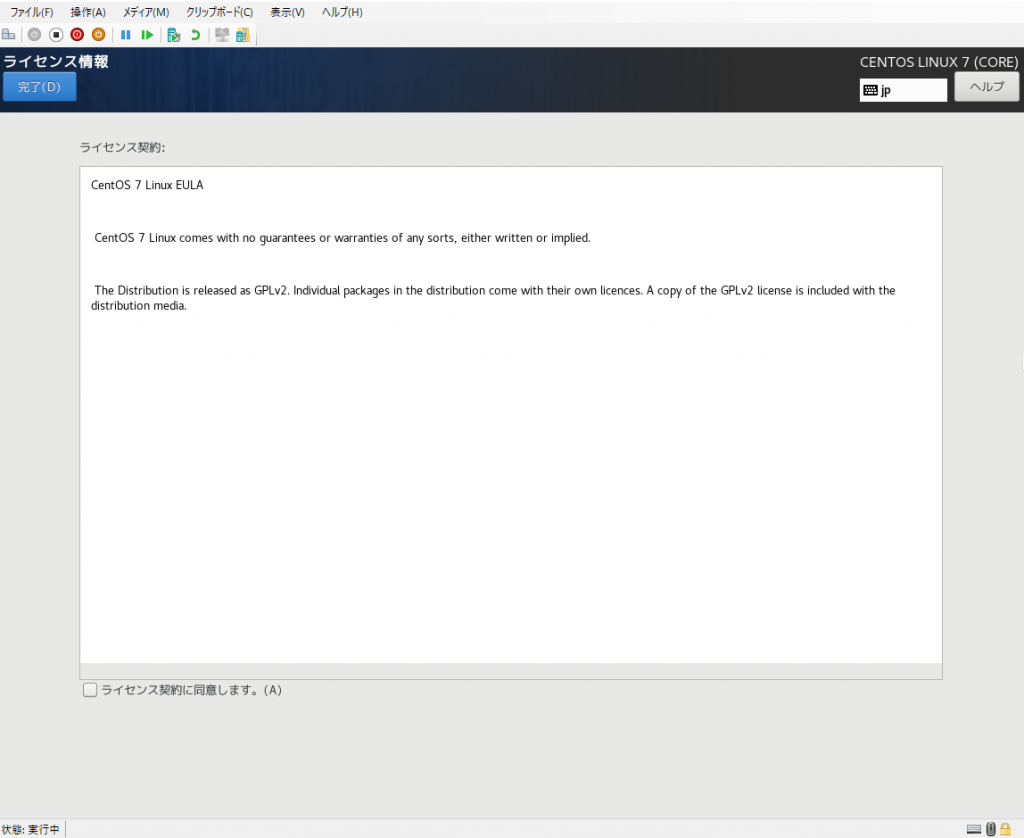
「完了」ボタンをクリックした後、元の画面に戻ります。
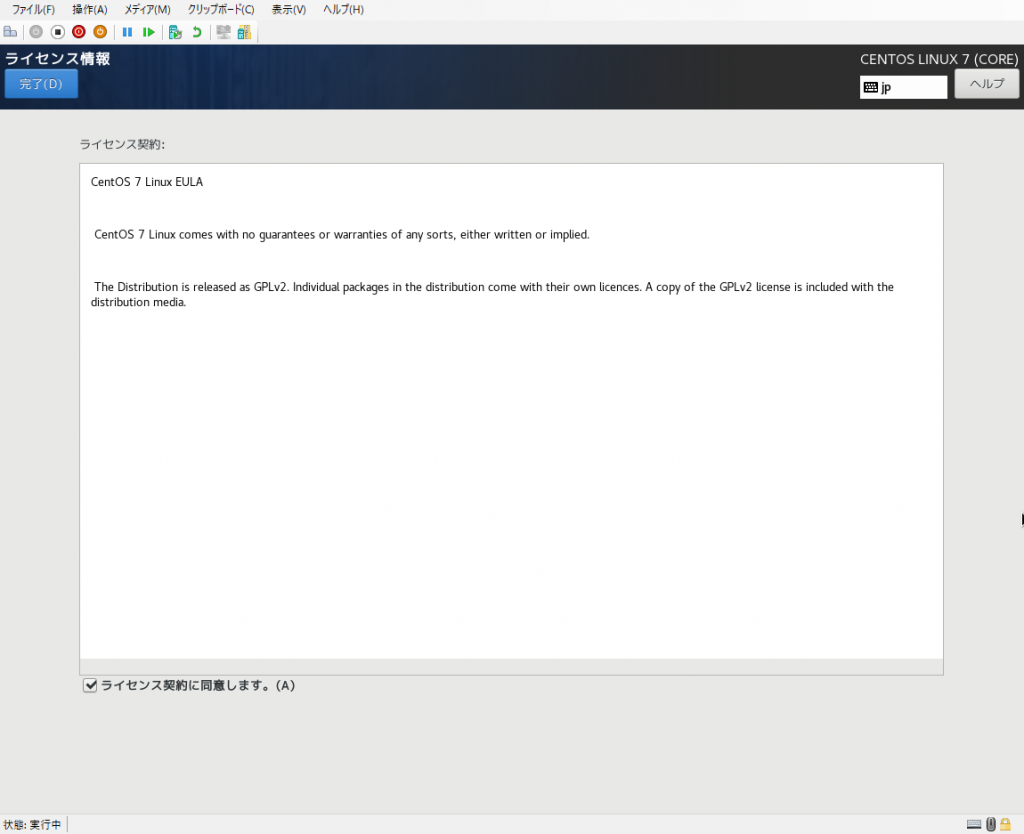
「設定の完了(F)」ボタンをクリックします。ネットワークとホスト名はすでに設定済みなので、ここではスルーします。
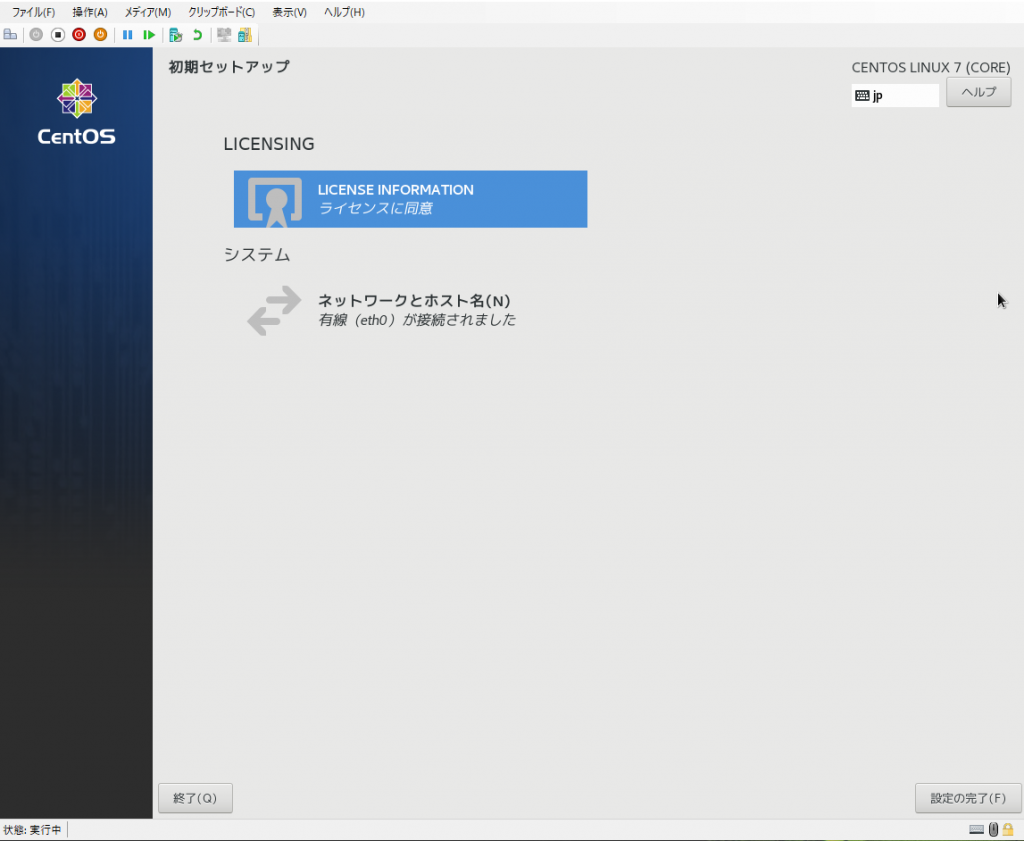
ログイン画面が表示されますので、作成したユーザでログインします。(ここでは、sunarinでログインします。)
※セキュリティ上、rootではログインせず作業用ユーザでログインして、管理者作業のみsu(rootに変更)かsudoで実行すると良いでしょう。
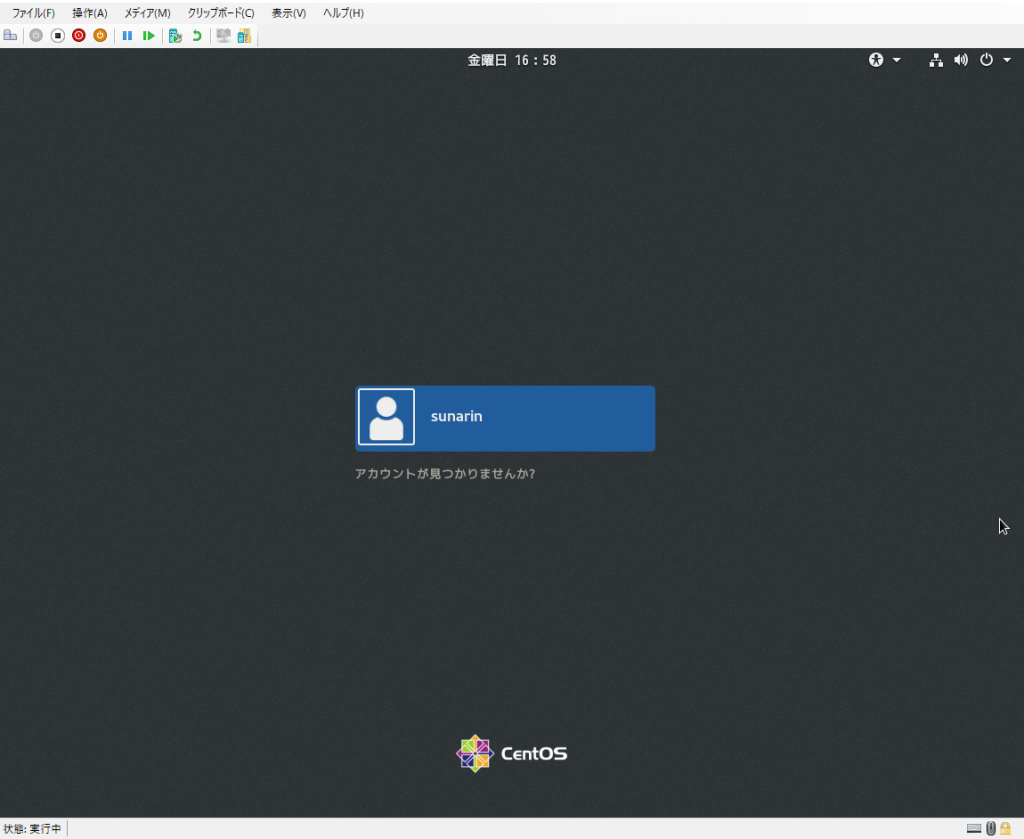
ログインパスワードを入力
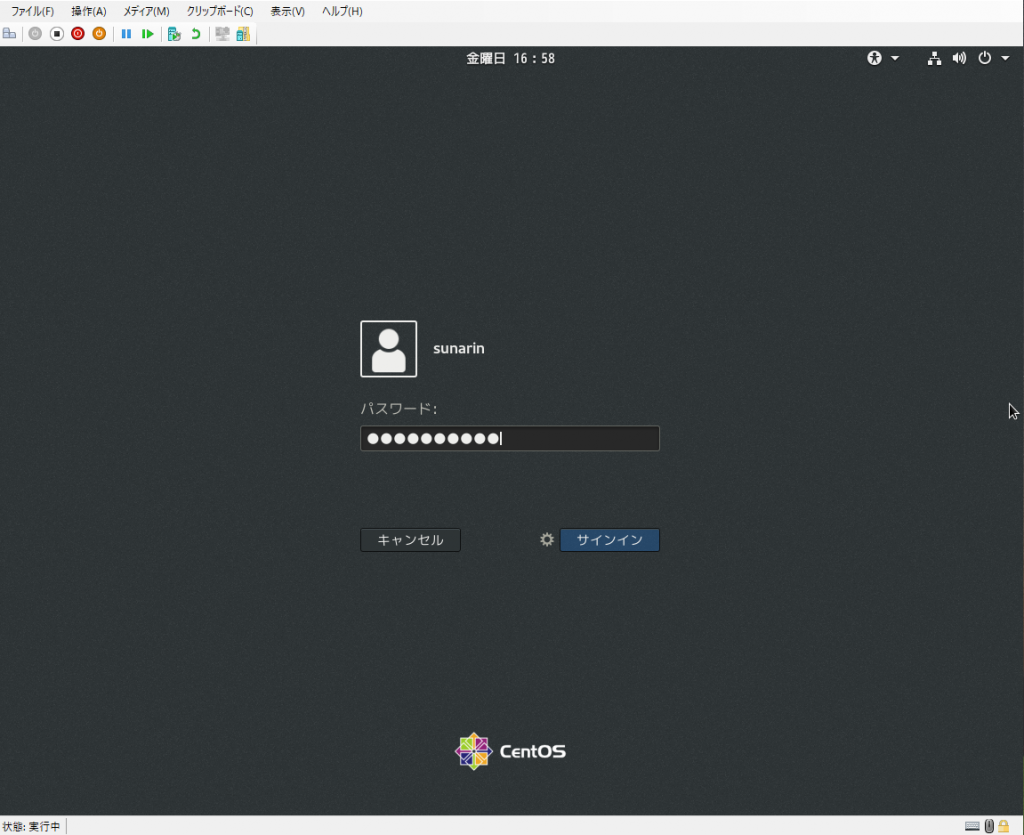
デフォルトは、「日本語」に設定されているので確認程度で「次へ(N)」ボタンをクリックします。
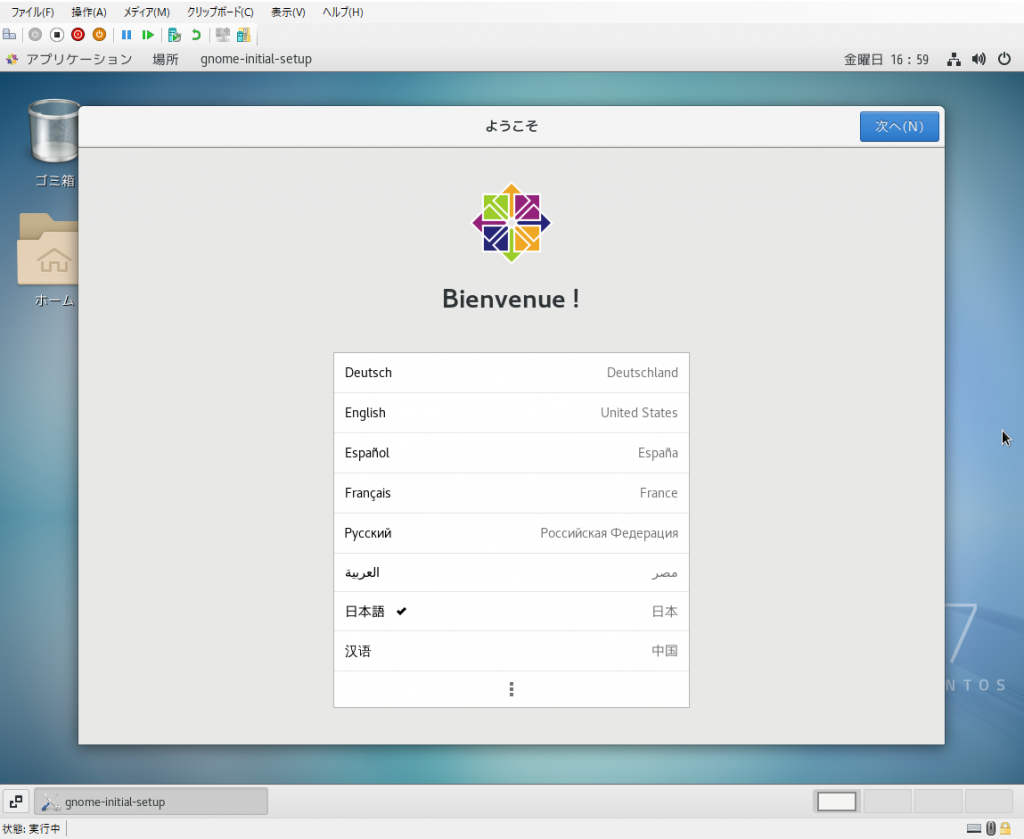
キーボードレイアウトの変更。特に指定がなければデフォルトのまま、右上の「次へ(N)」ボタンをクリックします。
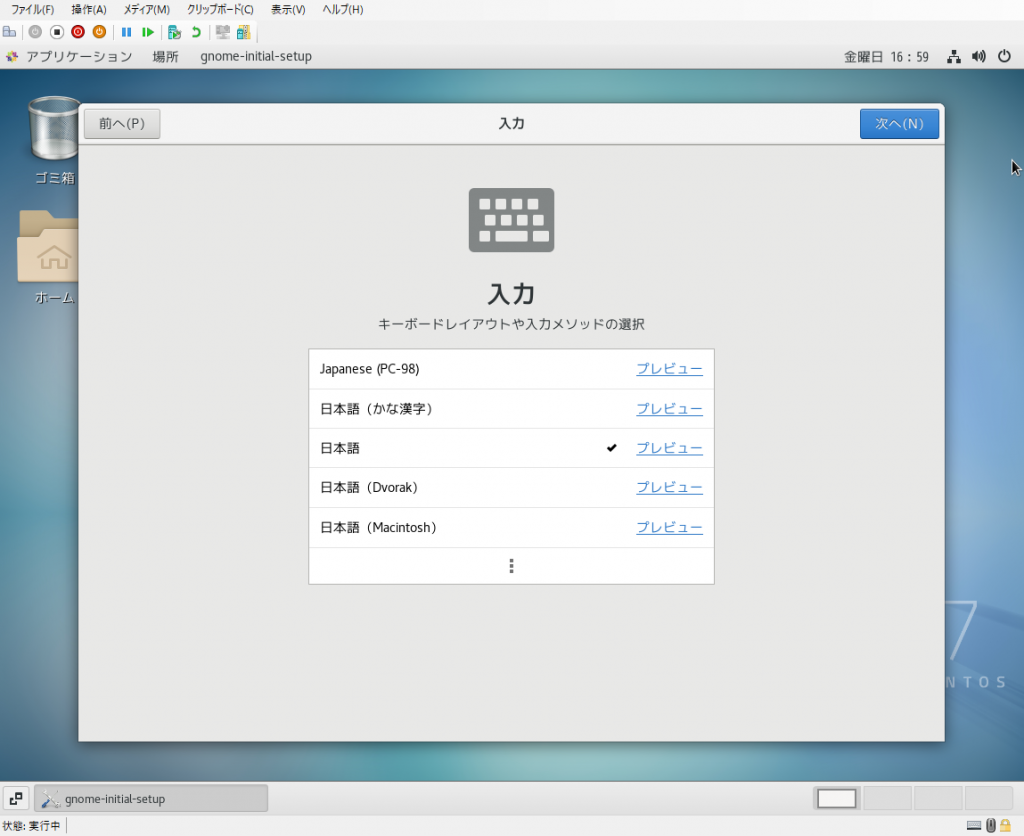
サーバーや開発用途では、位置情報サービスは不要なため「オフ」にしておきます。
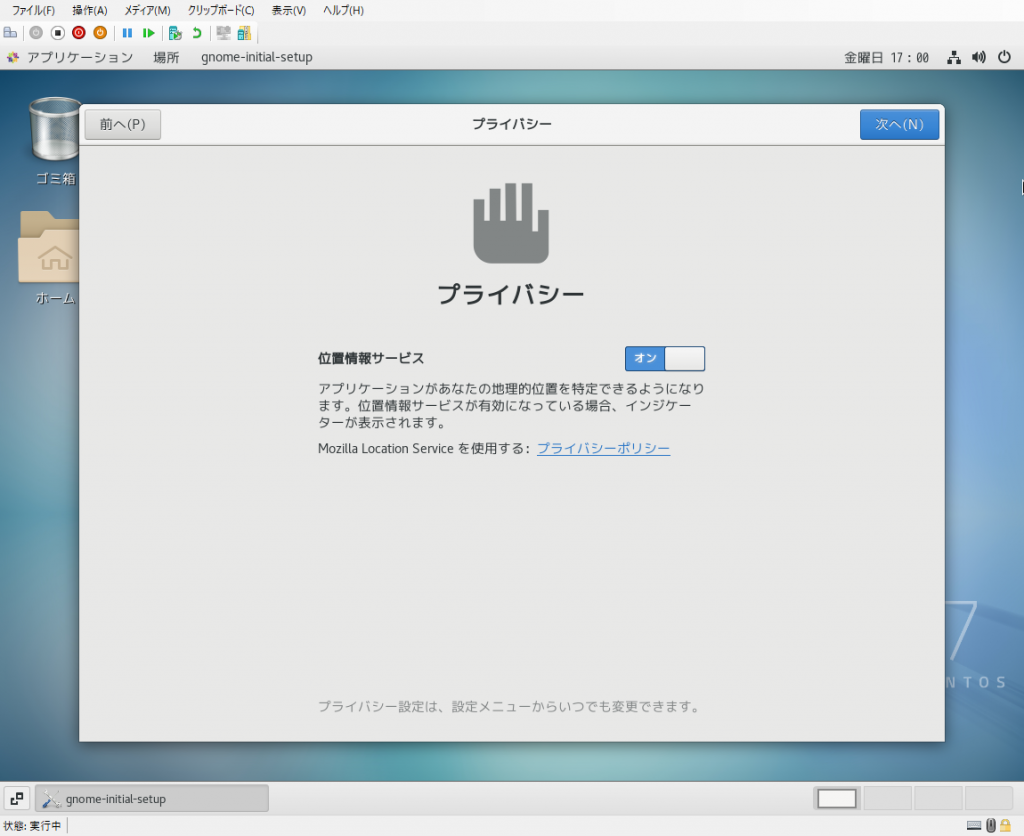
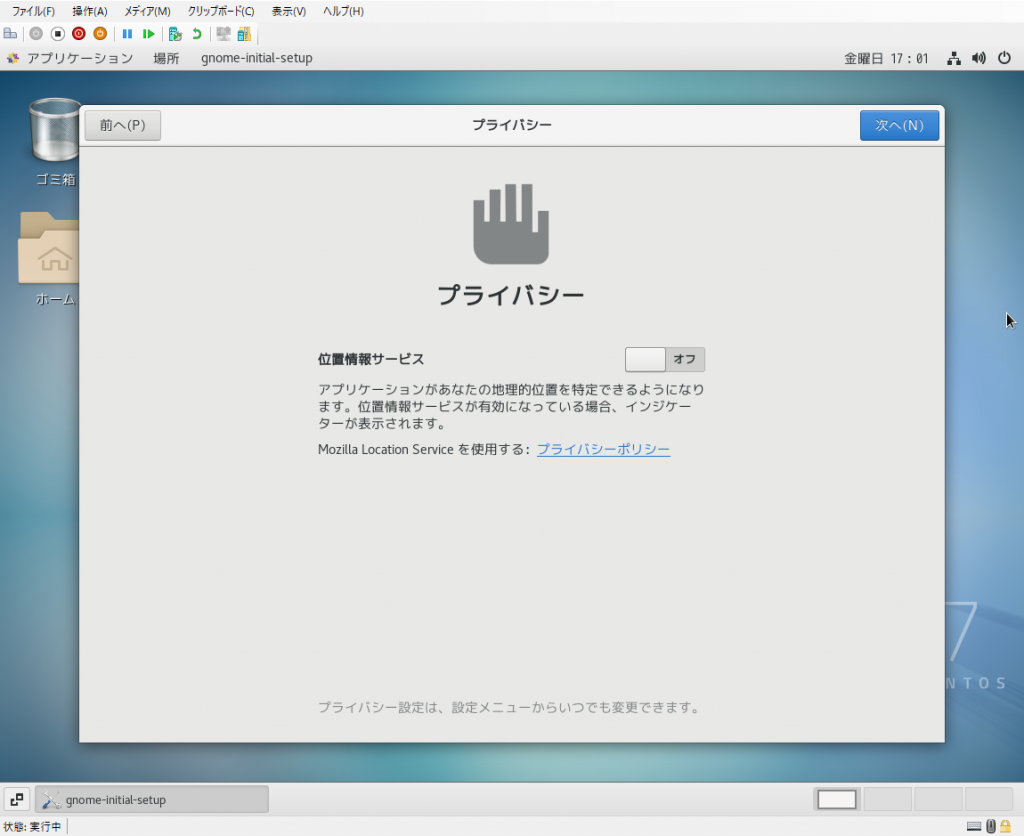
サーバーや開発用途では、「スキップ(S)」ボタンでスキップします。
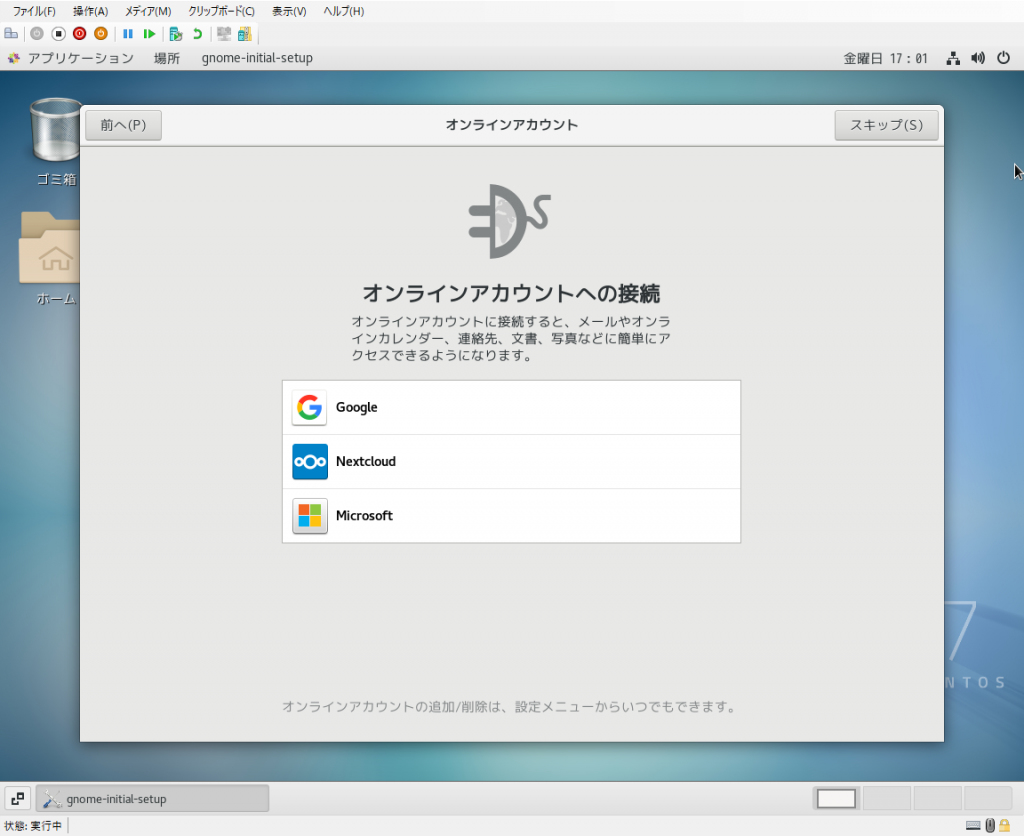
「CentOS Linuxを使い始める(S)」ボタンをクリックします。
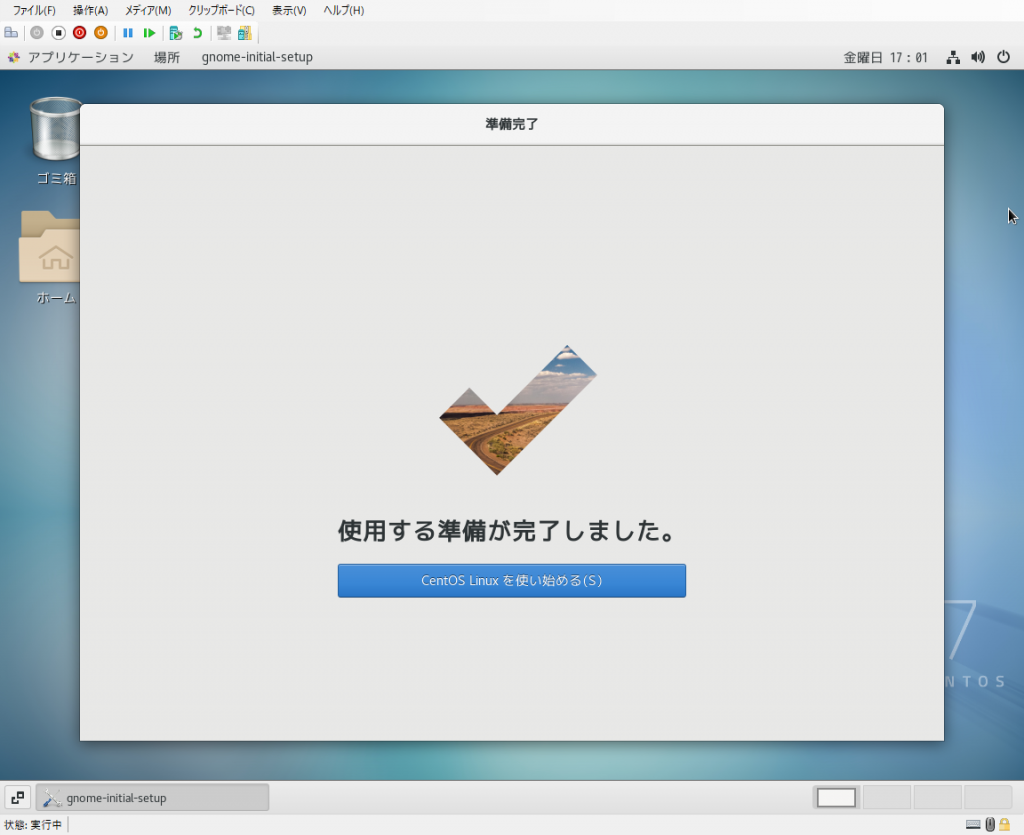
特にヘルプが不要であれば、右上の×ボタンで閉じます。
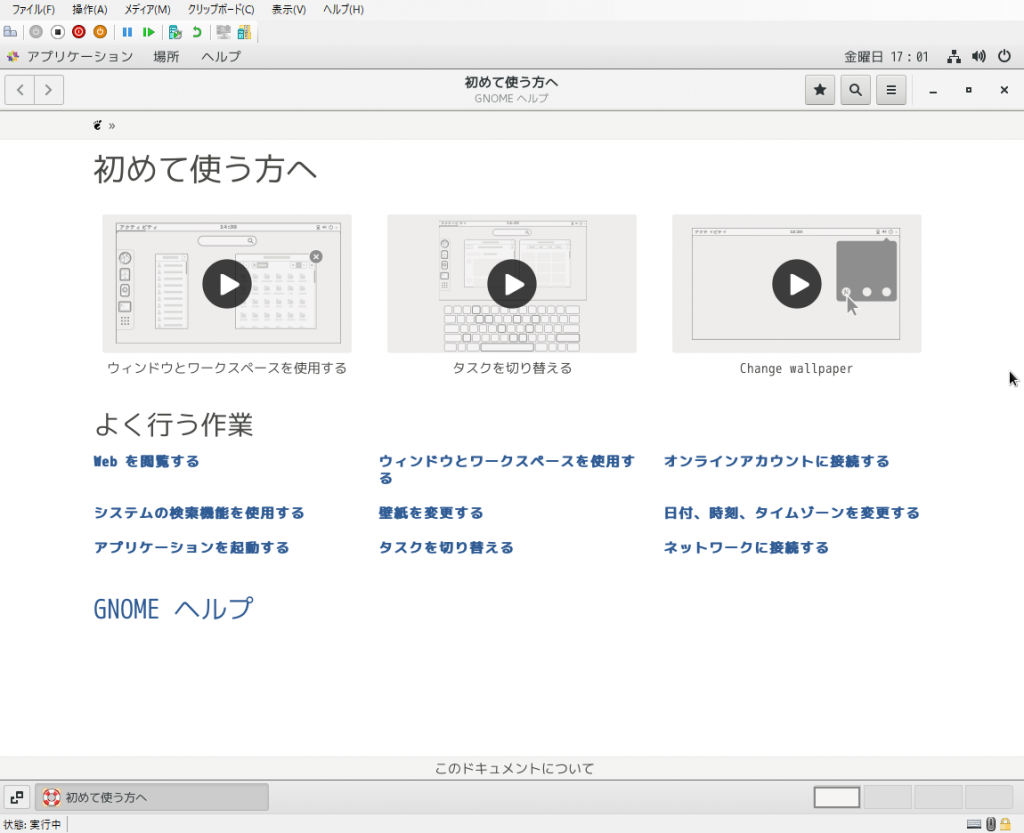
セットアップが完了しました。
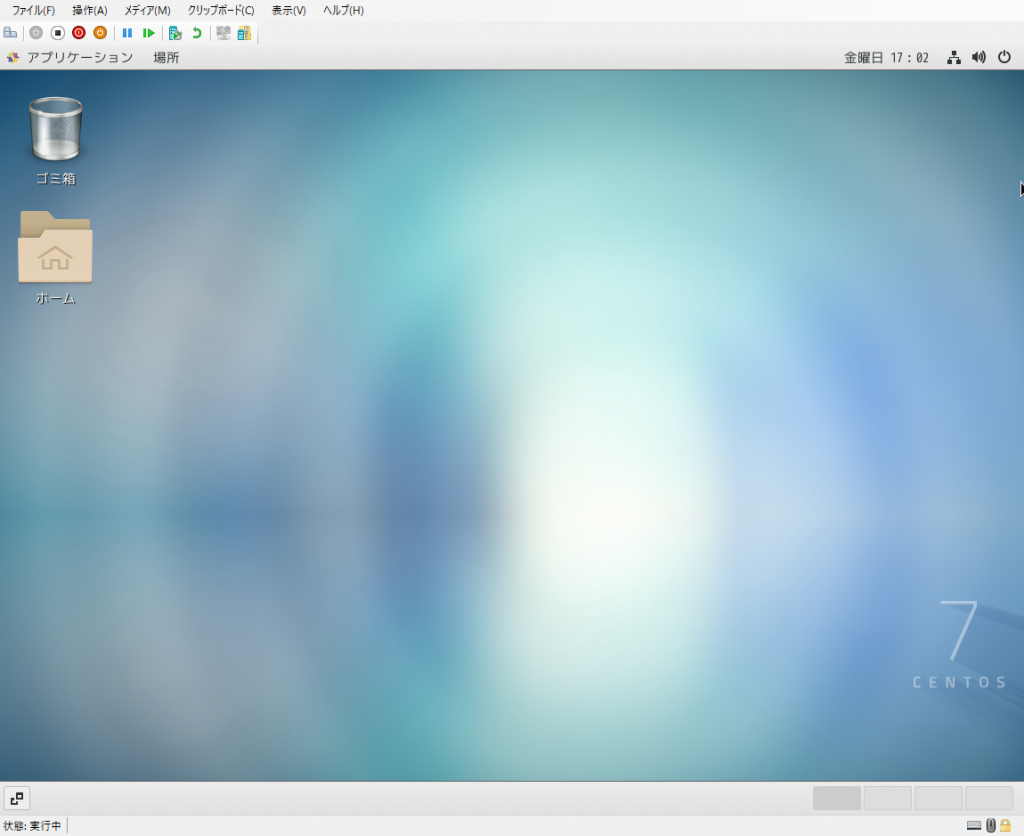
試しにターミナルを起動してみます。左上にある「アプリケーション」ボタンをクリック→端末をクリックします。
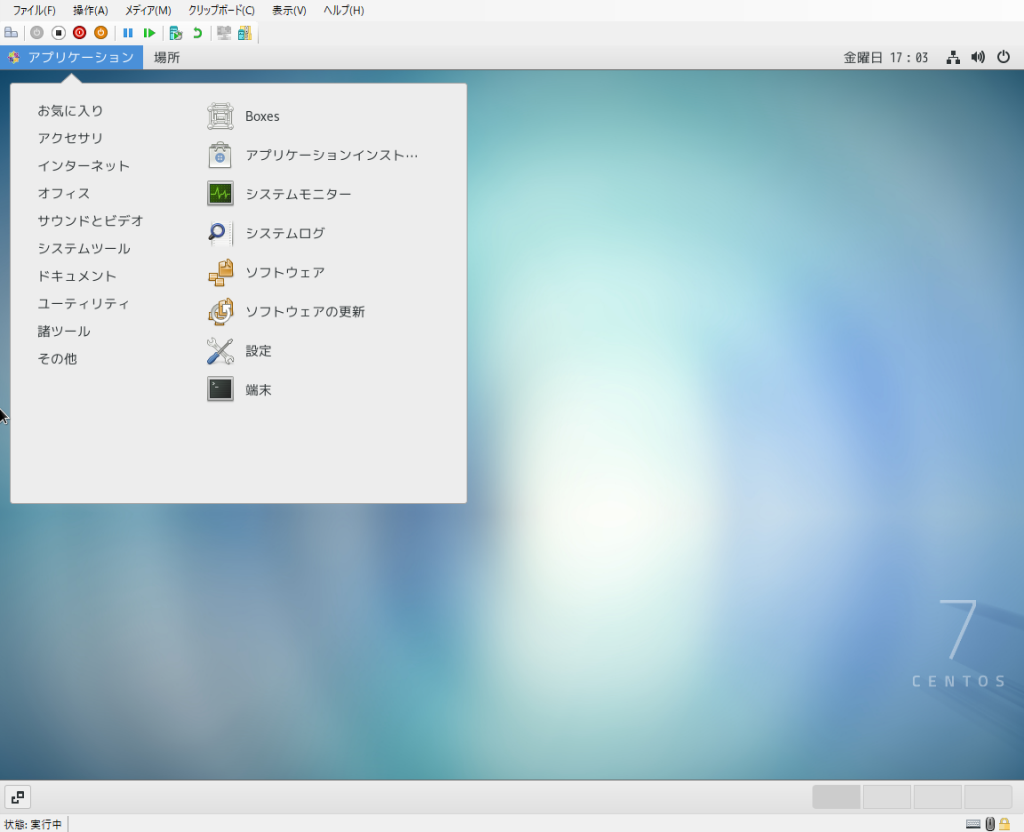
ターミナルが起動し、コマンド入力できるようになります。
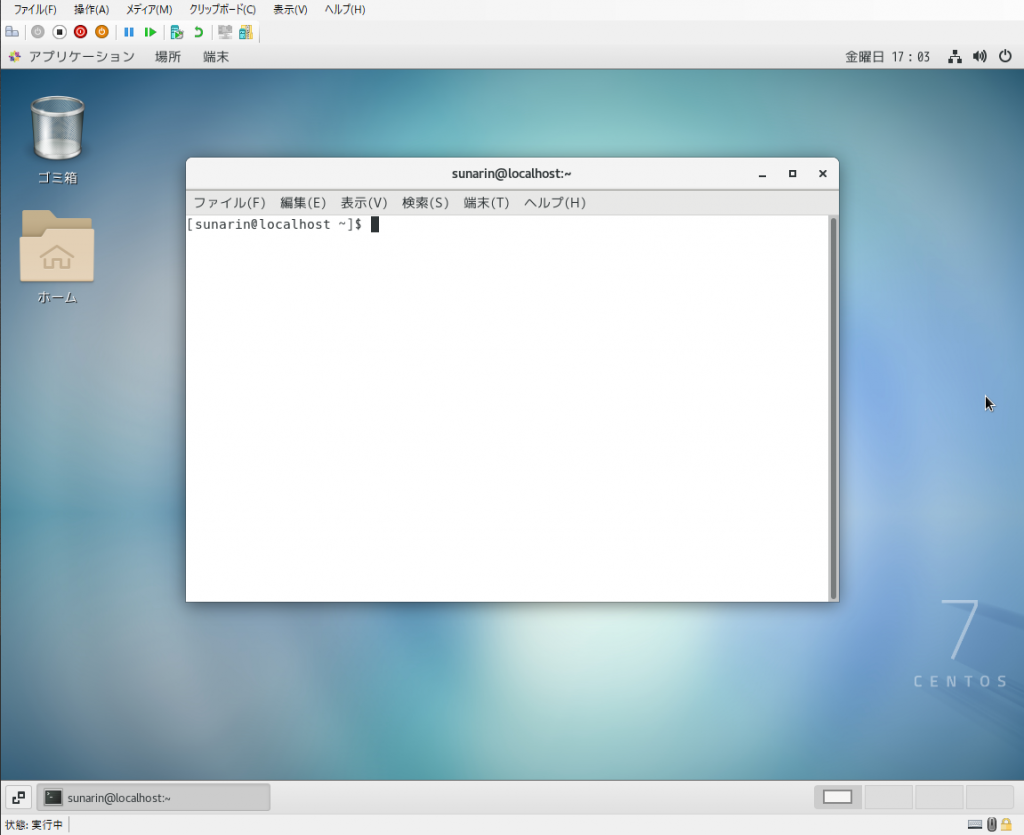
CentOS7をHyper-Vの仮想へインストールする手順は、これで完了です。