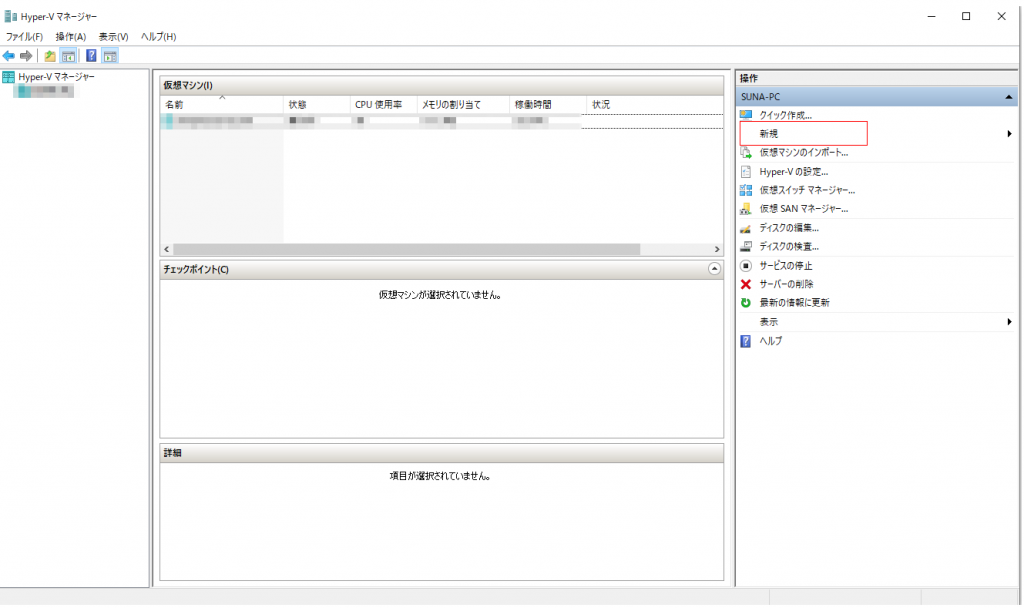Rocky Linux8.5インストール手順
Microsoftが提供している仮想化機能のHyper-VにRocky Linux 8.5をインストールする手順を記載しています。基本的なインストール方法は、CentOSを継承しているため、CentOSやAlmaLinuxとほぼ同様となっています。
Hyper-VをWindows10 Homeで使用する方法
ダウンロードサイトからISOファイルをダウンロード
RockyLinuxの公式サイトからx86_64のISOイメージファイルをダウンロードします。
RockyLinuxダウンロードサイト
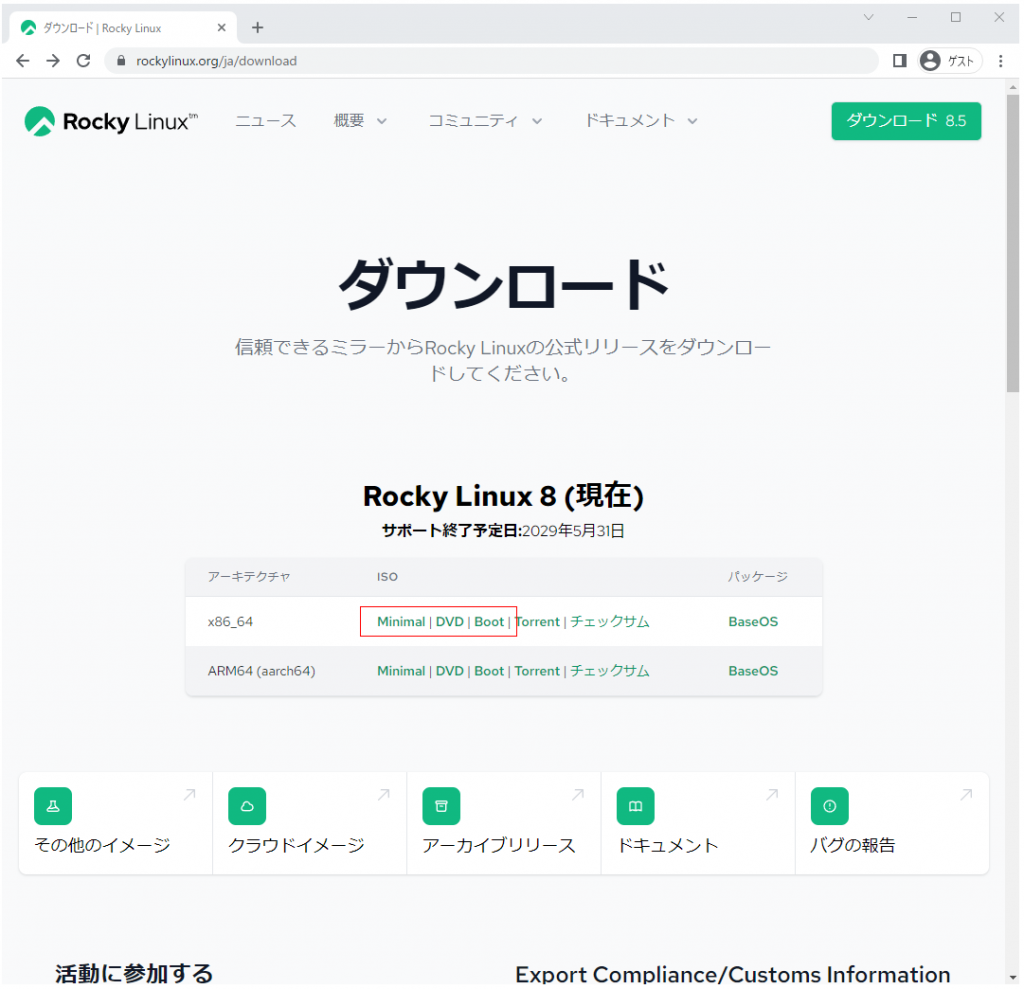
| Minimal | オフラインインストールを可能にする最小限のパッケージを含めたisoファイル。 | Rocky-8.5-x86_64-minimal.iso (1.98GB) |
| DVD | BaseとStreamリポジトリを含んでおり、追加リポジトリなし でインストールできるフルインストール版。 容量9GB程度ありますが一番簡単にインストールできる 方法です。 ※インターネット接続できない環境でインストールする場合は、 こちらを選択しましょう。 | Rocky-8.5-x86_64-dvd1.iso (9.98GB) |
| Boot | boot用のisoファイルをダウンロード。ネットワーク経由インストール。 インストール画面(インストールソース)で、ネットワーク上にある インストールソースを指定する必要があります。 単体ではインストールすることはできません。 | Rocky-8.5-x86_64-boot.iso (789MB) |
DVD以外の場合は、リポジトリを設定するなどしないとGUI版サーバー(X Window System上のデスクトップ環境)をインストールできないので、容量は大きいですが、何も考えずインストールする場合はDVD版を使用するのが良いです。
ダウンロードファイルの改ざんチェック
赤枠のチェックサムというリンクをクリックして「CHECKSUM」ファイルをダウンロードしてテキストエディタ開きます。
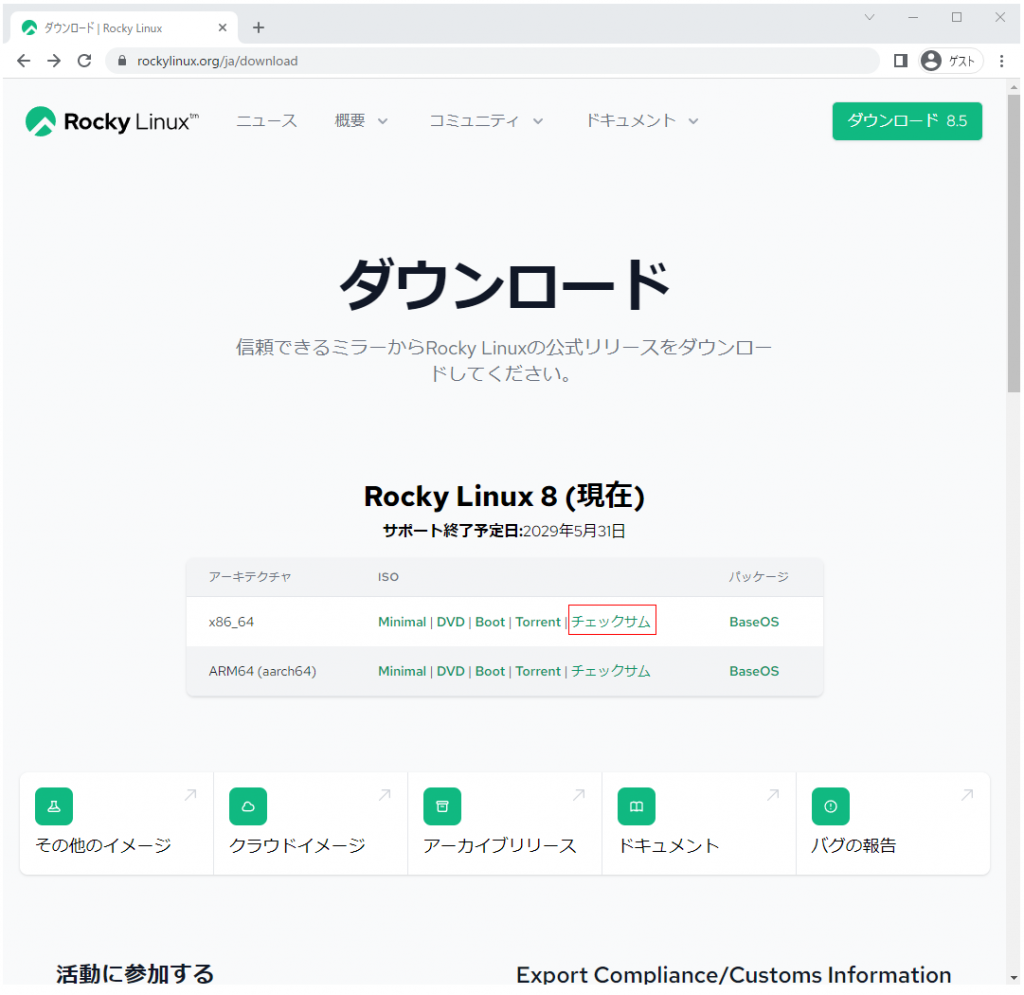
ダウンロードしたファイルをテキストエディタで開きます。
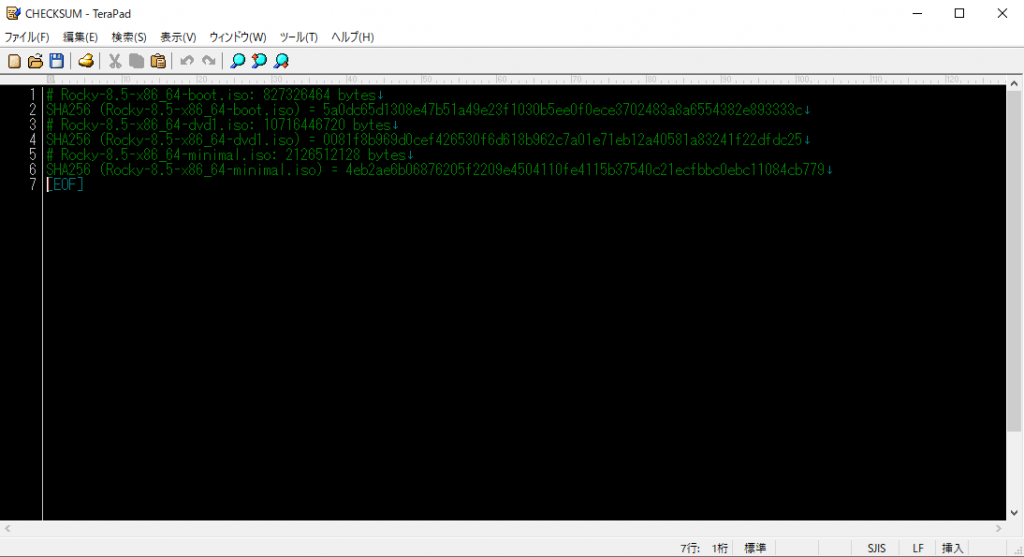
キーボードでCtrl+Rを押下します。「ファイル名を指定して実行」ウィンドウが表示されるので、cmdと入力しOKボタンを押下してコマンドプロンプトを開きます。
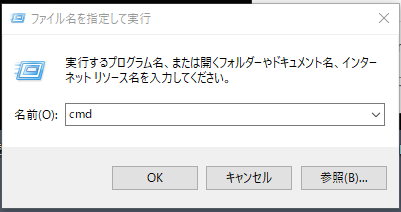
DOSプロンプトで下記のコマンドを実行して、ダウンロードしてきたISOファイルとチェックサムが同一か確認します。

CertUtil -hashfile ファイル名 SHA256「CertUtil: -hashfile コマンドは正常に完了しました。」を表示されれば正常終了です。チェックサムが表示されますので、ハッシュ値(0081始まる数字)を選択しCtrl+cでコピーします。
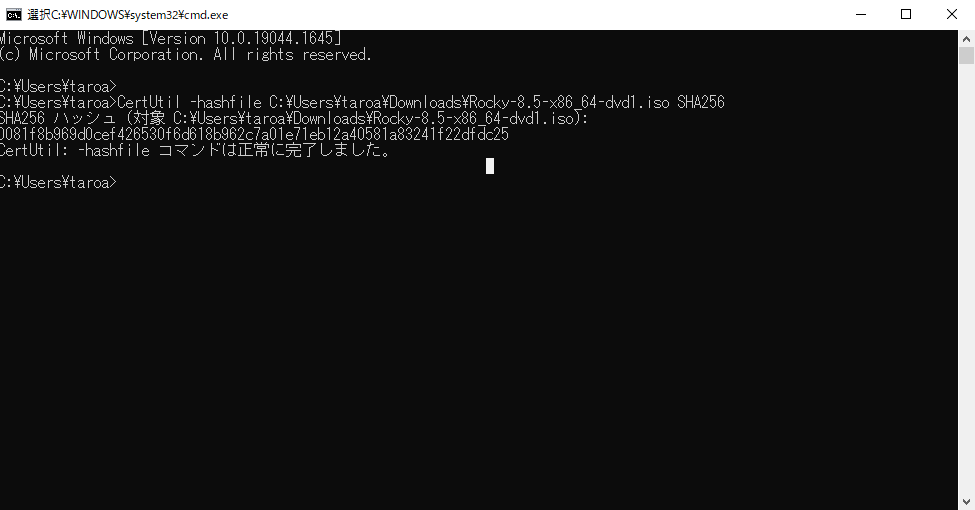
上記、コピーしたハッシュ値で検索して合致すれば改ざんはされていません。合致しなければダウンロードしたファイルは改ざんされている可能性があるので公式サイトから再度ダウンロードする必要があります。
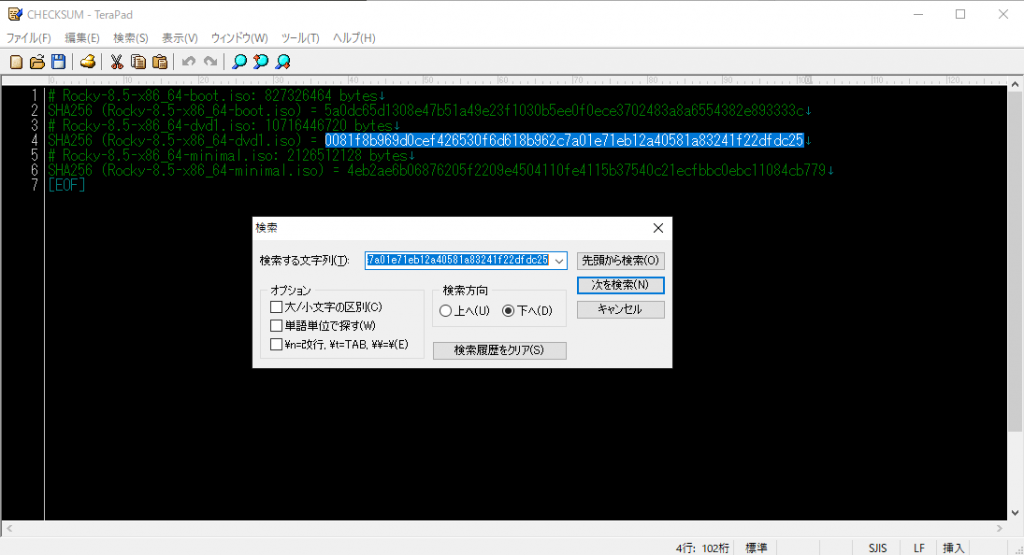
Hyper-Vの新しい仮想ネットワークを作成します。
「スタートボタン」→「Windows管理ツール」→「Hyper-Vマネージャー」を起動します。
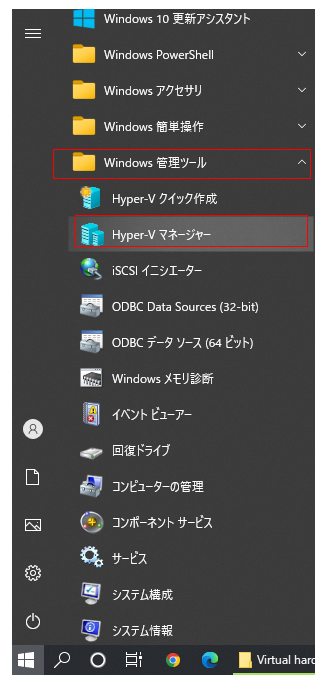
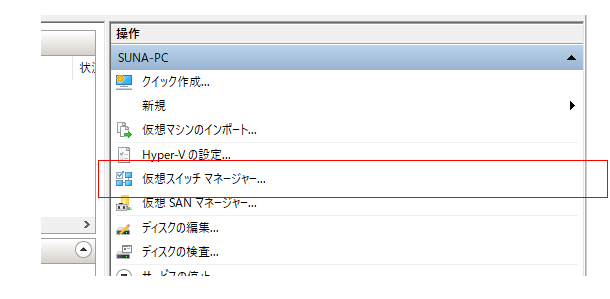
仮想スィッチマネージャー画面が起動します。
❶新しい仮想ネットワークスィッチをクリックします。
❷仮想スィッチの種類を選択します。ここでは、yumでインストールやアップデートをするため、外部・内部・仮想マシン同士の通信が可能な「外部」をクリックします。
最後に、➌仮想スィッチの作成ボタンで作成します。
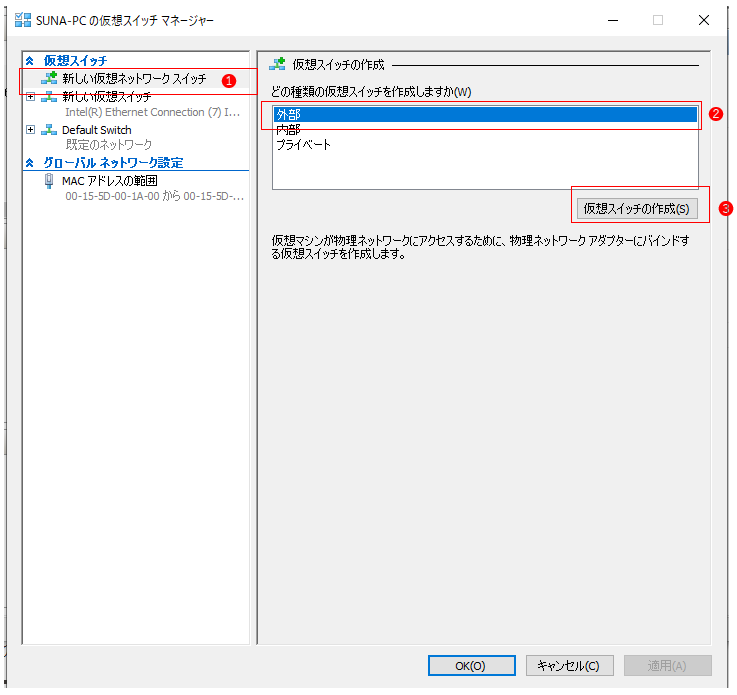
新しい仮想スィッチが作成されます。❶名前をわかりやすいものに変更します。
❷「OK(O)」ボタンをクリックします。
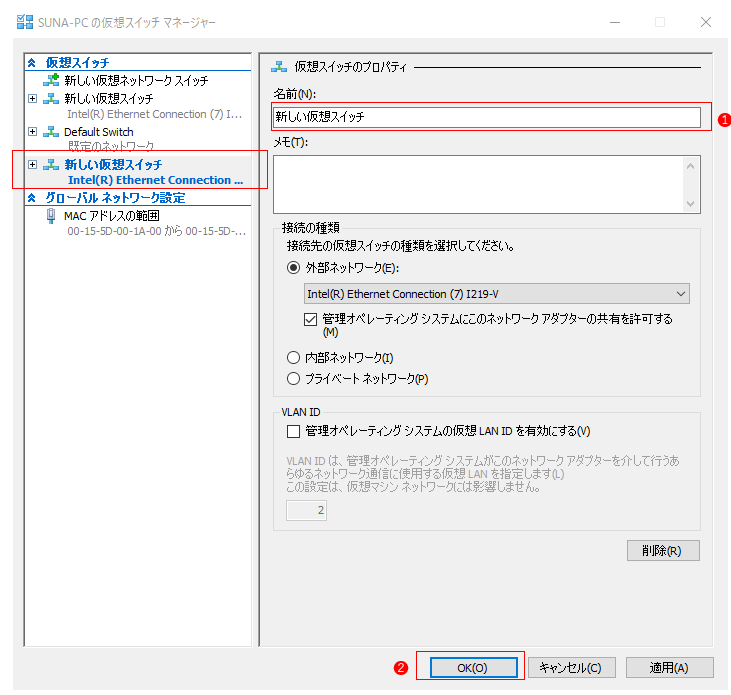
ここでは、「外部ネットワーク用仮想スィッチ」に名前を変更しました。
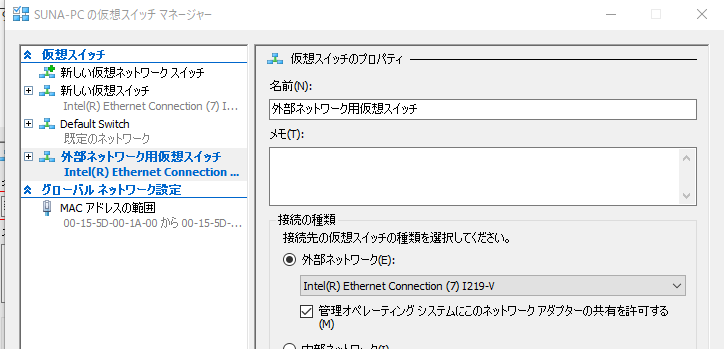
Hyper-Vの仮想を新規作成
Hyper-Vマネージャーウィンドウの操作から新規をクリックします(赤枠)
仮想マシンをクリックした後、仮想マシンの新規作成ウィザード画面が起動します。

次へを押します
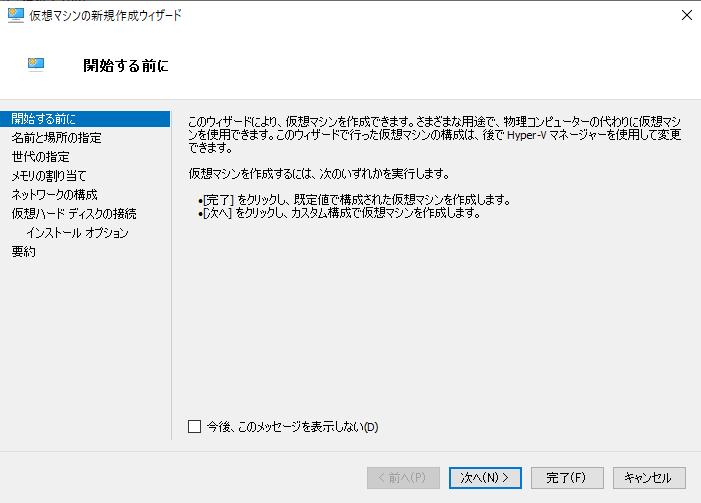
任意の名前を入力します。(ここでは、RokeyLinuxとしています。)
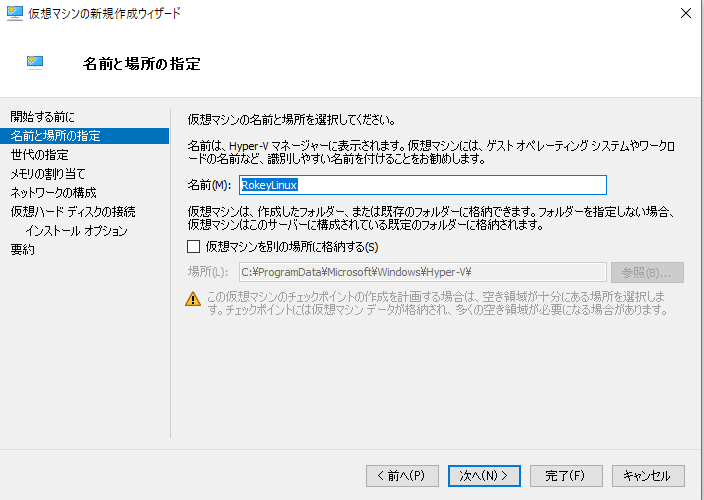
第1世代を選択します
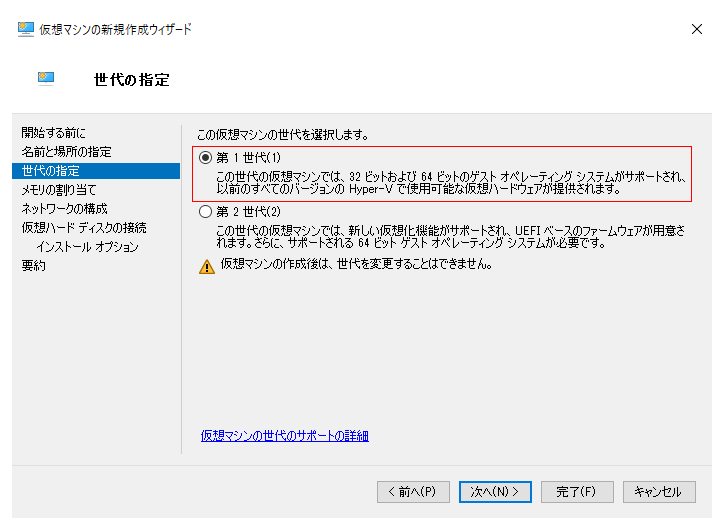
起動メモリを設定します。実メモリの20%~30%程度が良いでしょう。(ここでは、2GB程度設定します)
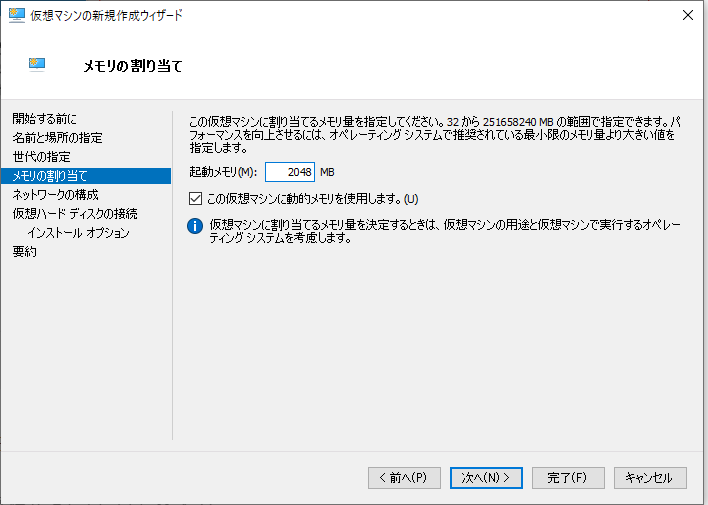
接続は、新規で作成した仮想スィッチ「外部ネットワーク仮想スィッチ」を選択します。選択後、「次へ(N)」ボタンをクリックします。
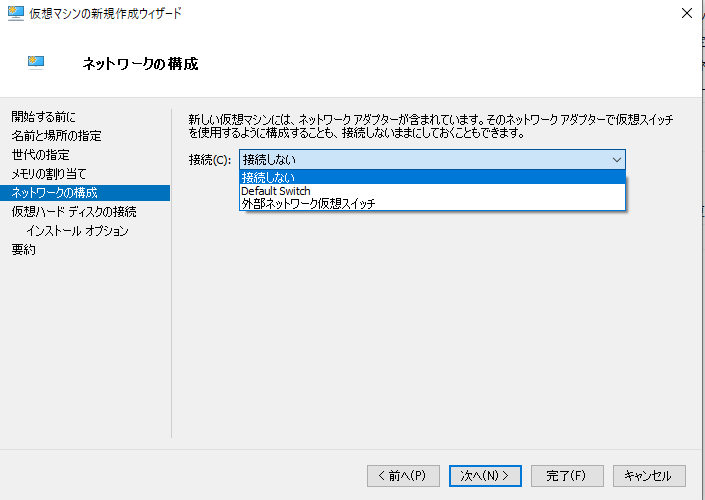
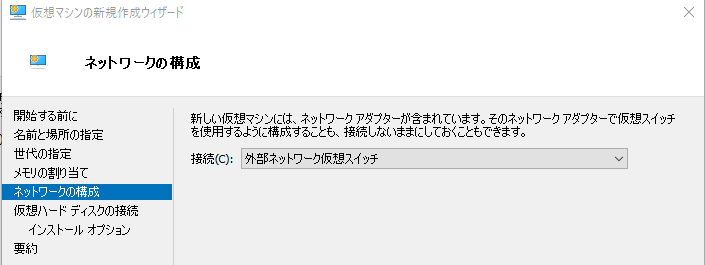
割り当てる仮想ハードディスクを設定します。(検証用のため、40GB程度割り当てておきます。)選択後、「次へ(N)」ボタンをクリックします。
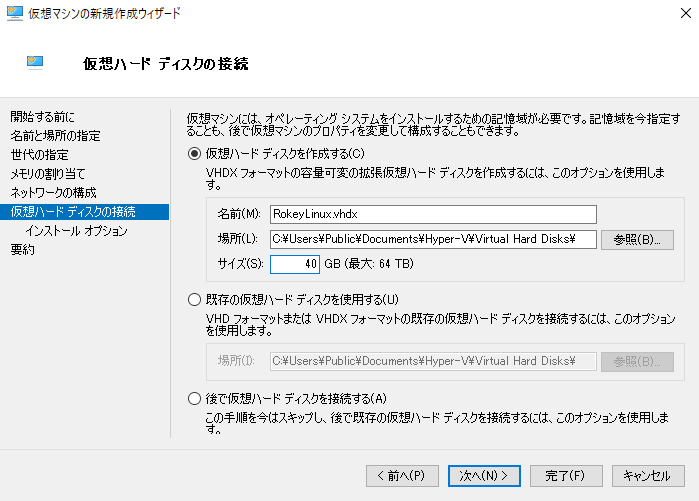
ダウンロードしたISOファイルを使用するため、「ブートCD/DVD-ROMからオペレーティングシステムをインストールする」を選択し、「イメージファイル(.isoXI):」をチェックする。
「参照」ボタンをクリックします。
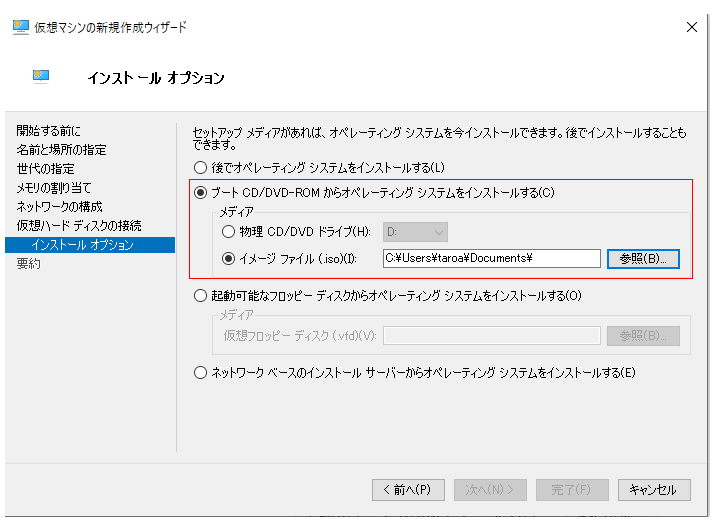
ダイアログ ボックスが表示されるので「Rocky-8.5-x86_64-dvd.iso」を選択します。選択後、「次へ(N)」ボタンをクリックします。
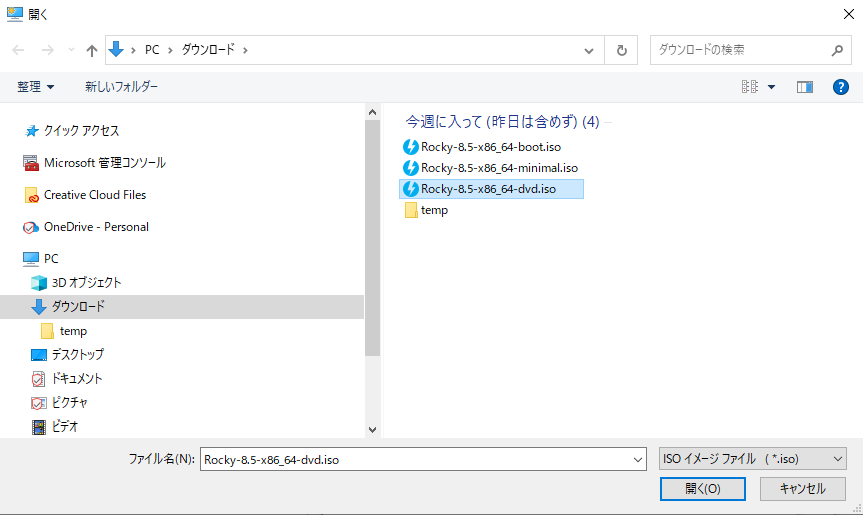
完了ボタンをクリックします。
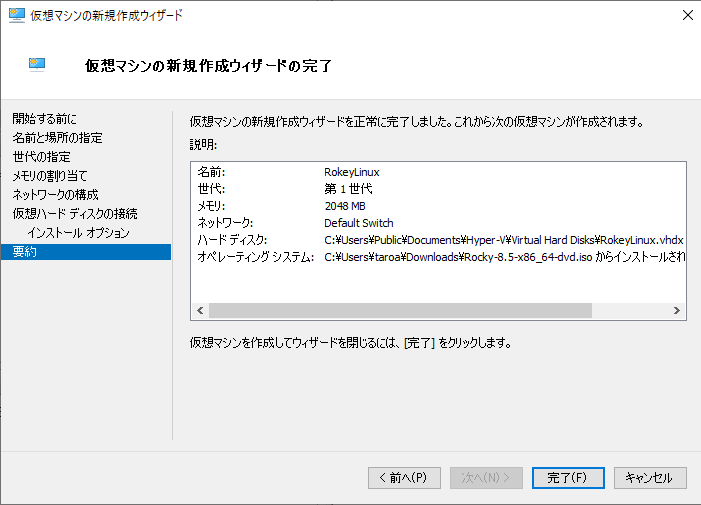
仮想起動
仮想マシンが作成されたら、仮想マシンを起動します。
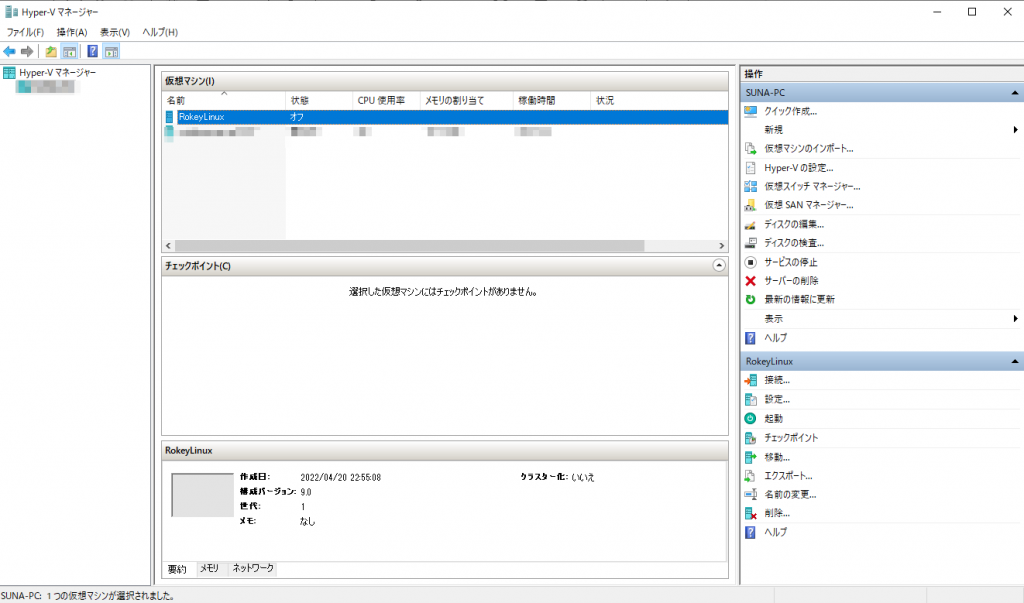
対象の仮想マシンを右クリックし「接続」をクリックします。
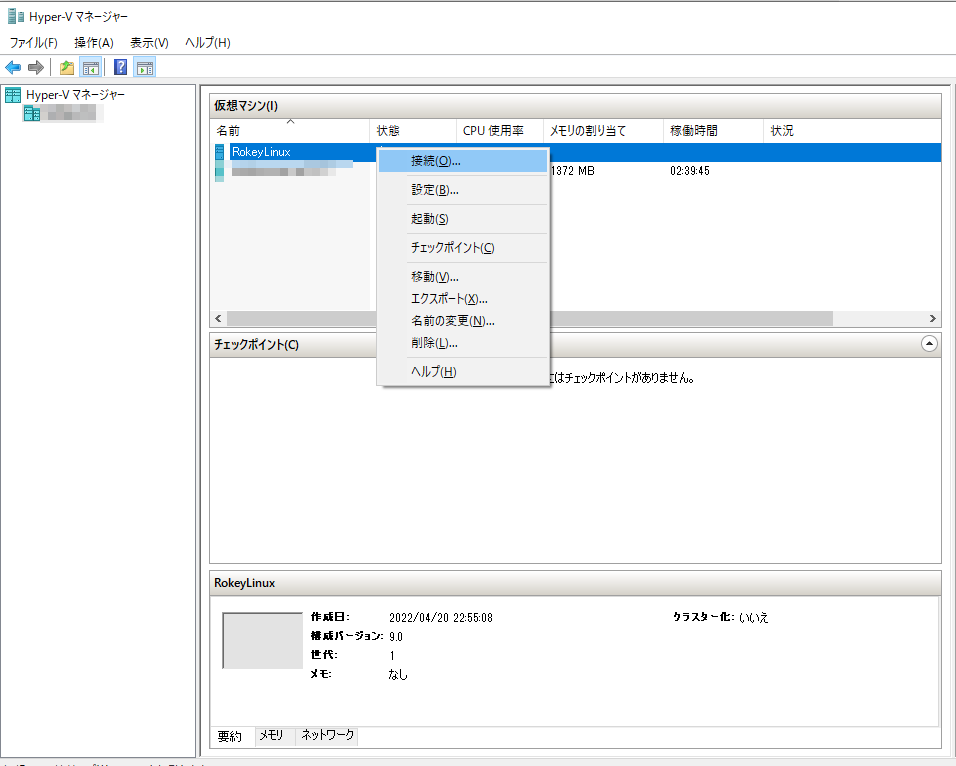
「起動」ボタンをクリックします。
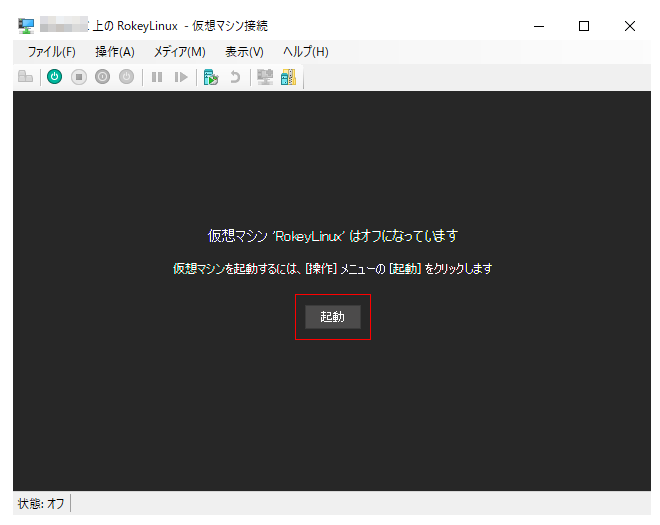
RockyLinuxインストール
「Test this media & Install Rocky Linux 8 」を選択しEnterキーを押します。
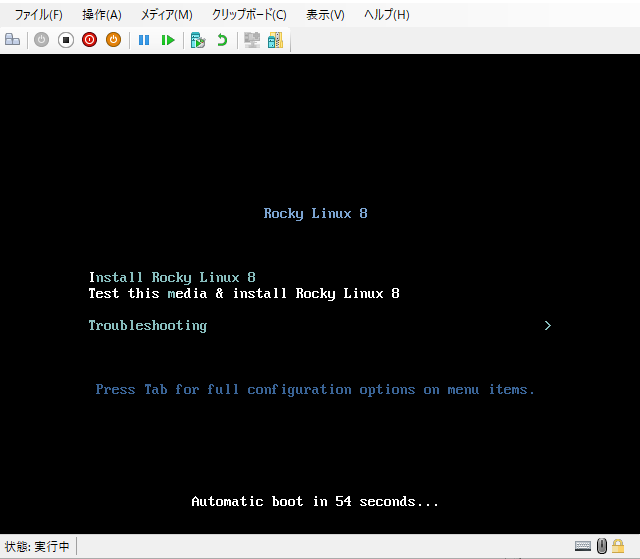
言語設定
テキストボックスに「japan」入力すると「日本語 Japanese」が表示されますので、クリックします。右側のリスト一覧に日本語が表示されるので、選択します。
「ROCKY LINUX 8へようこそ。」画面の右下にある「続行」ボタンをクリックします。
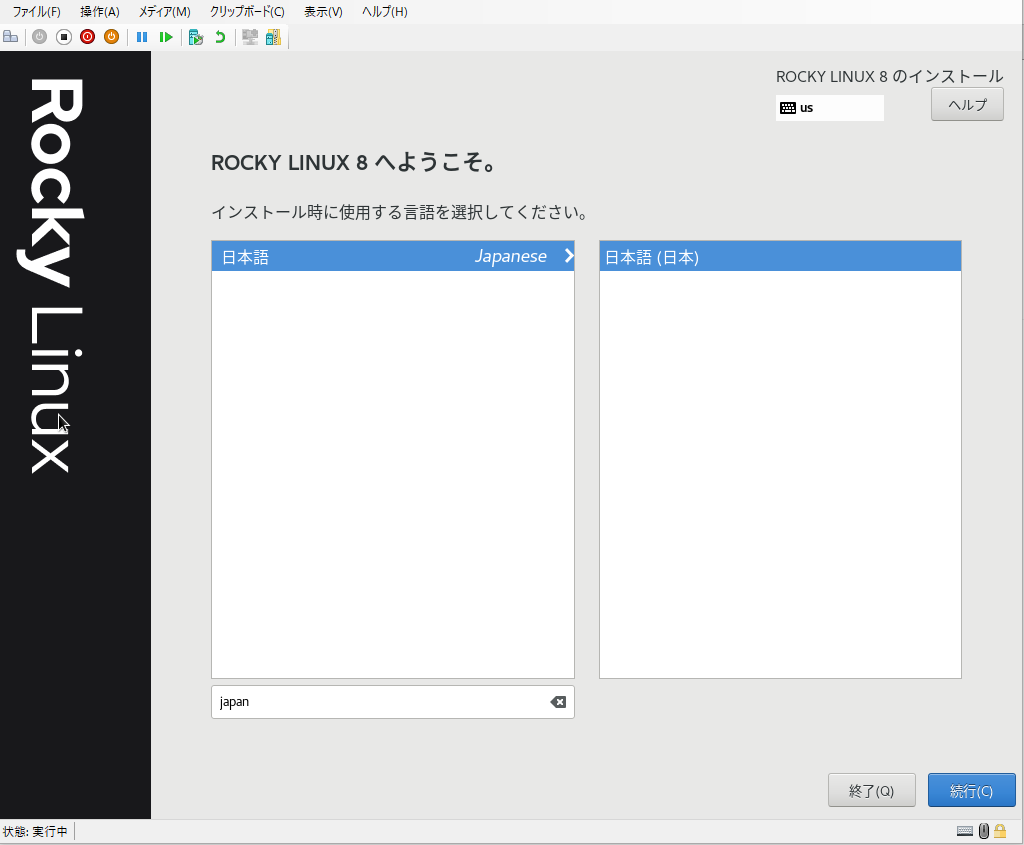
各種インストールするためのオプションを指定します。オレンジの三角びっくりマークが付いてる箇所は必須入力です。
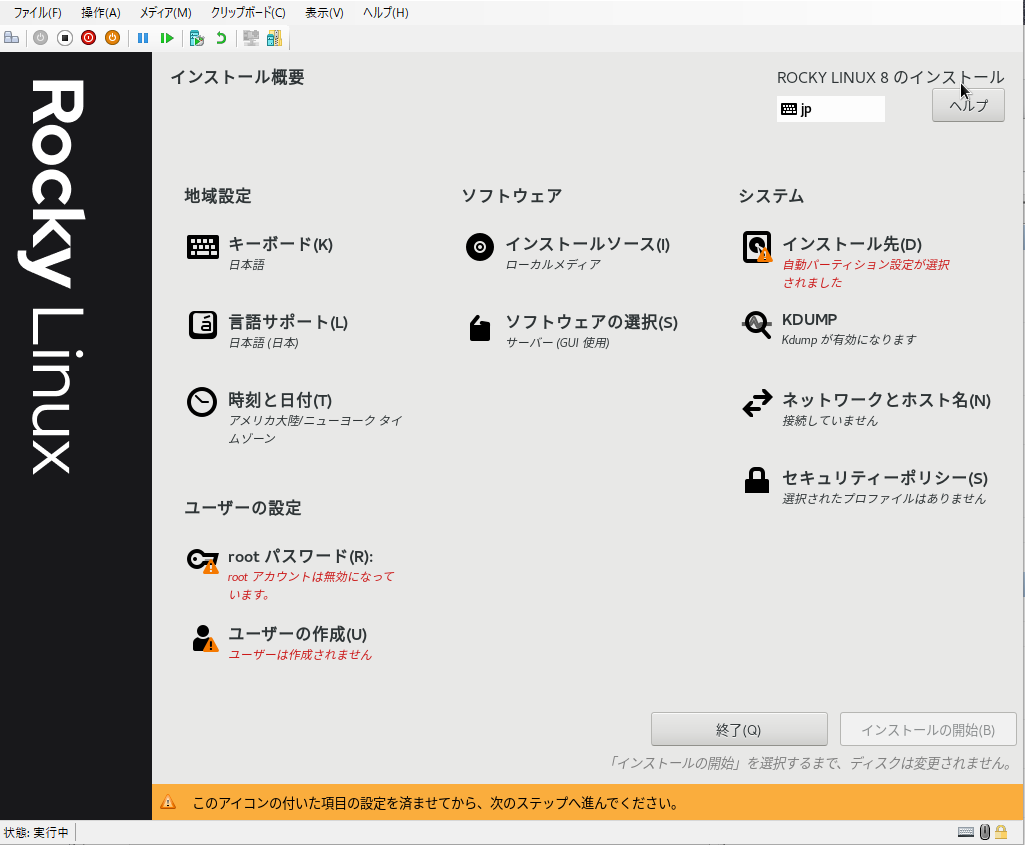
時刻と日付の設定
デフォルトでは、アメリカ大陸/ニューヨークタイムゾーンとなっているため、東京へ変更する必要があるためです。
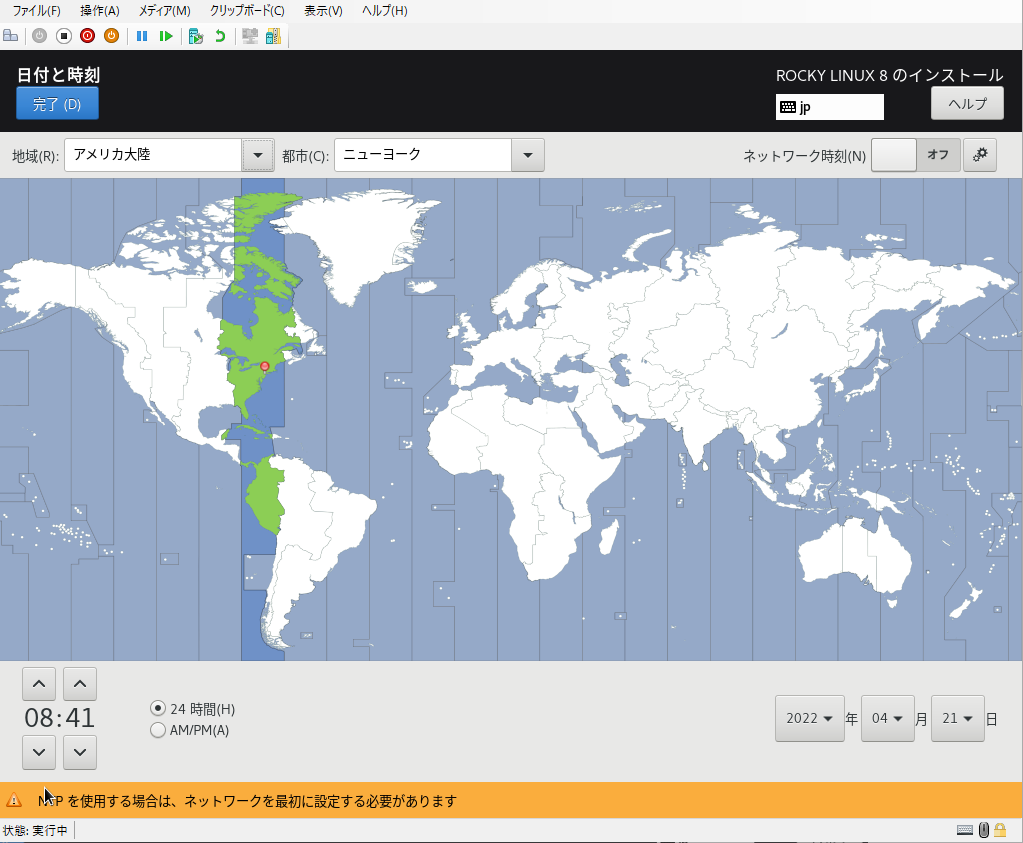
地域は「アジア」、都市は「東京」にします。ネットワーク設定が済んでいれば、「ネットワーク時刻(N)」をオンにします。
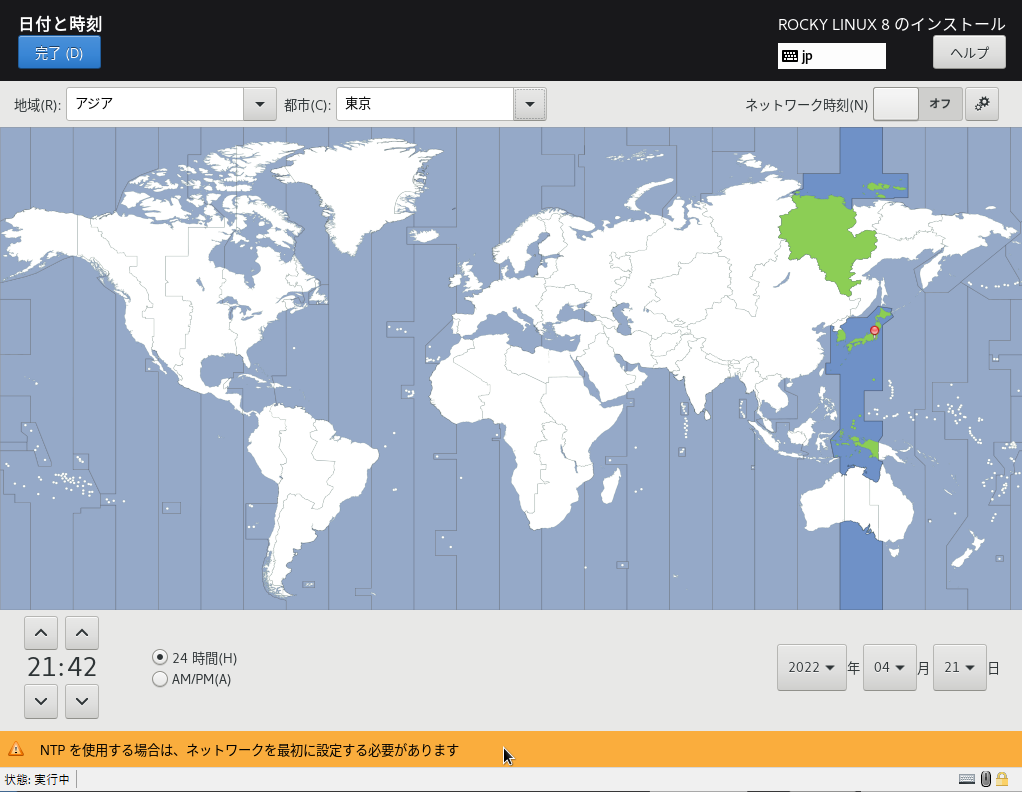
rootのパスワード設定を行います。
管理者パスワードを入力します。
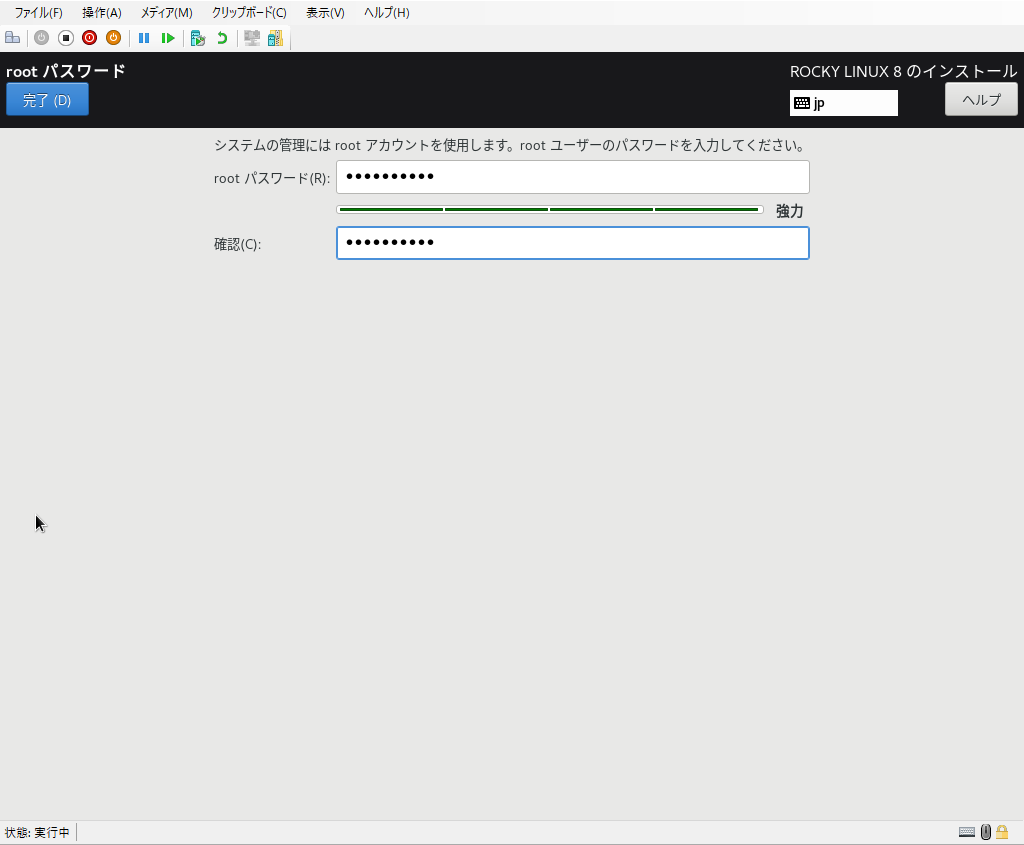
一般ユーザを登録します。後からでも登録可能ですが、一般的にrootユーザで直接ログインはセキュリティ上しませんので、作業者のユーザを登録しておくと良いでしょう。
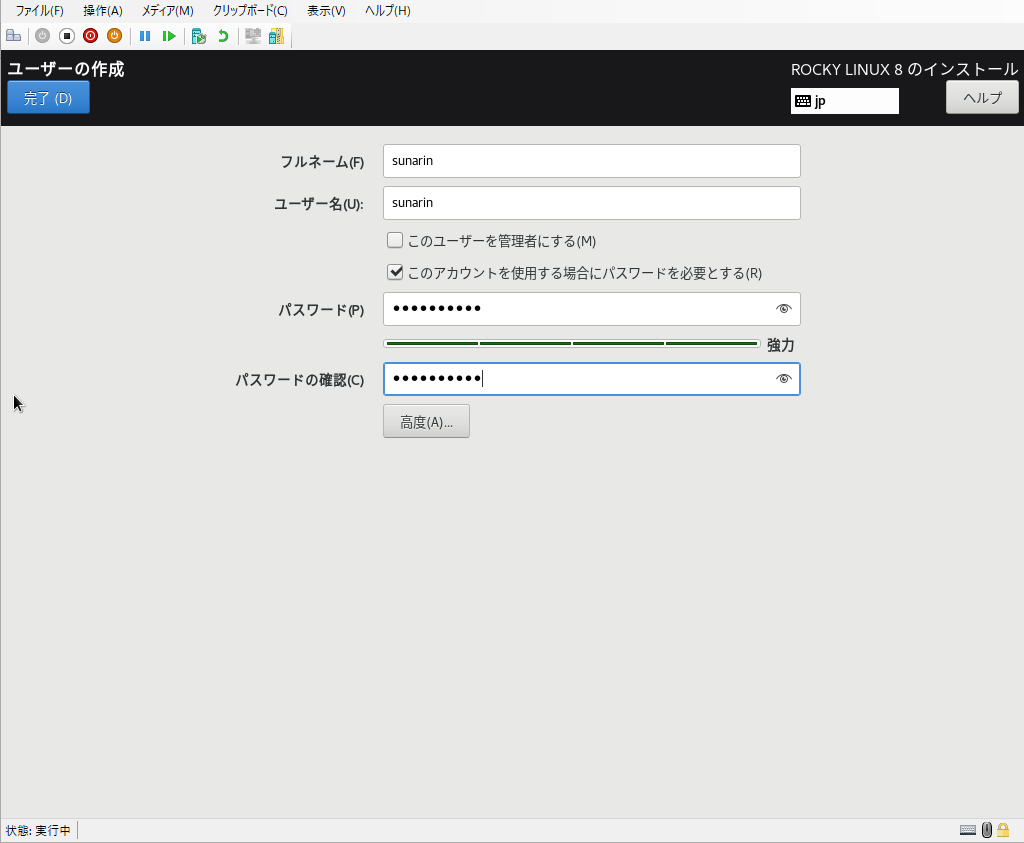
インストール先の設定
インストール先の論理ドライブとパーティションの作成を行います。ここでは、カスタマイズのチェックボックスをチェックすることで、「完了」ボタンを押した後、自分好みのパーティションを作成することができます。
特にカスタイマイズ要件がない場合は、自動構成のまま「完了」ボタンをクリックします。(ここでは自動構成を使用します)
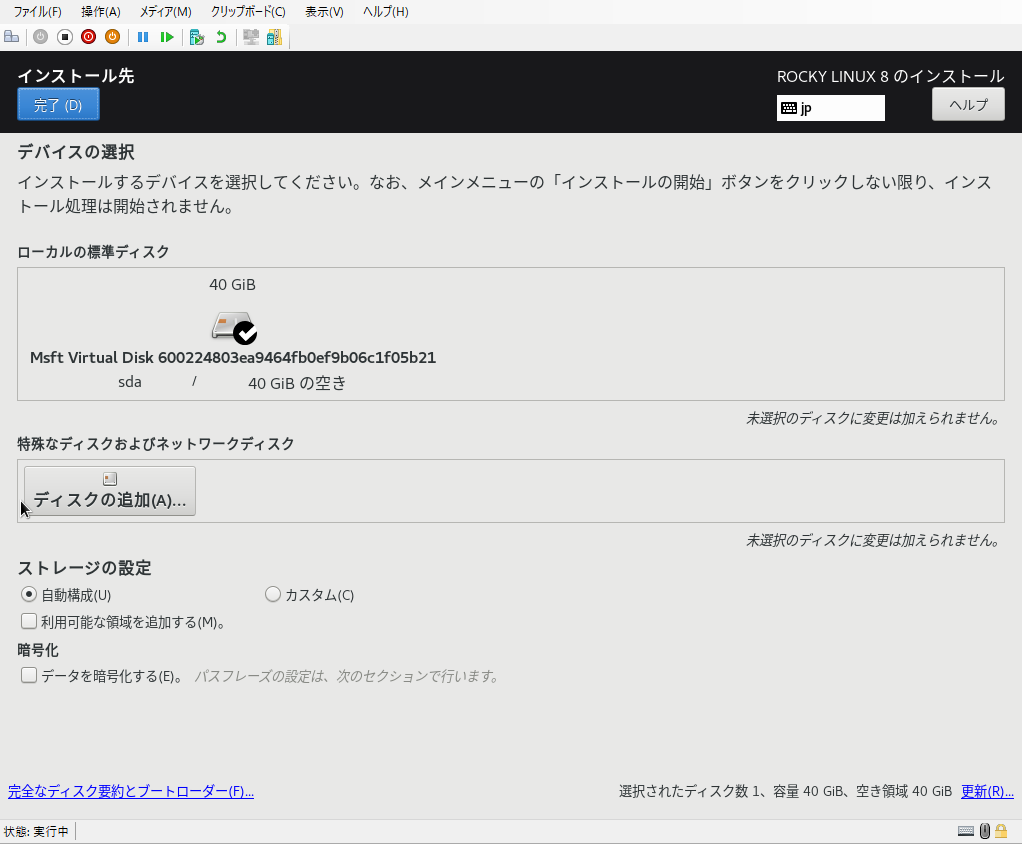
ネットワーク接続設定
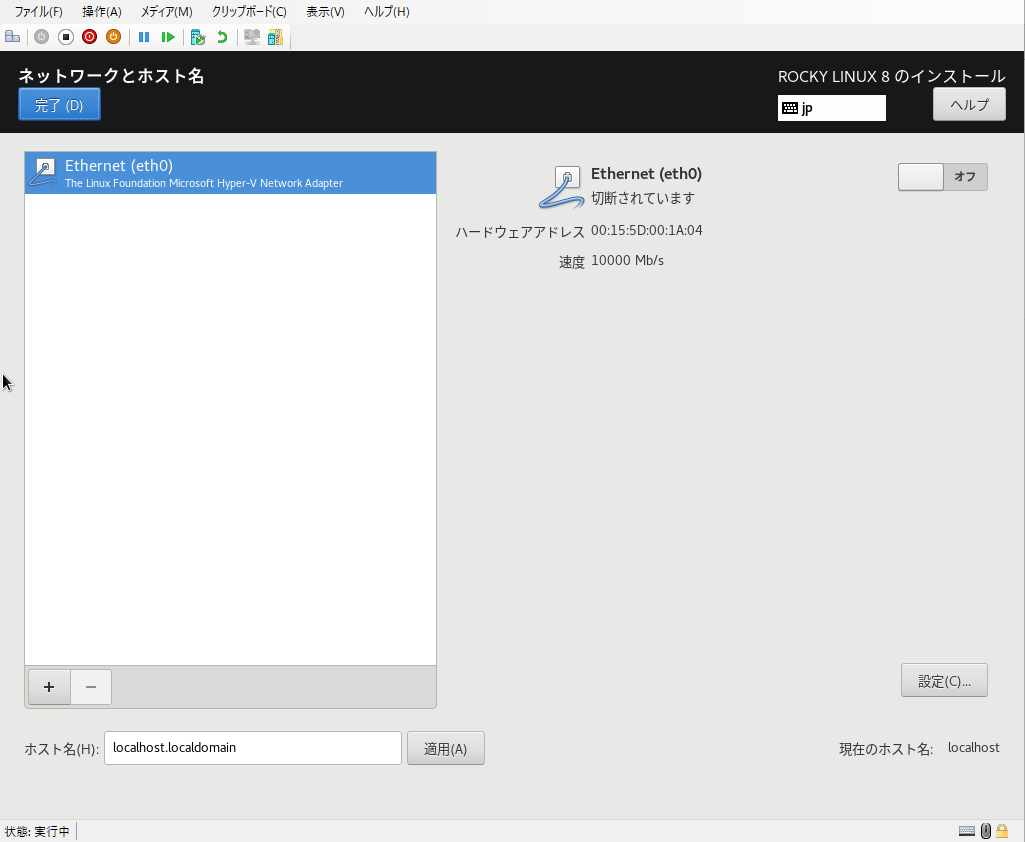
Ethernetの接続をオンにします。
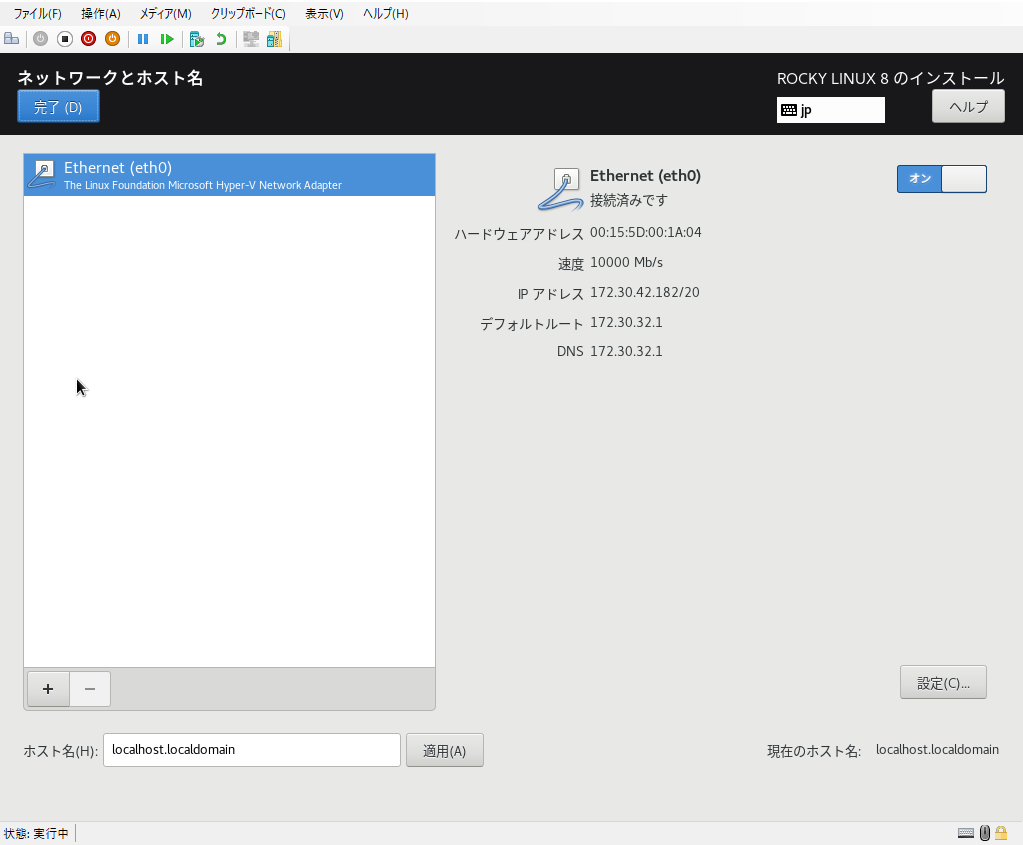
ipアドレス等の設定を行います。「IPv4設定」タブをクリックします。
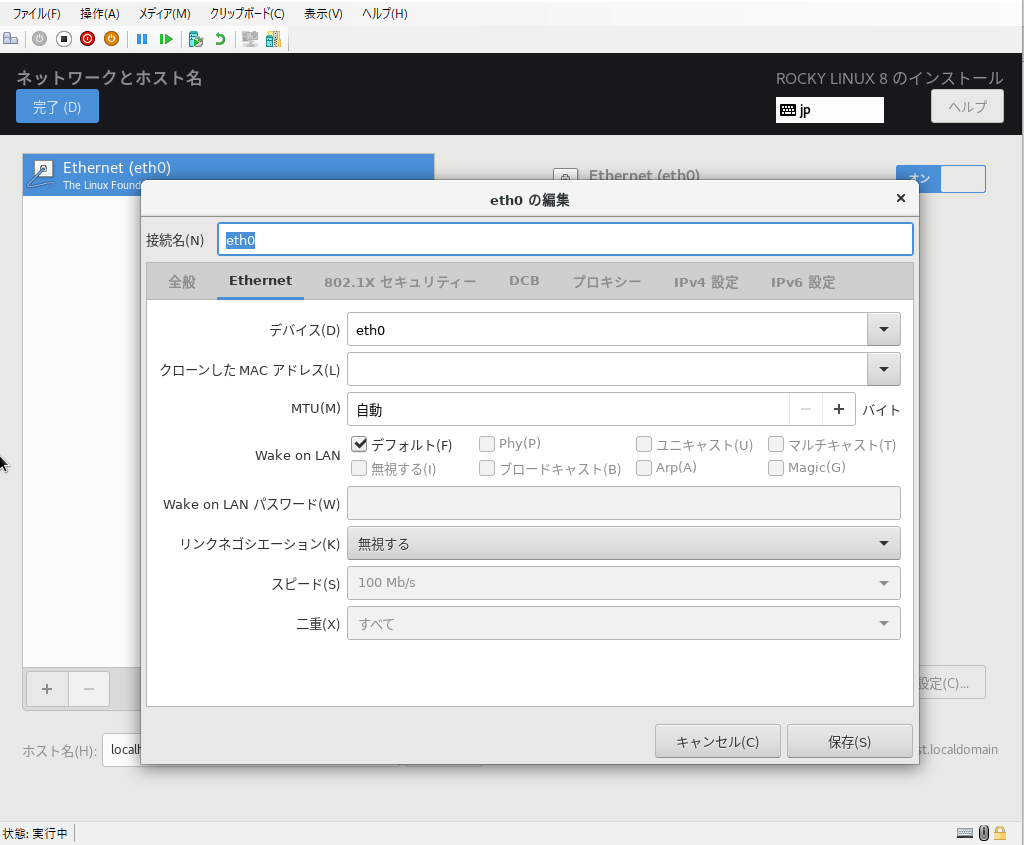
追加ボタンをクリックします。
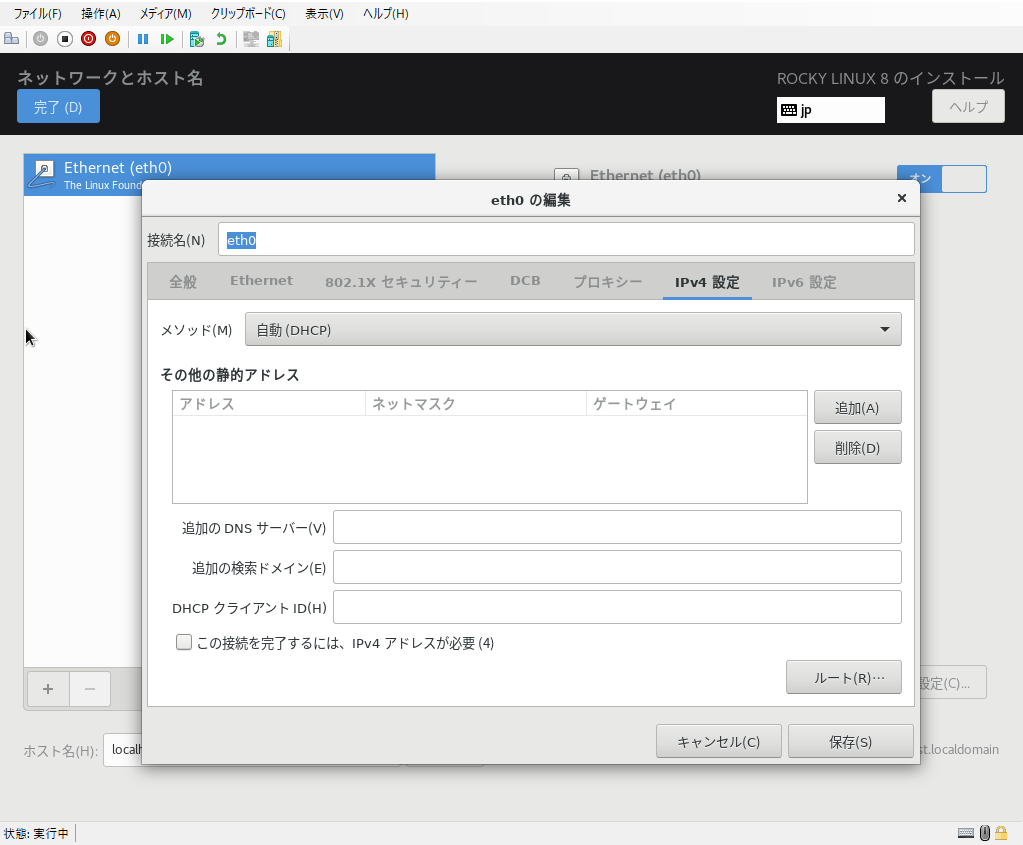
リストに複数の候補が表示されますので、「手動」を選択します。
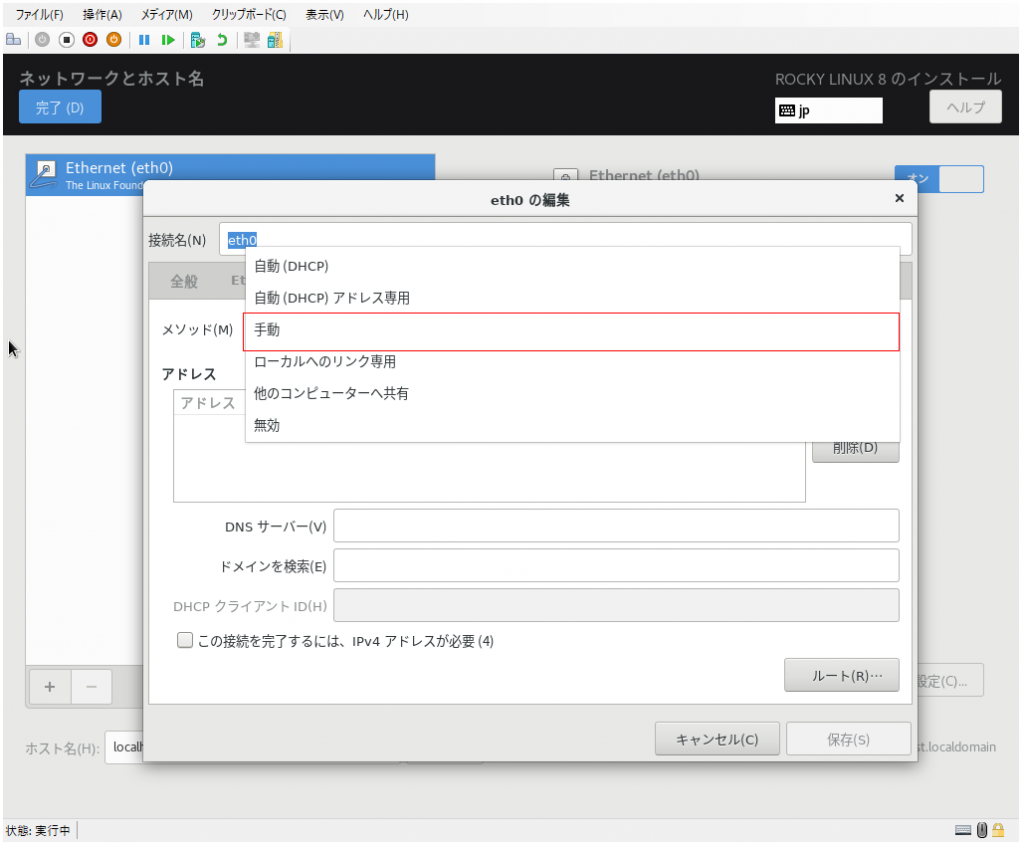
IPアドレスと、サブネットマスク、ゲートウェイを設定します。また、インターネット接続を行う場合はDNSサーバーも設定します。
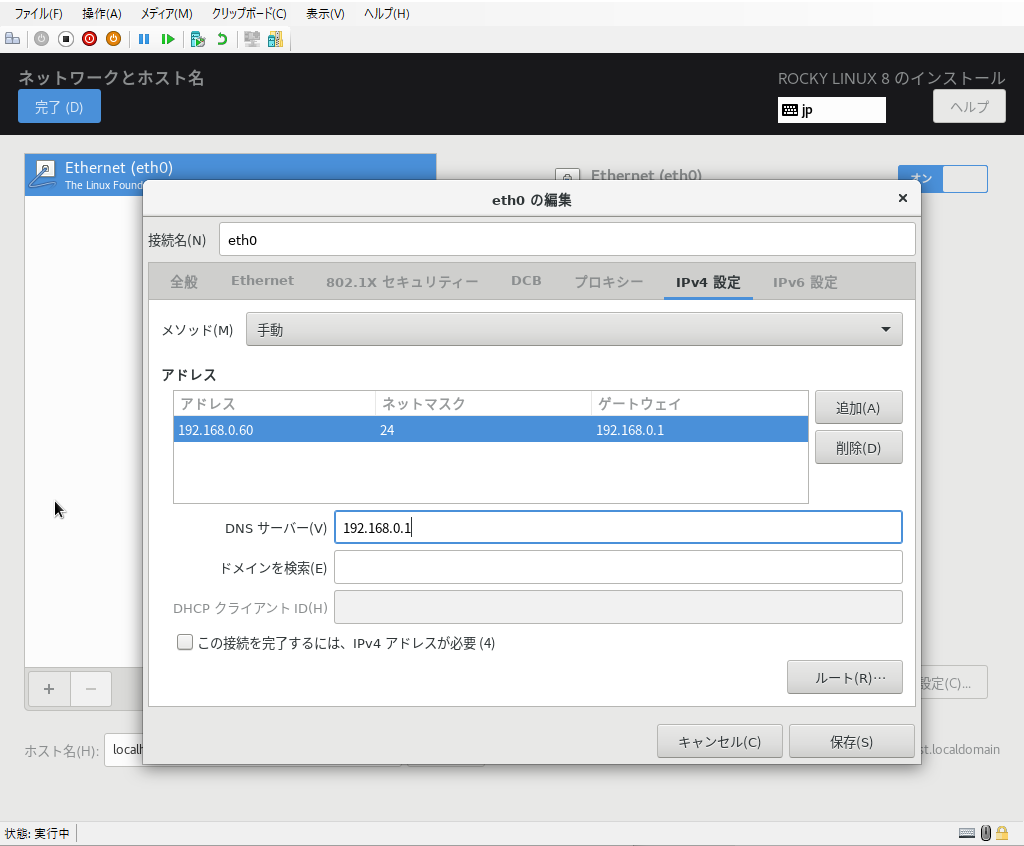
完了ボタンを押します。
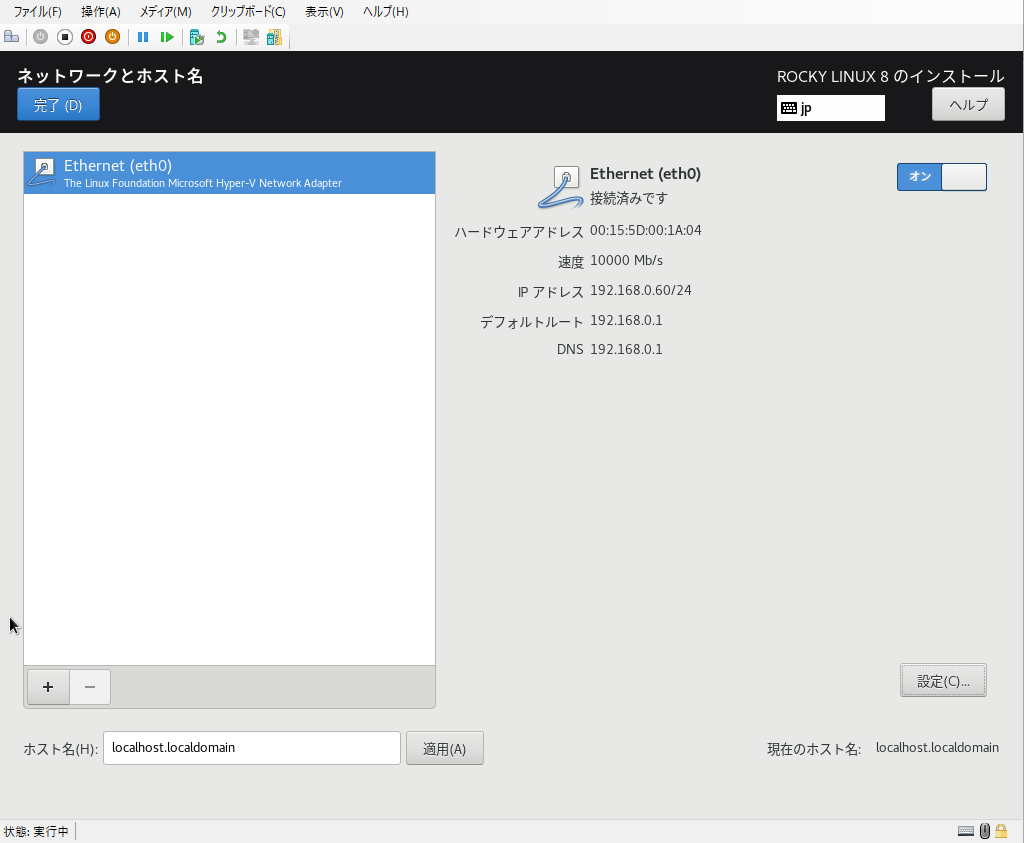
ソフトウェアの設定
必要なソフトウェアを選択します。サーバー(GUI使用)は、デフォルトでは、インストールメディアにDVD版のISOを指定したときしか表示されません。「boot」や「Minimal」のISOを指定した場合は、別途リポジトリーを追加する必要があります。
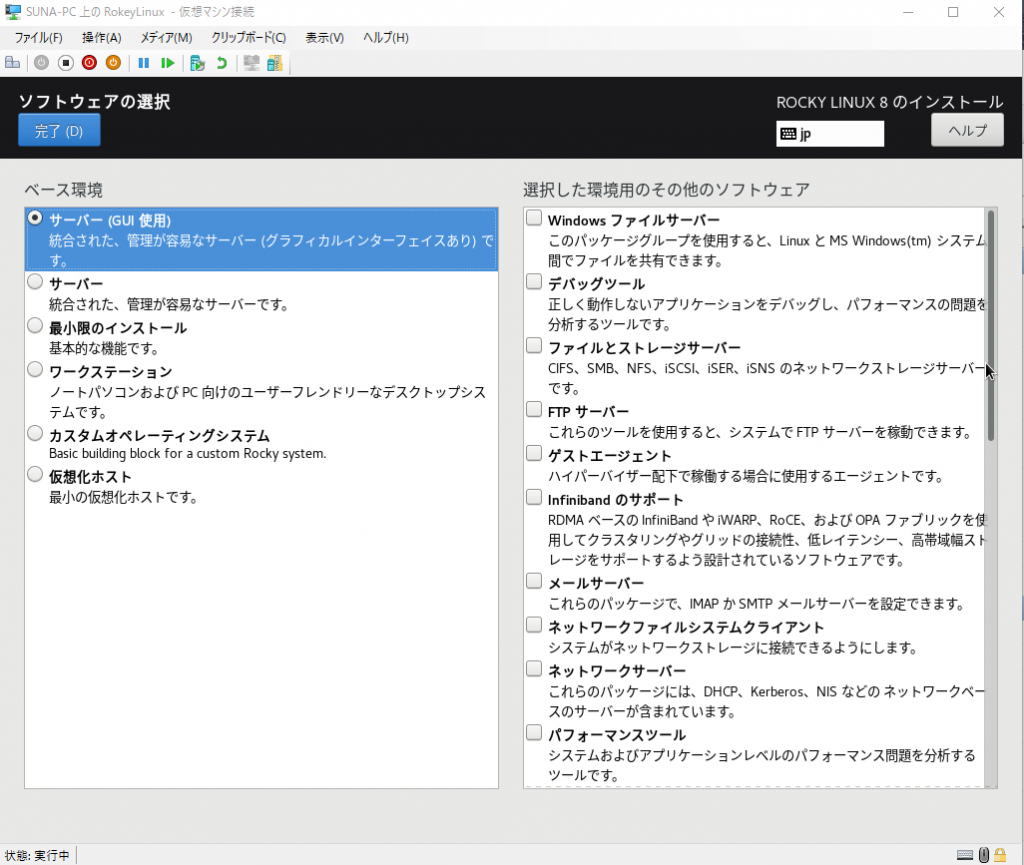
「boot」や「Minimal」はデスクトップ環境はデフォルトでは提供されておらず、コンソールベースとなります。
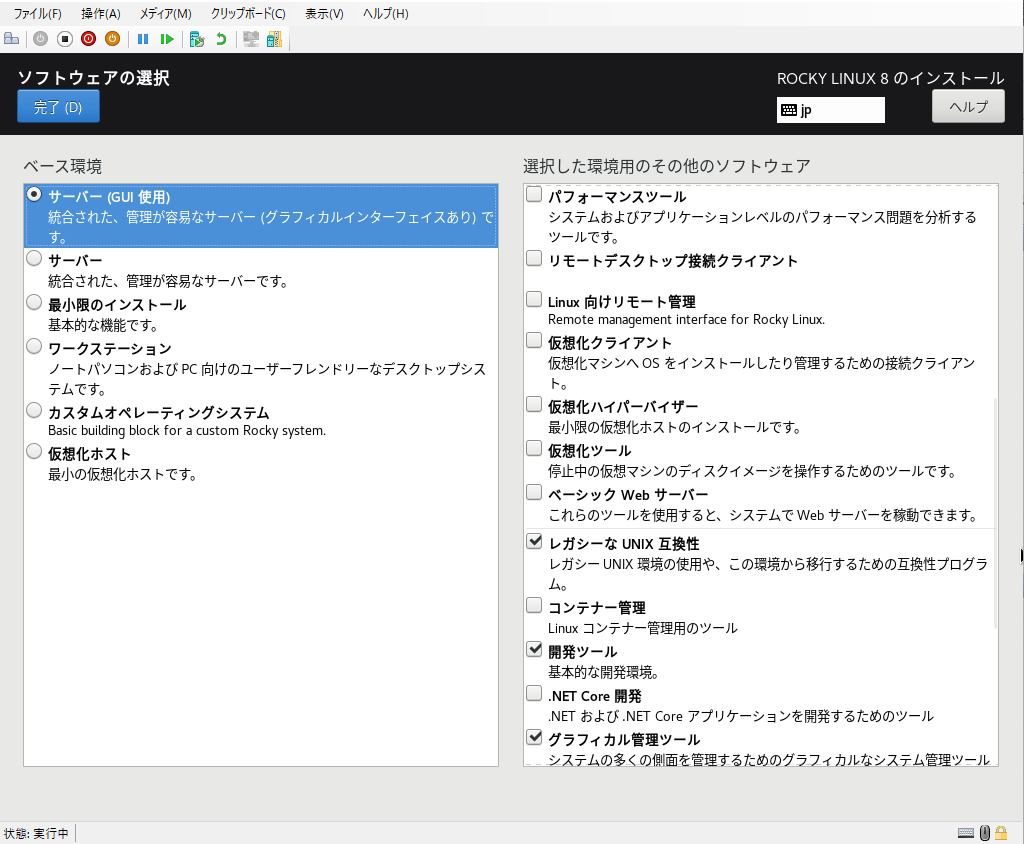
KDUMPの設定
カーネルがクラッシュした際のメモリー予約の設定になります。ここではデフォルト設定を使用します。
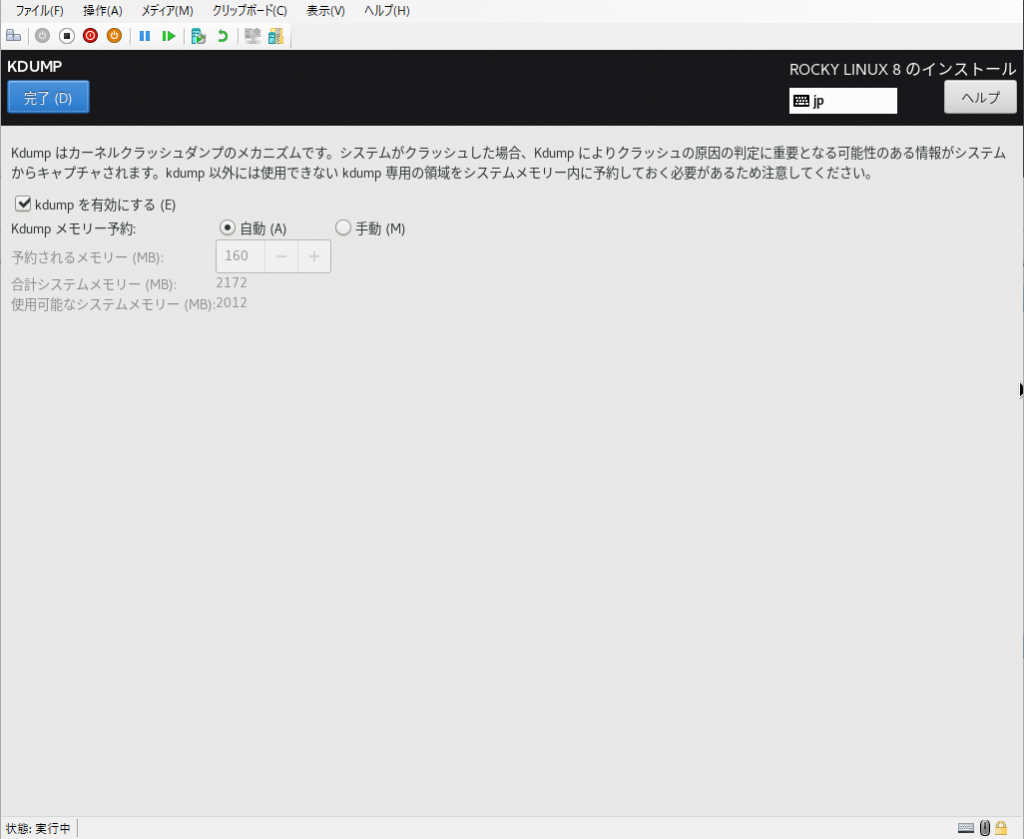
セキュリティーポリシーの設定
事前に用意されているポリシーからシステムに適用するセキュリティポリシーを選択します。(ここでは、開発・検証用でインストールするためオフにしています。)
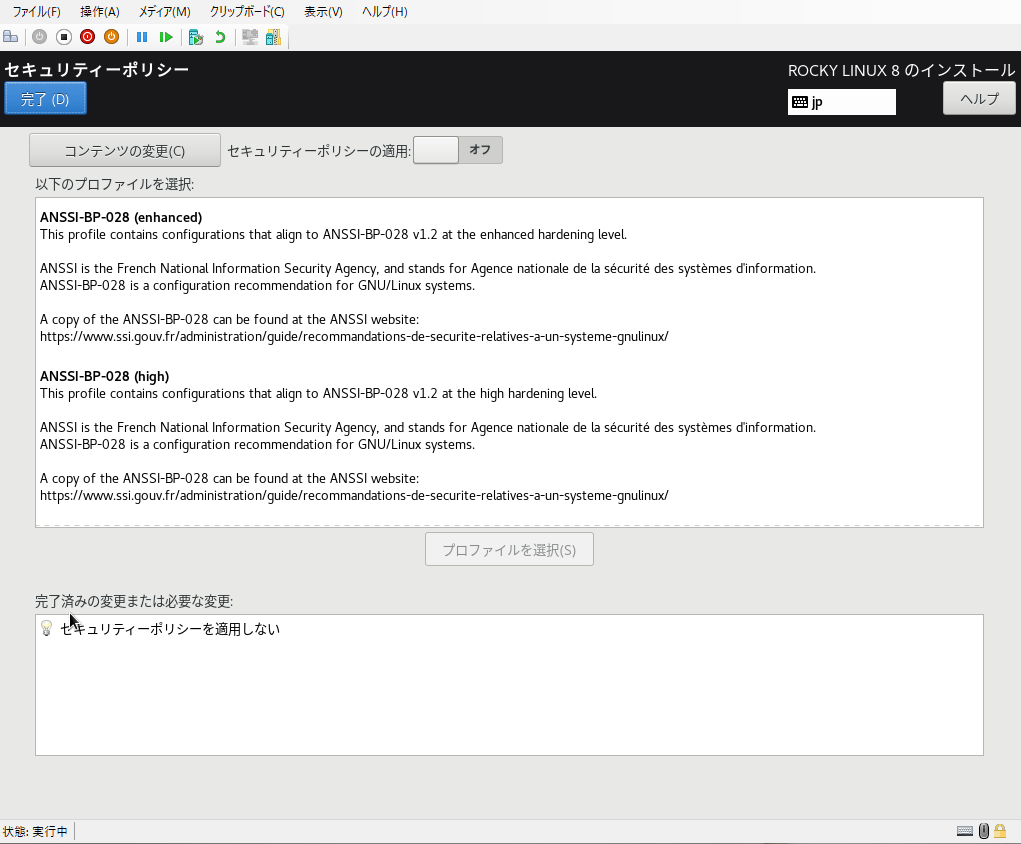
すべて設定が終わったらインストール開始ボタンを押下します。インストールが開始されます。
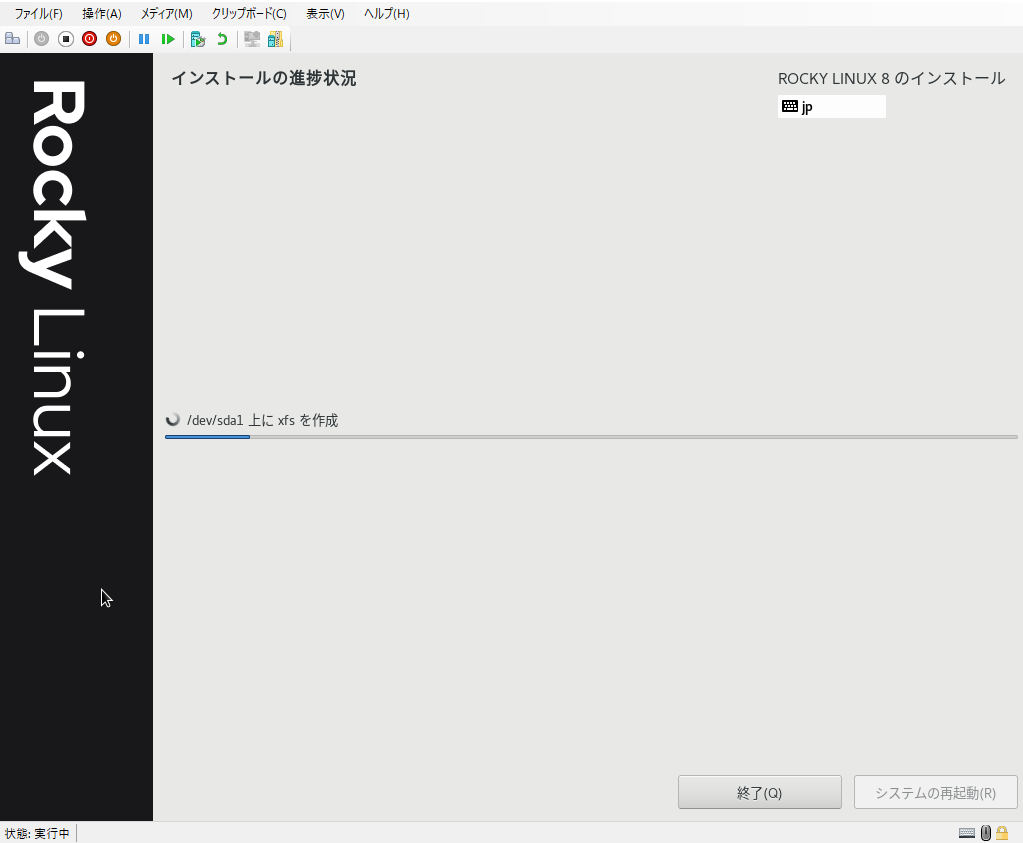
インストールが完了したら、「システムの再起動」ボタンをクリックします。
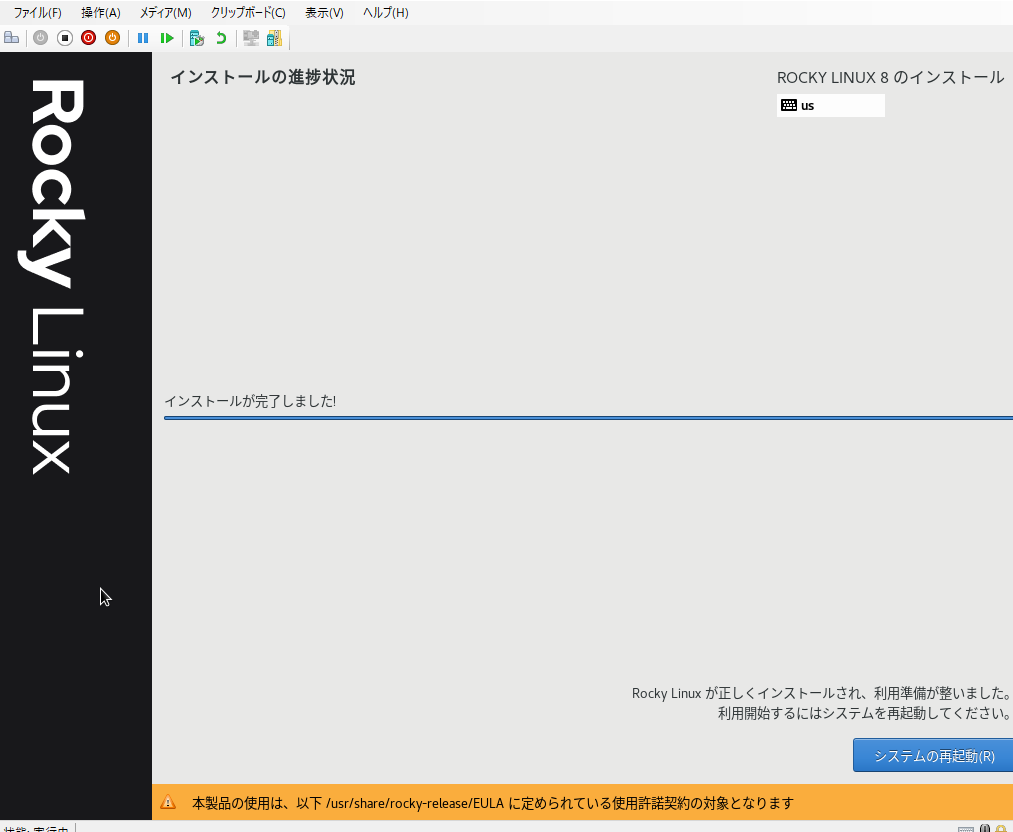
Rocky Linux起動画面が表示されるので、Enterキーを押します。
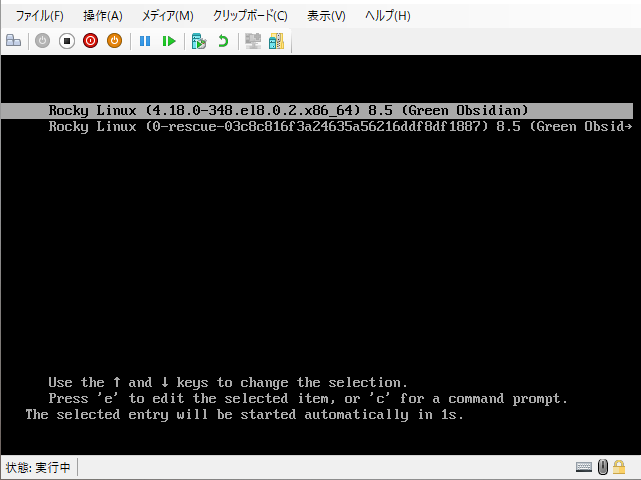
初期セットアップ。「ライセンス情報」ボタンをクリックします。
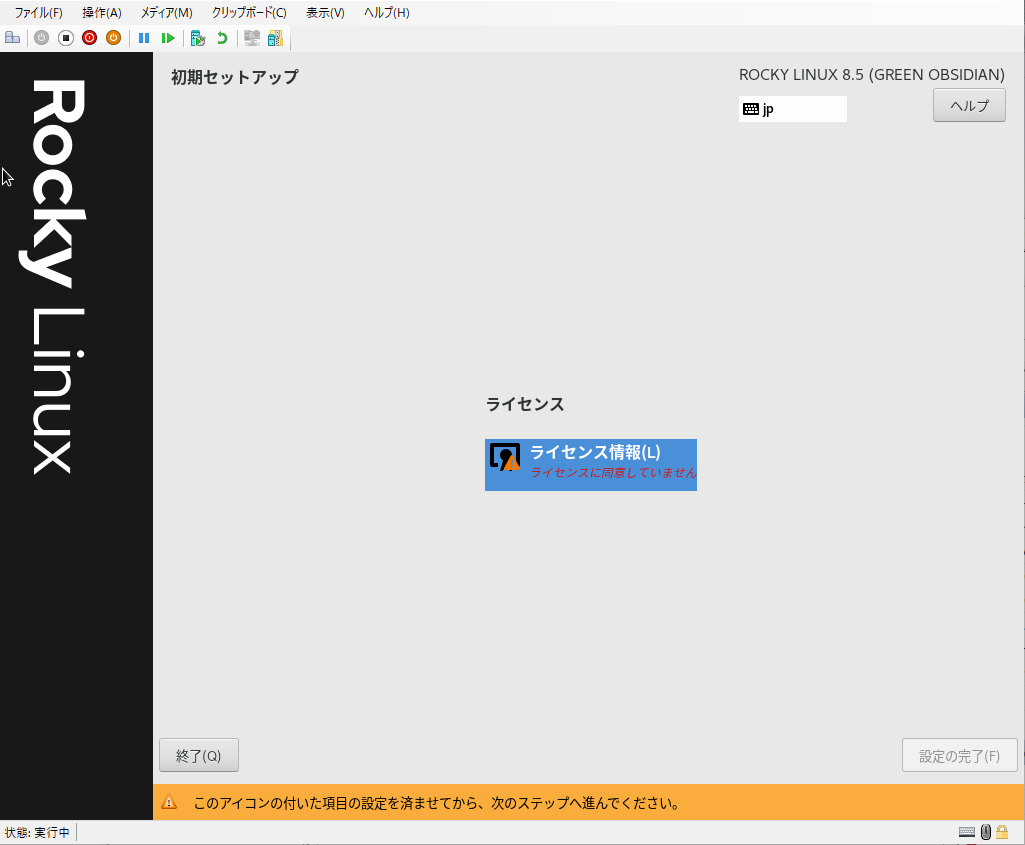
「ライセンス契約に同意します」にチェックします。次に「完了」ボタンをクリックした後、元の画面に戻ります。右下にある「設定の完了」ボタンをクリックします。
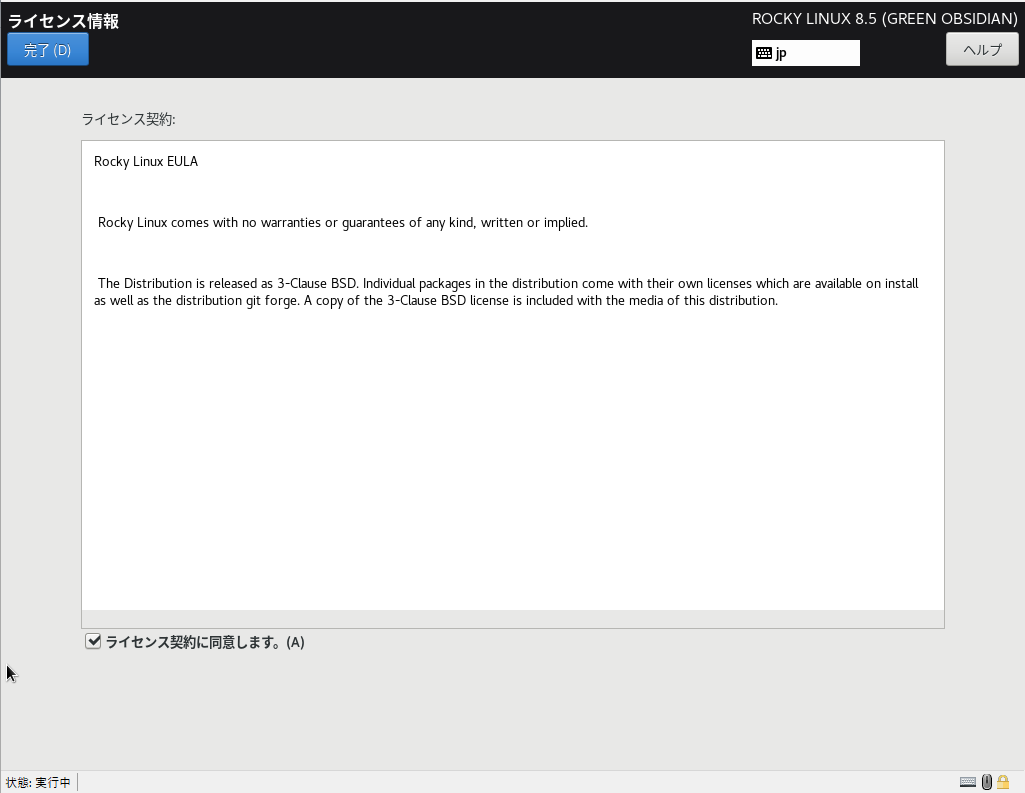
ログイン画面が表示されますので、作成したユーザでログインします。(ここでは、sunarinでログインします。)。
※セキュリティ上、rootではログインせず作業用ユーザでログインして、管理者作業のみsu(rootに変更)かsudoで実行すると良いでしょう。
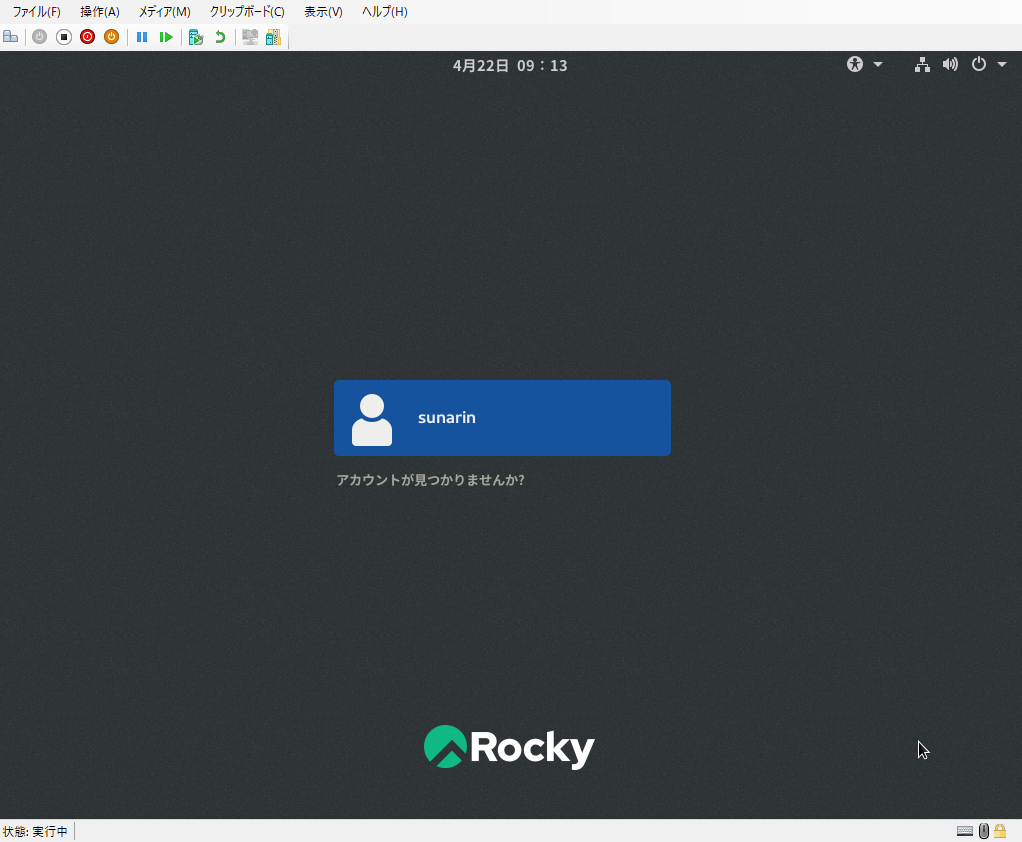
ログインパスワードを入力。
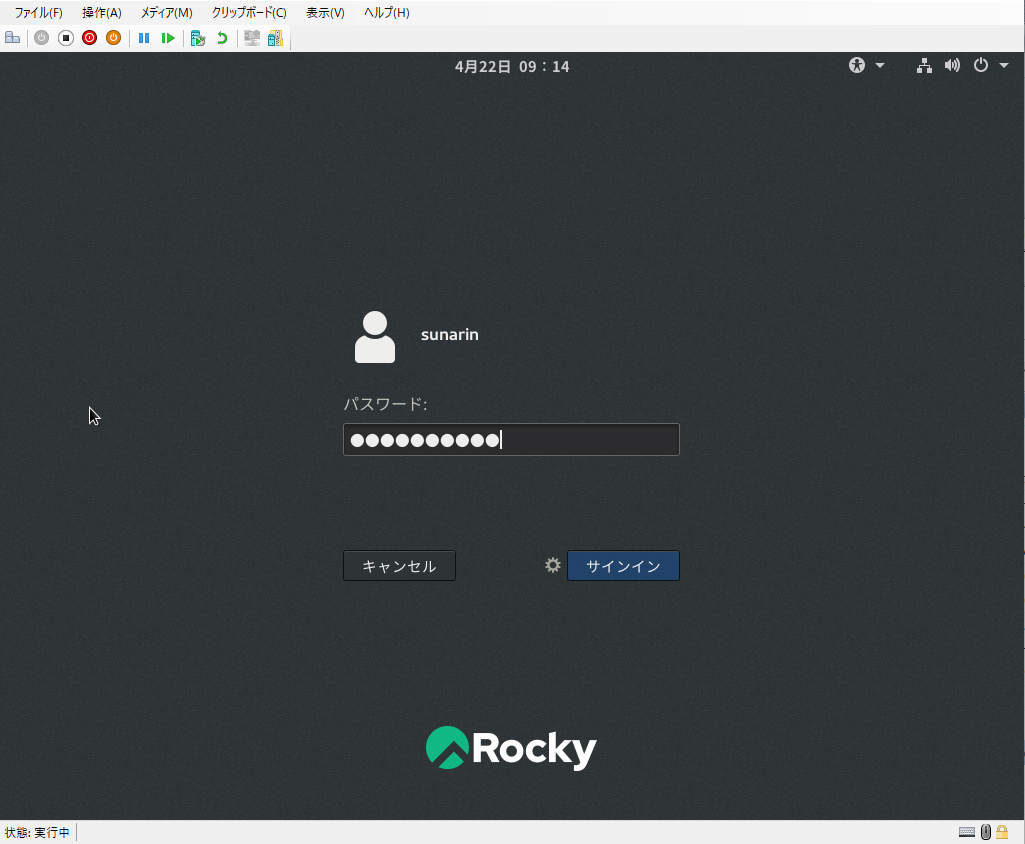
デフォルトは、「日本語」に設定されているので確認程度で次へボタンを押します。
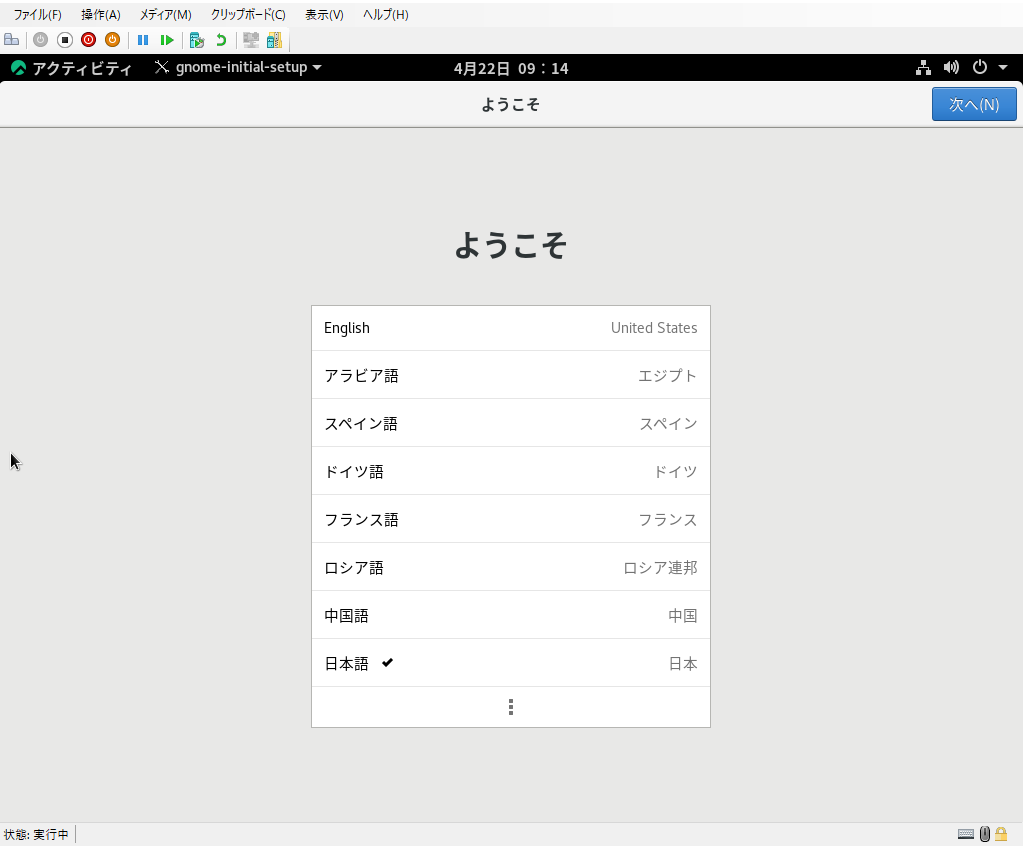
キーボードレイアウトの変更。特に指定がなければデフォルトのまま、右上の「次へ」ボタンを押します。
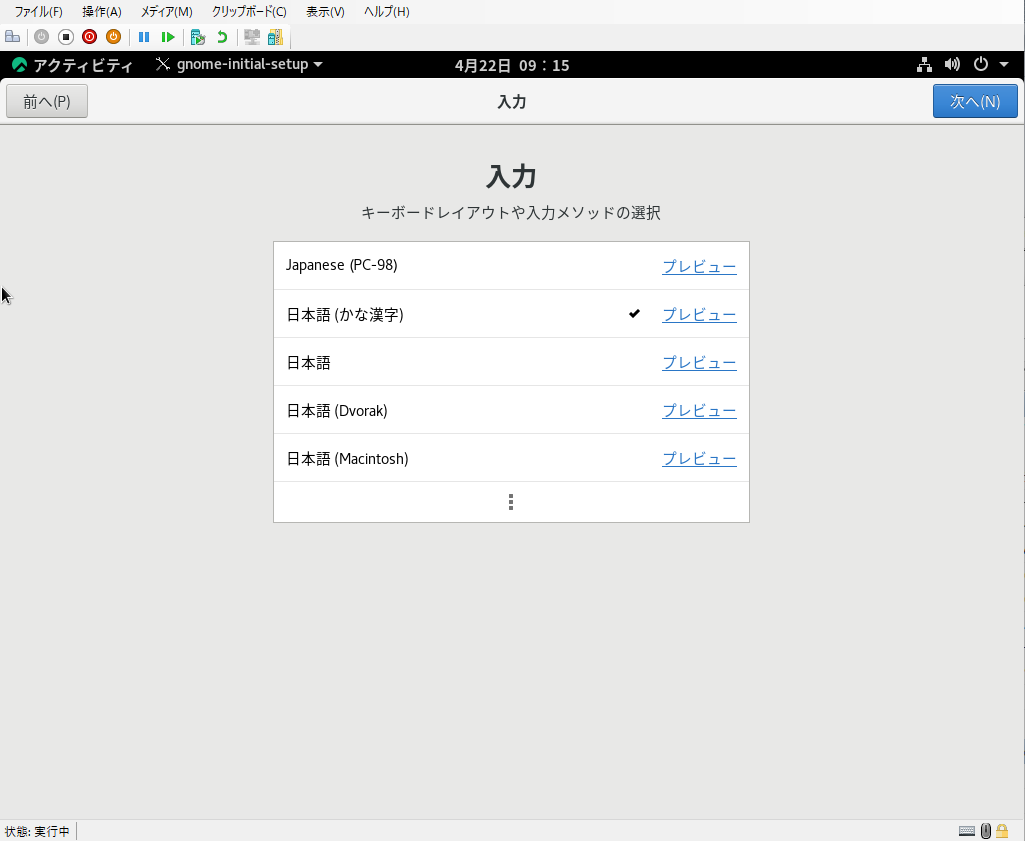
サーバーや開発用途では、位置情報サービスは不要なため「オフ」にしておきます。オンからオフに変更し、「次へ(N)」ボタンをクリックして進みます。
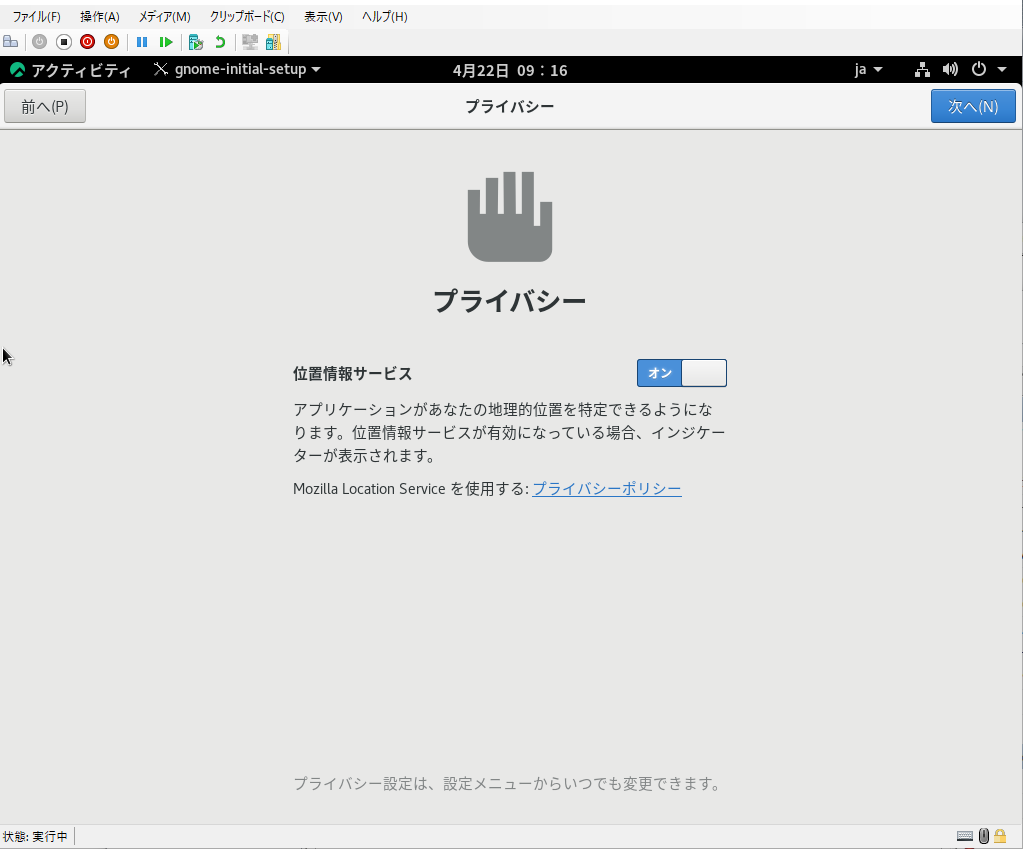
サーバーや開発用途では、「スキップ(S)」ボタンでスキップします。
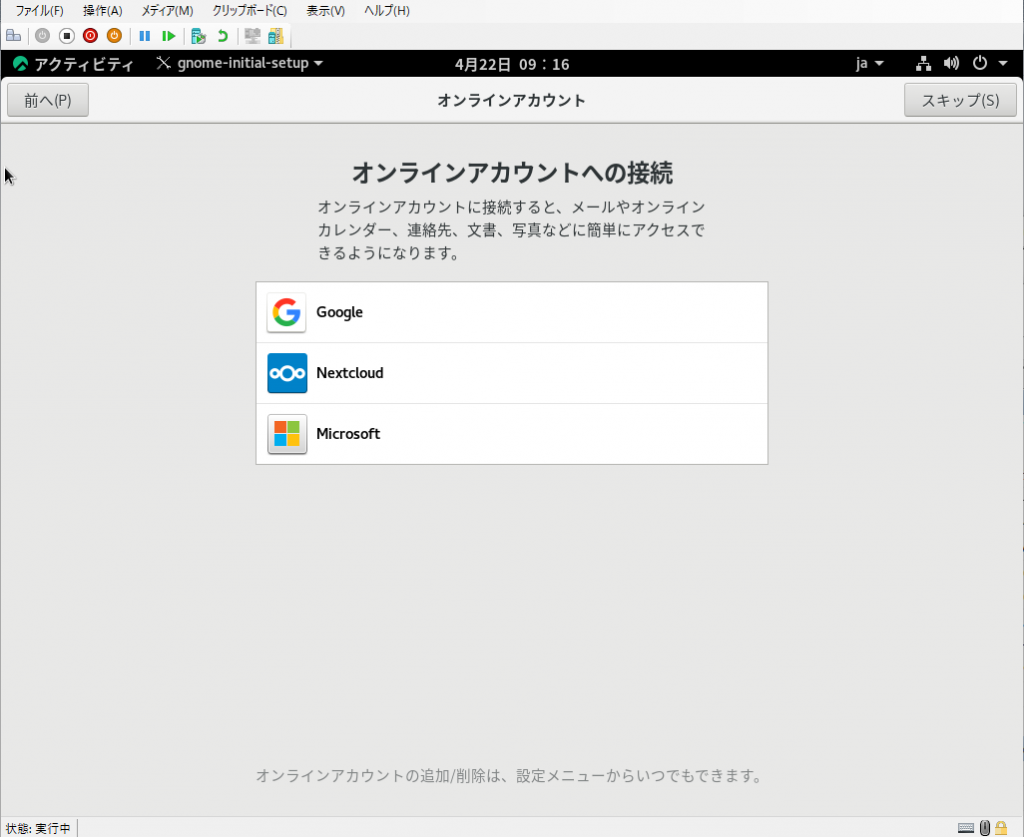
「Rocky Linuxを使い始める(S)」ボタンをクリックします。
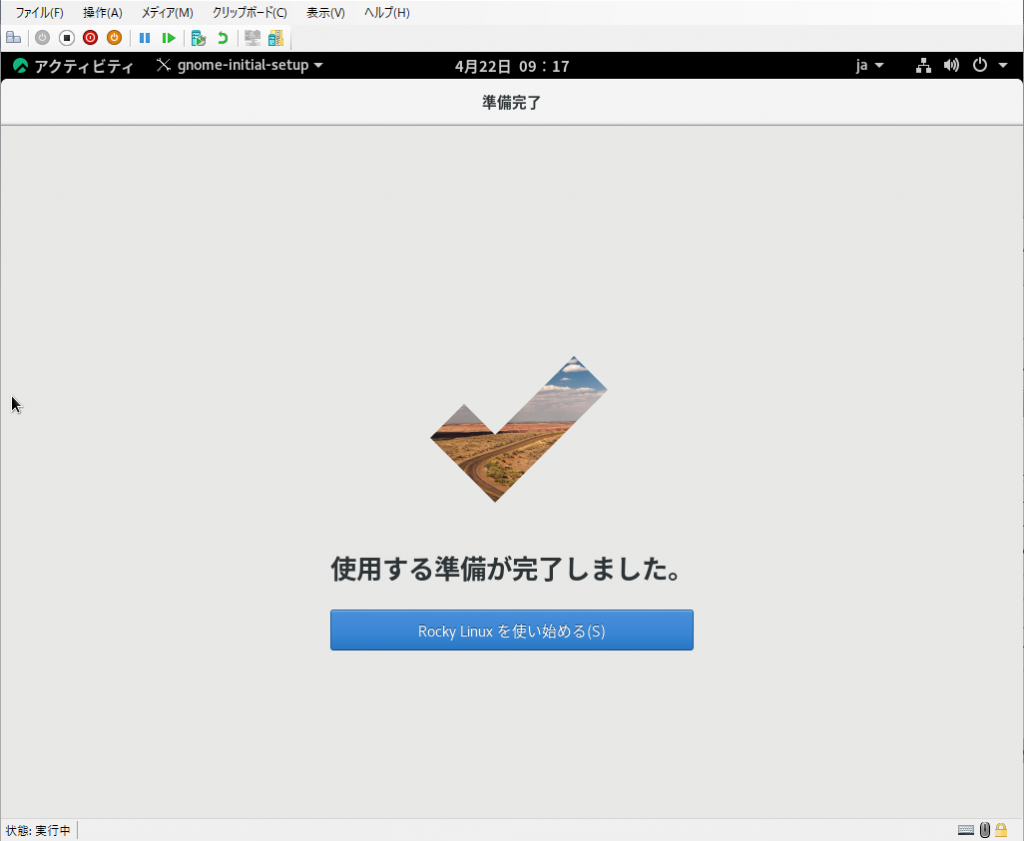
特にヘルプが不要であれば、右上の×ボタンで閉じます。
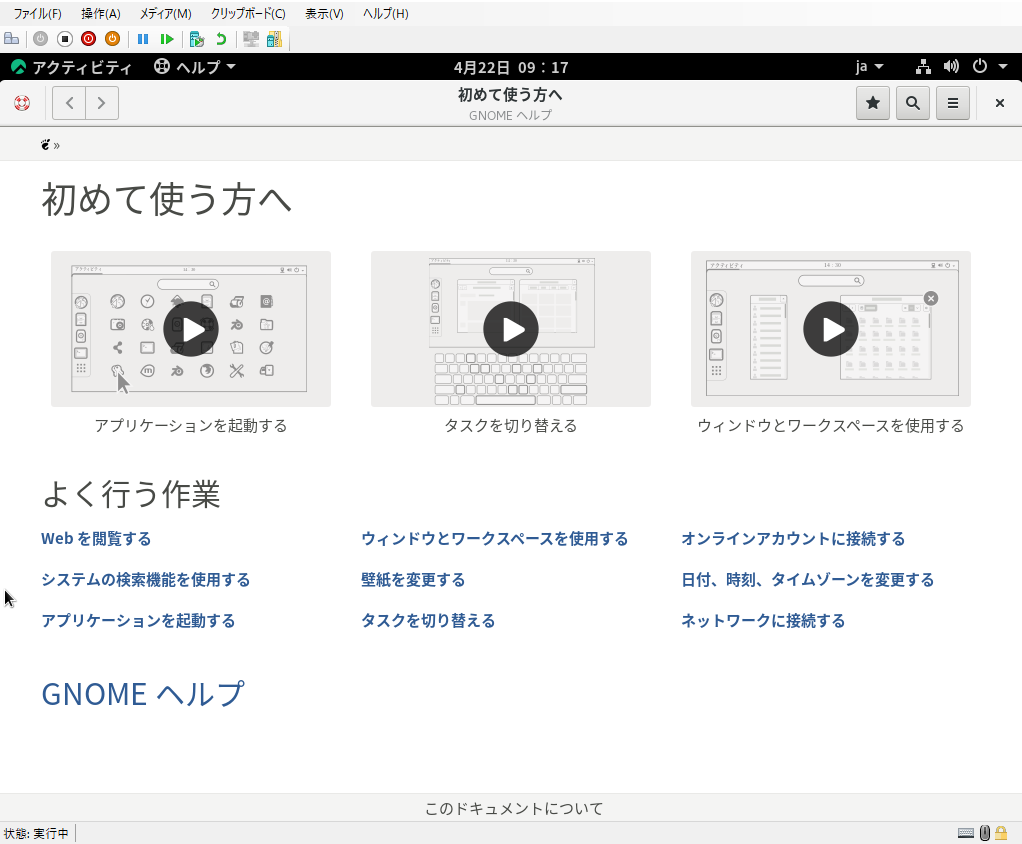
セットアップが完了しました。
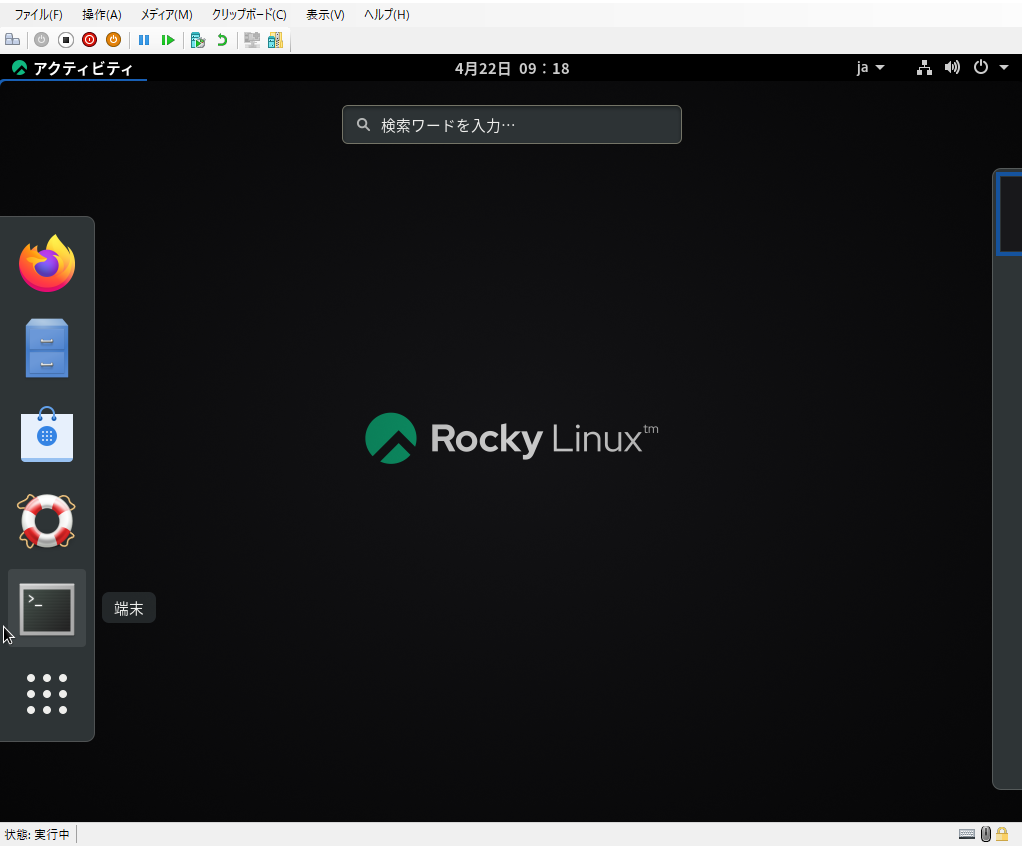
試しにターミナルを起動してみます。❶アクティビティをクリックし❷端末をクリックします。
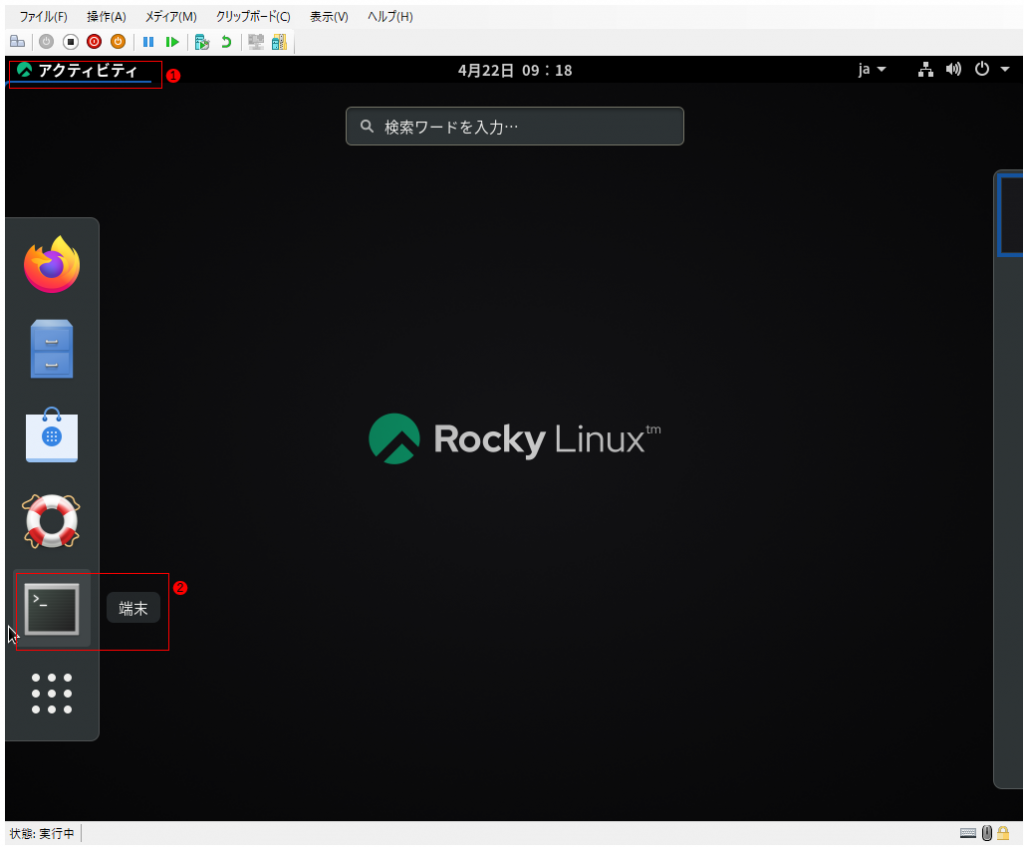
ターミナルが起動し、コマンド入力できるようになります。
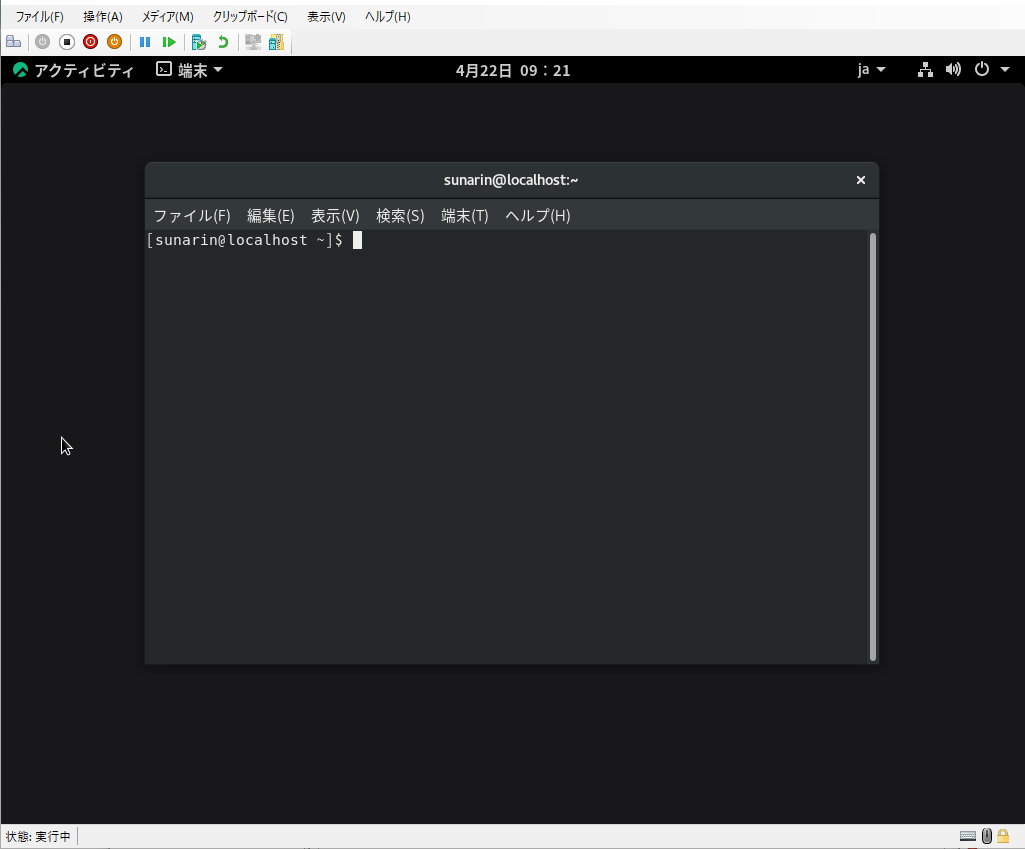
RockyLinux8をHyper-Vの仮想へインストールする手順は、これで完了です。