AlmaLinux8.5のインストール手順
Microsoftが提供している仮想化機能のHyper-VにAlmaLinux 8.5をインストールする手順を記載しています。基本的なインストール方法は、CentOSを継承しているため、CentOSやRockyLinuxとほぼ同様となっています。
公式サイト:https://almalinux.org/
Hyper-VをWindows10 Homeで使用する方法
ダウンロードサイトからISOファイルをダウンロード
ダウンロードする時間を短縮するため日本のftpサイトからダウンロードします。(赤枠)
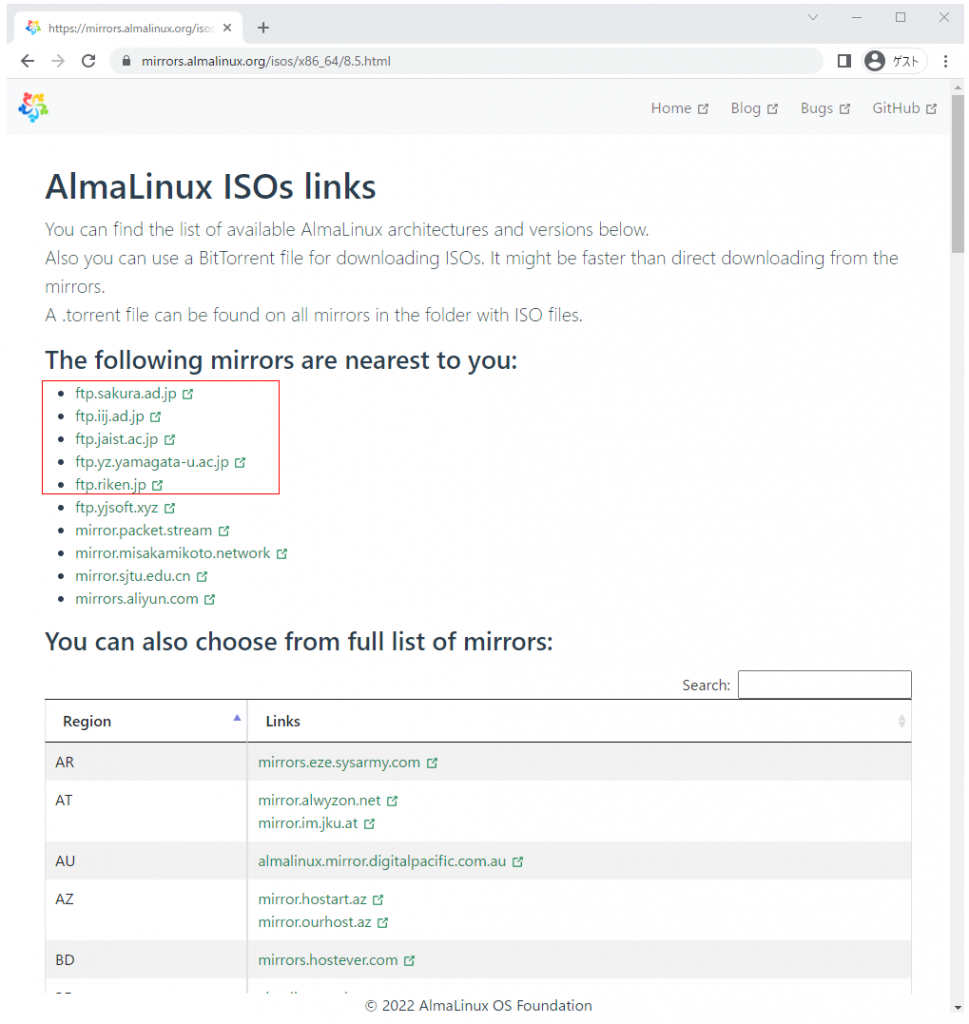
本手順では、以下のFTPサイトからisoファイルをダウンロードしました。
http://ftp.jaist.ac.jp/pub/Linux/almalinux/8.5/isos/x86_64/
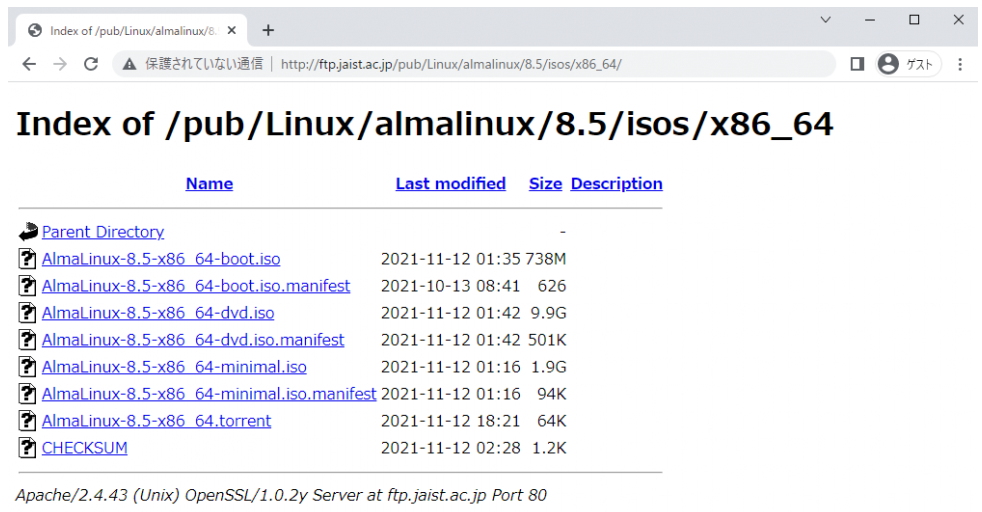
| Minimal | 最小限のパッケージを含めたisoファイル。 ネットワーク経由でインストールすることが前提 | AlmaLinux-8.5-x86_64-minimal.iso (1.94GB) |
| DVD | ほとんどすべてのAlmaLinuxパッケージを含むフルインストールDVDイメージ。 容量9GB程度ありますが一番簡単にインストールできる 方法です。 ※インターネット接続できない環境でインストールする場合は、こちらを選択しましょう。 | AlmaLinux-8.5-x86_64-dvd.iso (9.89GB) |
| Boot | インターネット経由でパッケージをダウンロードする 単一のネットワークインストールCDイメージ。 | AlmaLinux-8.5-x86_64-boot.iso (738MB) |
DVD以外の場合は、リポジトリを設定するなどしないとGUI版サーバー(X Window System上のデスクトップ環境)をインストールできないので、容量は大きいですが、何も考えずインストールする場合はDVD版を使用するのが良いです。
ダウンロードファイルの改ざんチェック
赤枠のチェックサムというリンクをクリックして「CHECKSUM」をクリックします。

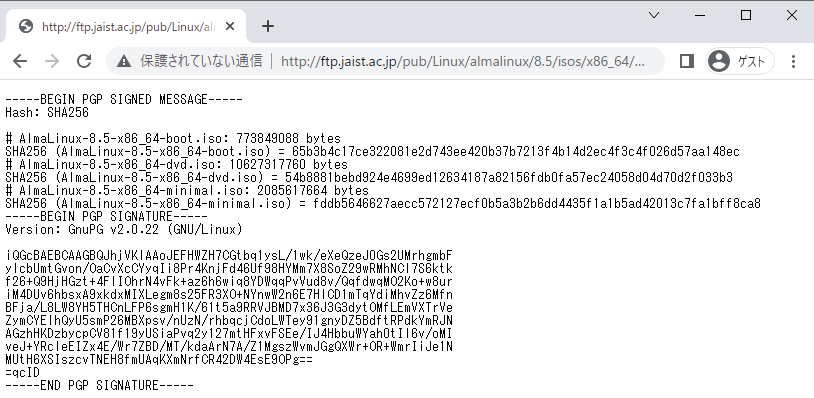
キーボードのCtrl+Rを押下します。「ファイル名を指定して実行」ウィンドウが表示されるので、「cmd」と入力しOKボタンを押下してコマンドプロンプトを開きます。※スタートボタンを右クリックすることでも表示できます。
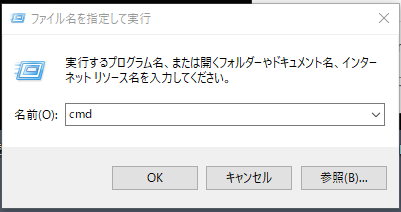
DOSプロンプトで下記のコマンドを実行して、ダウンロードしてきたISOファイルとチェックサムが同一か確認します。

CertUtil -hashfile ファイル名 SHA256「CertUtil: -hashfile コマンドは正常に完了しました。」を表示されれば正常終了です。チェックサムが表示されますので、ハッシュ値(0081始まる数字)を選択しCtrl+cでコピーします。
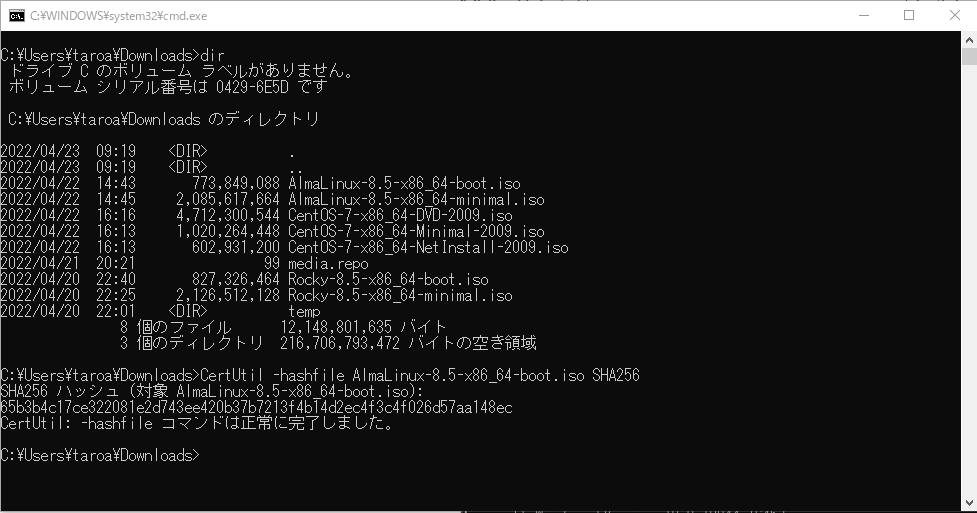
下記、CHECKSUMにコピーしたハッシュ値があれば、改ざんされていません。存在しない場合は、改ざんされている可能性が高いの公式サイトから再度ダウンロードする必要があります。
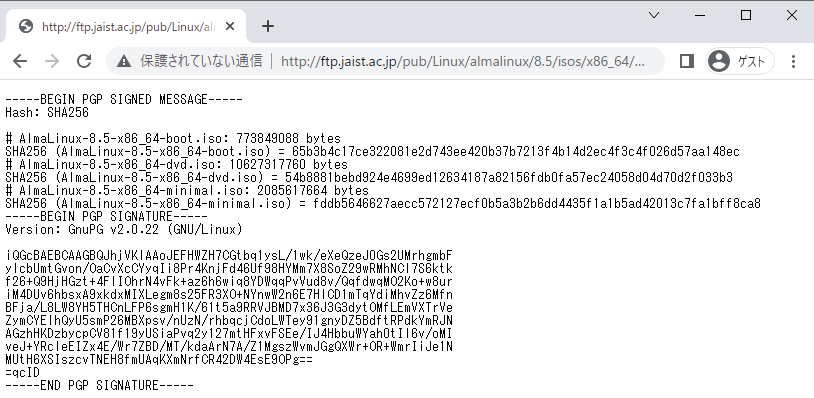
仮想マシンの設定
仮想マシン作成と起動については、RockyLinux8.5インストール手順と同様のため下記の記事を参考になります。ここでは省略しています。
AlmaLinuxインストール
「Test this media & Install AlmaLinux 8.5 」を選択しEnterキーを押します。
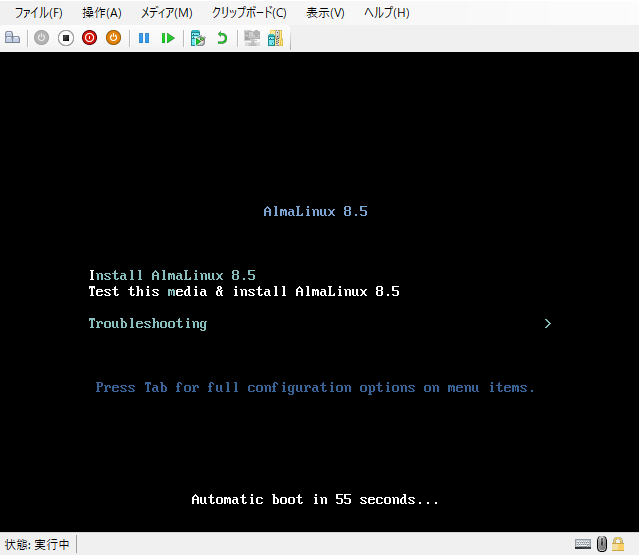
言語設定
テキストボックスに「japan」入力します。
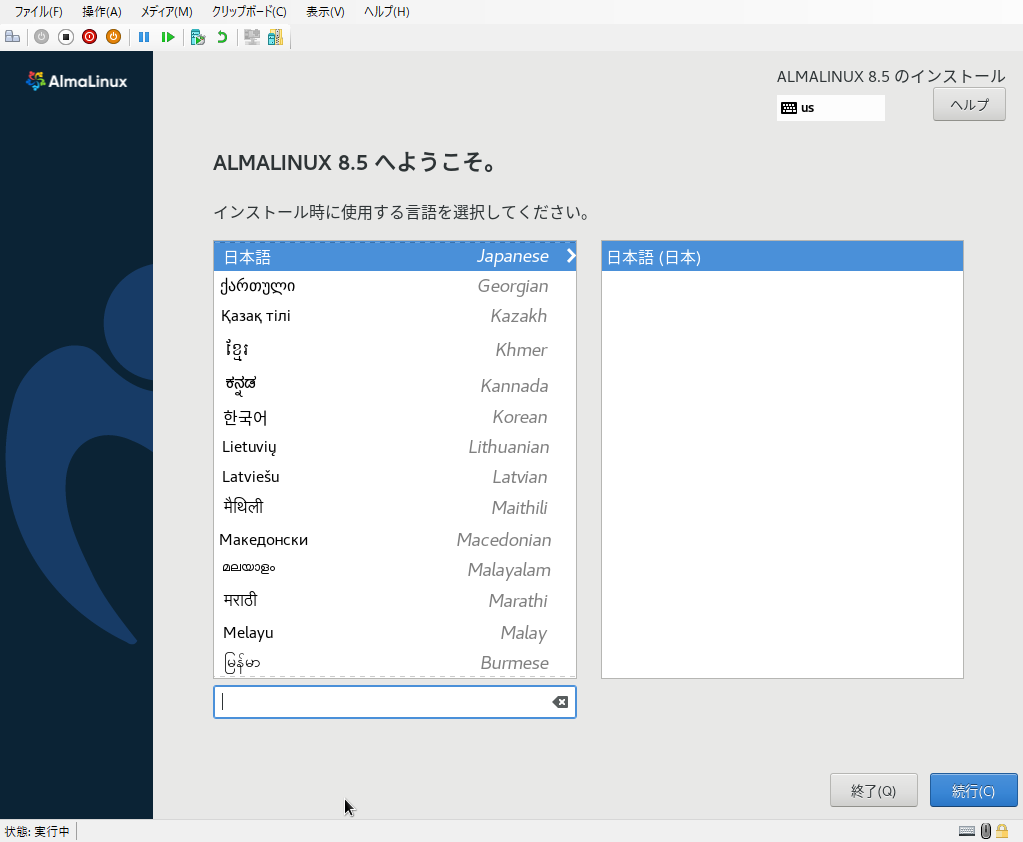
「日本語 Japanese」クリックします。右側の一覧に「日本語(日本)」が表示され選択状態になります。
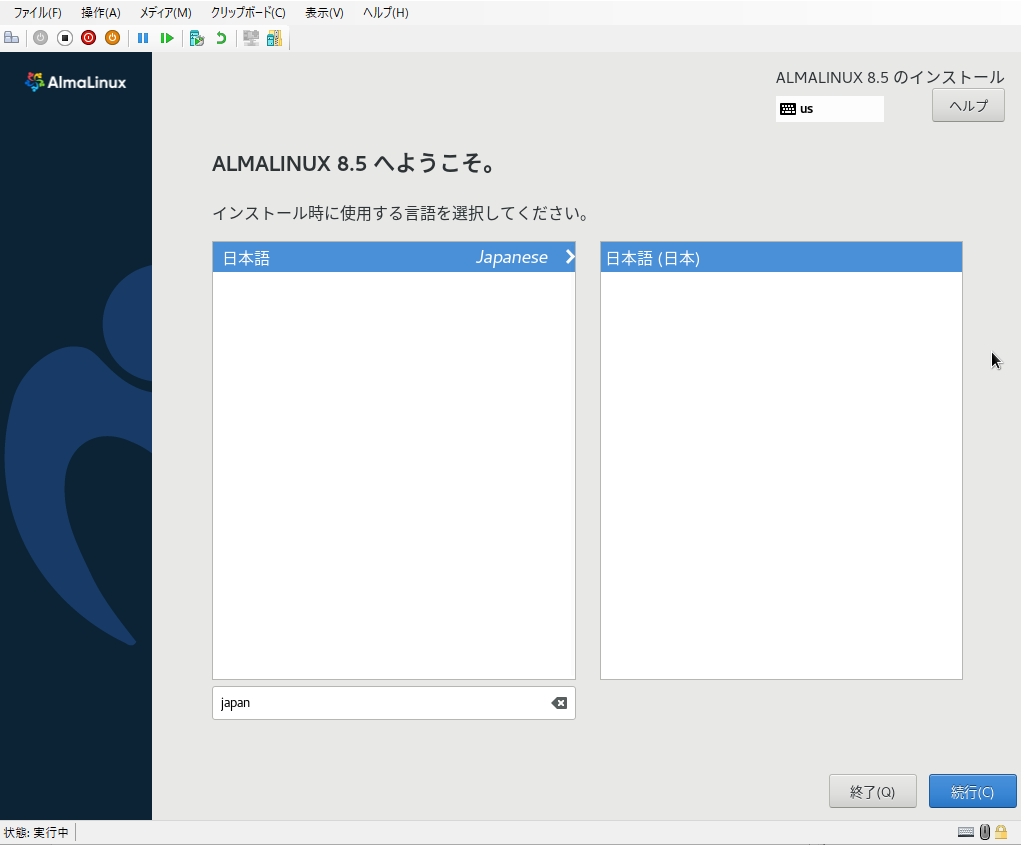
「WELCOME TO ALMALINUX 8.5.」画面の右下にある「続行」ボタンをクリックします。
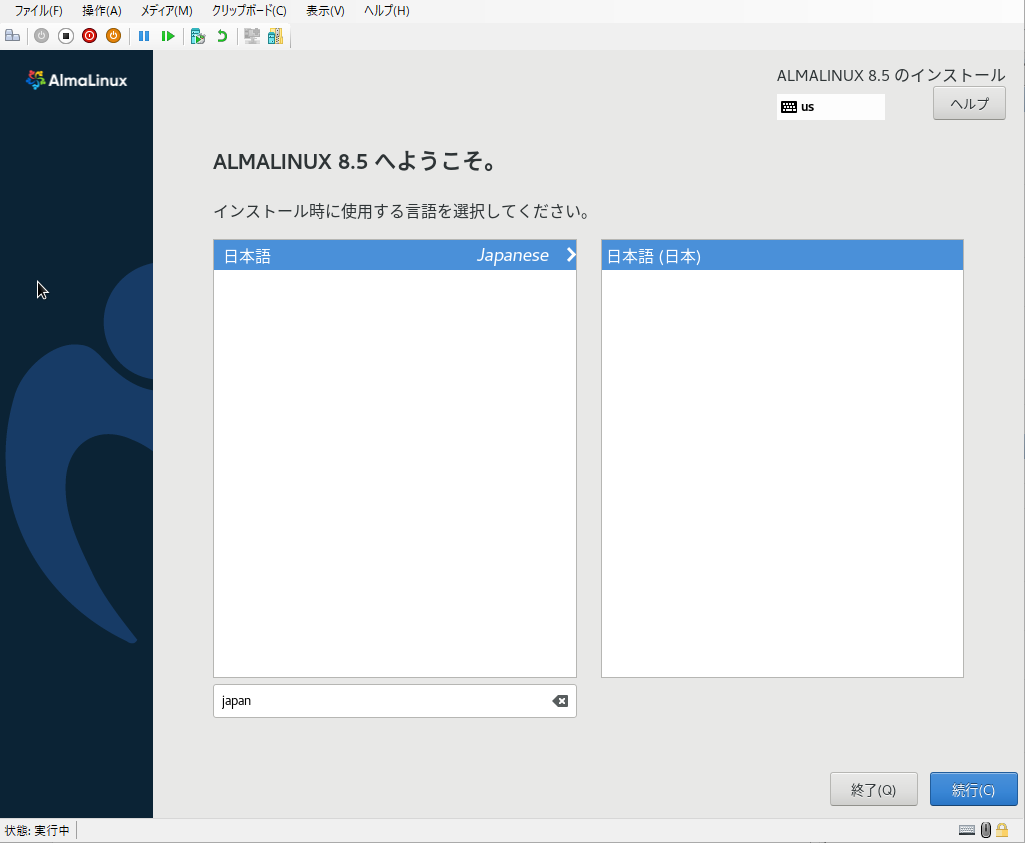
インストール概要
各種インストールするためのオプションを指定します。オレンジの三角びっくりマークが付いてる箇所は必須入力です。
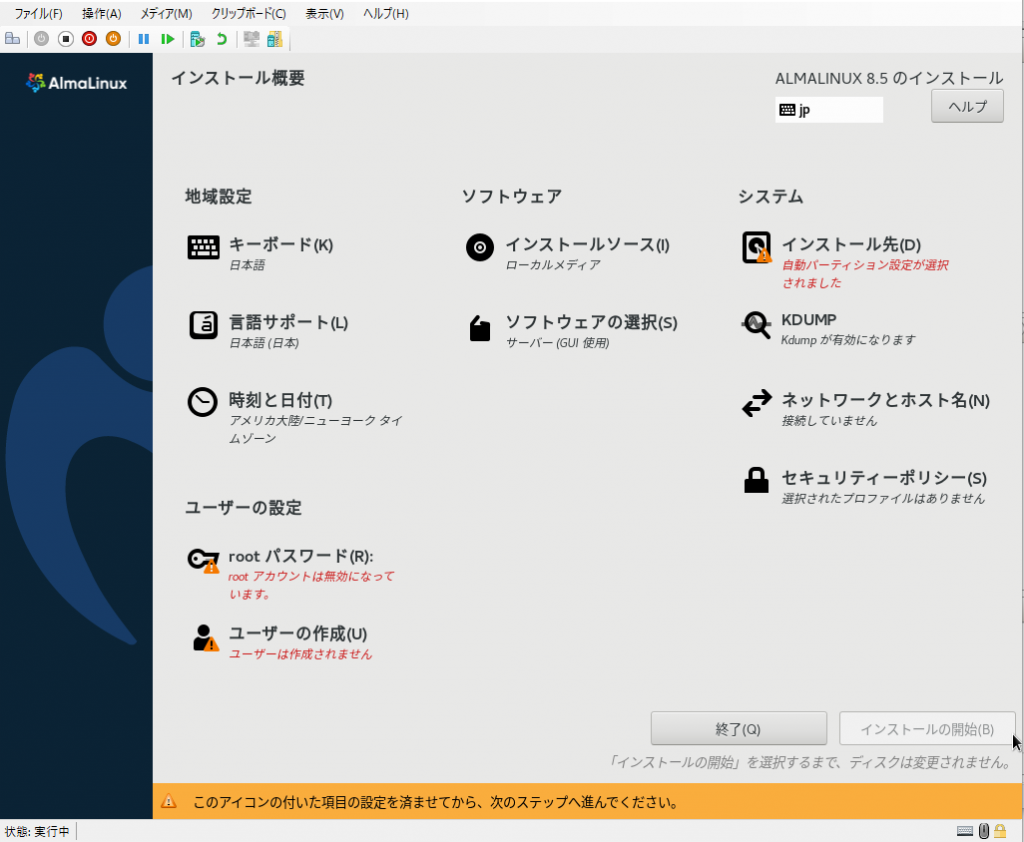
時刻と日付の設定
デフォルトでは、アメリカ大陸/ニューヨークタイムゾーンとなっているため、東京へ変更する必要があるためです。
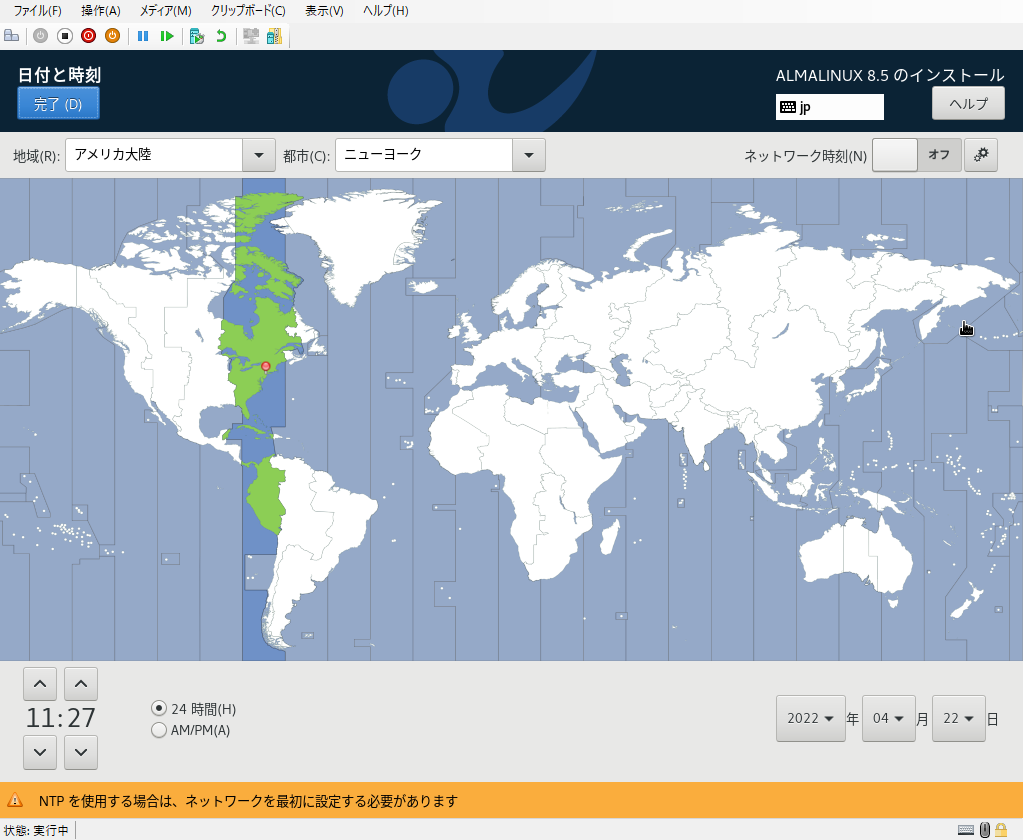
地域は「アジア」、都市は「東京」にします。ネットワーク設定が済んでいれば、「ネットワーク時刻(N)」をオンにします。
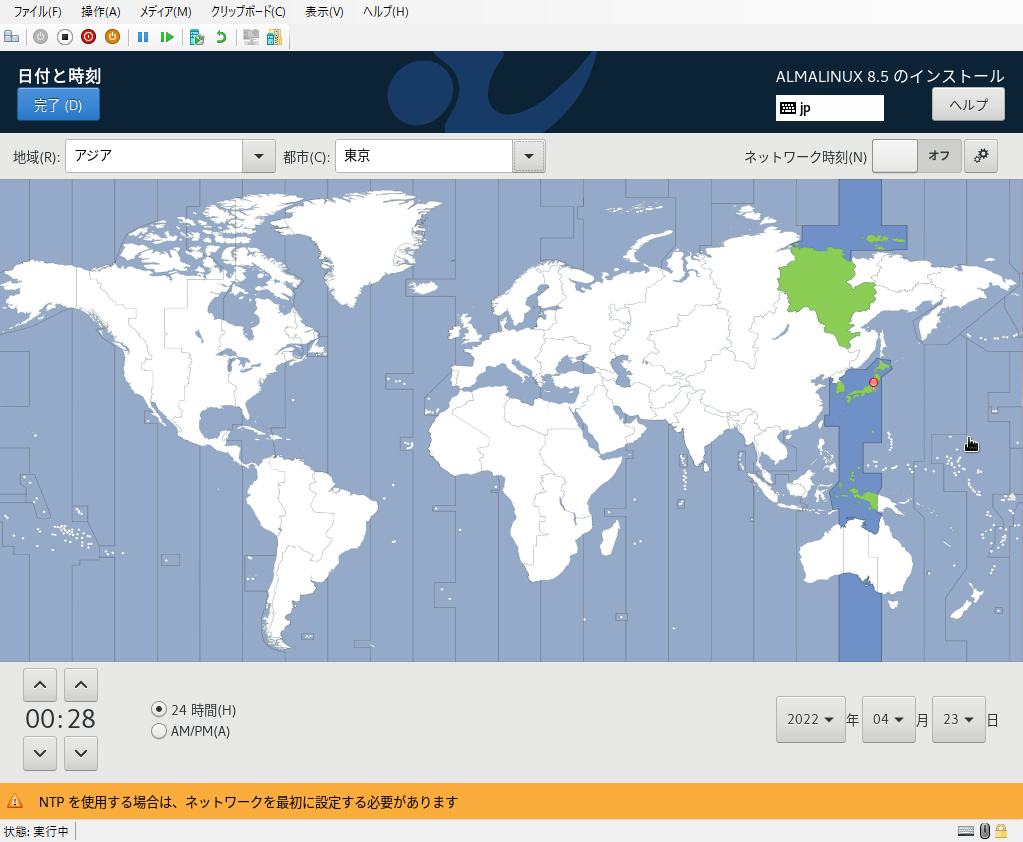
rootのパスワード設定を行います。
管理者パスワードを入力します。
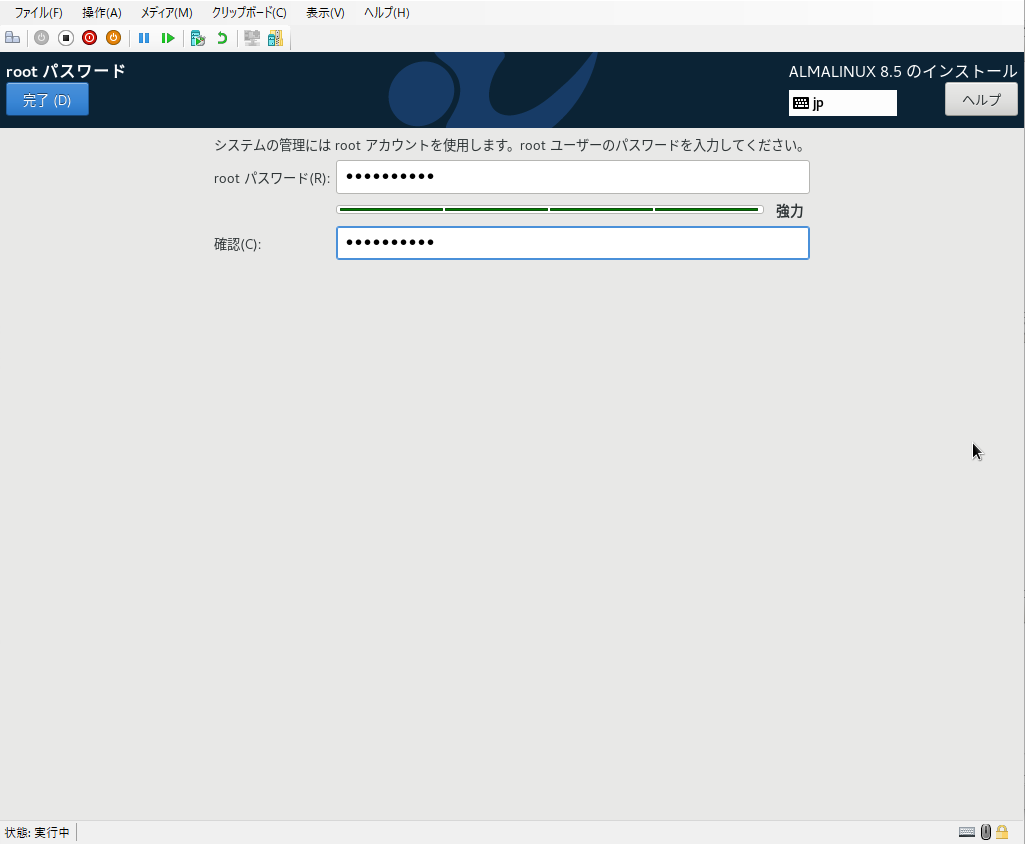
一般ユーザを登録します。後からでも登録可能ですが、一般的にrootユーザで直接ログインはセキュリティ上しませんので、作業者のユーザを登録しておくと良いでしょう。(ここでは、sunarinという作業用ユーザーを作成します。)
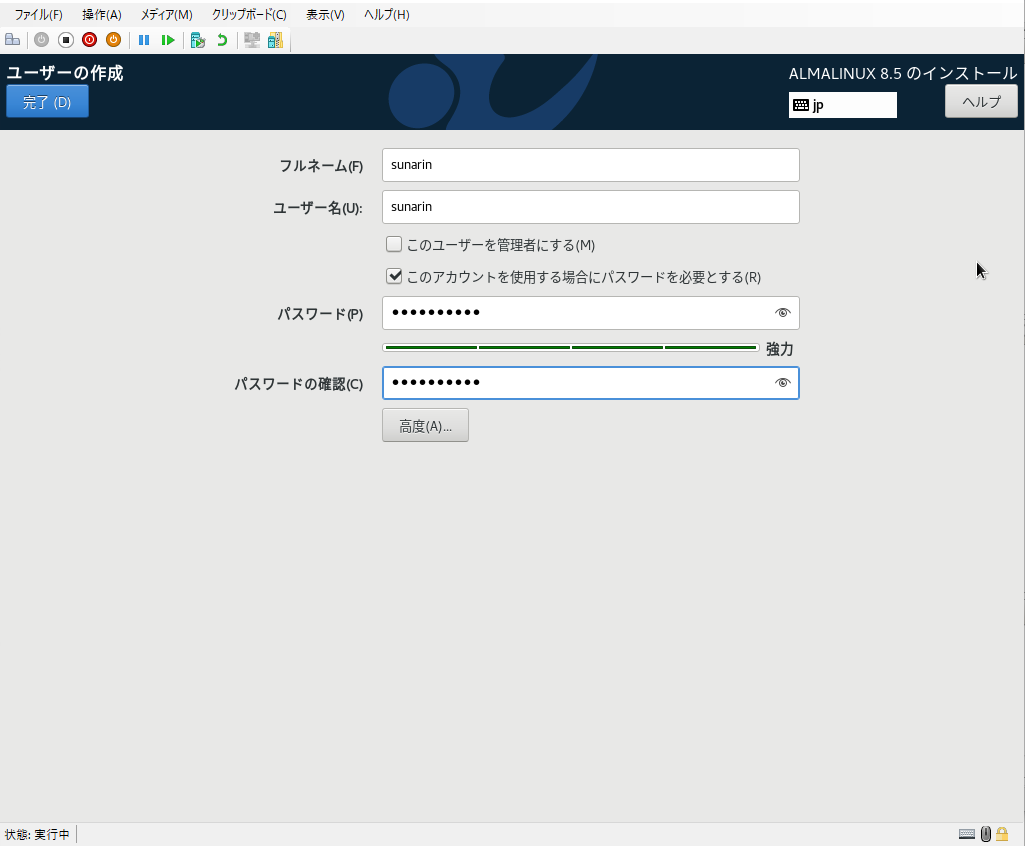
ソフトウェアの設定
必要なソフトウェアを選択します。サーバー(GUI使用)は、デフォルトでは、インストールメディアにDVD版のISOを指定したときしか表示されません。「boot」や「Minimal」のISOを指定した場合は、別途リポジトリーを追加する必要があります。
ここでは、ベース環境(GUI使用)を選択。選択した環境用のその他のソフトウェアは「パフォーマンス」、「レガシーなUNIX互換性」、「開発ツール」、「グラフィカル管理ツール」、「システムツール」を選択しています。
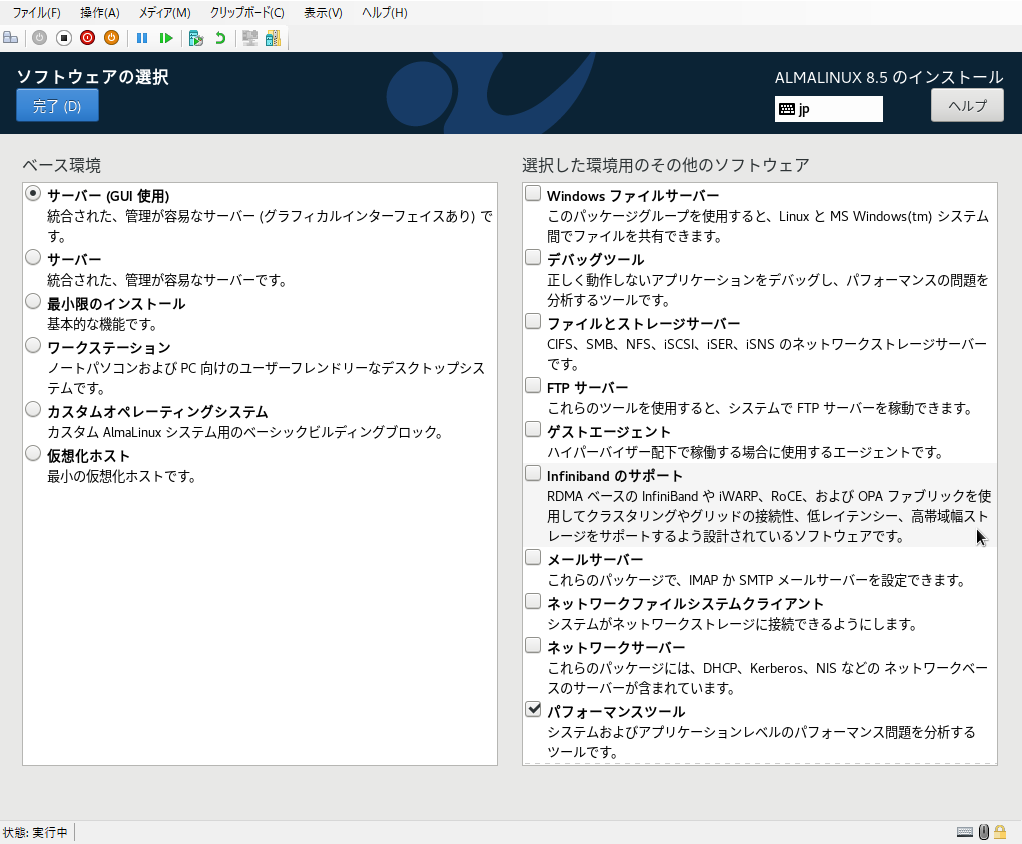
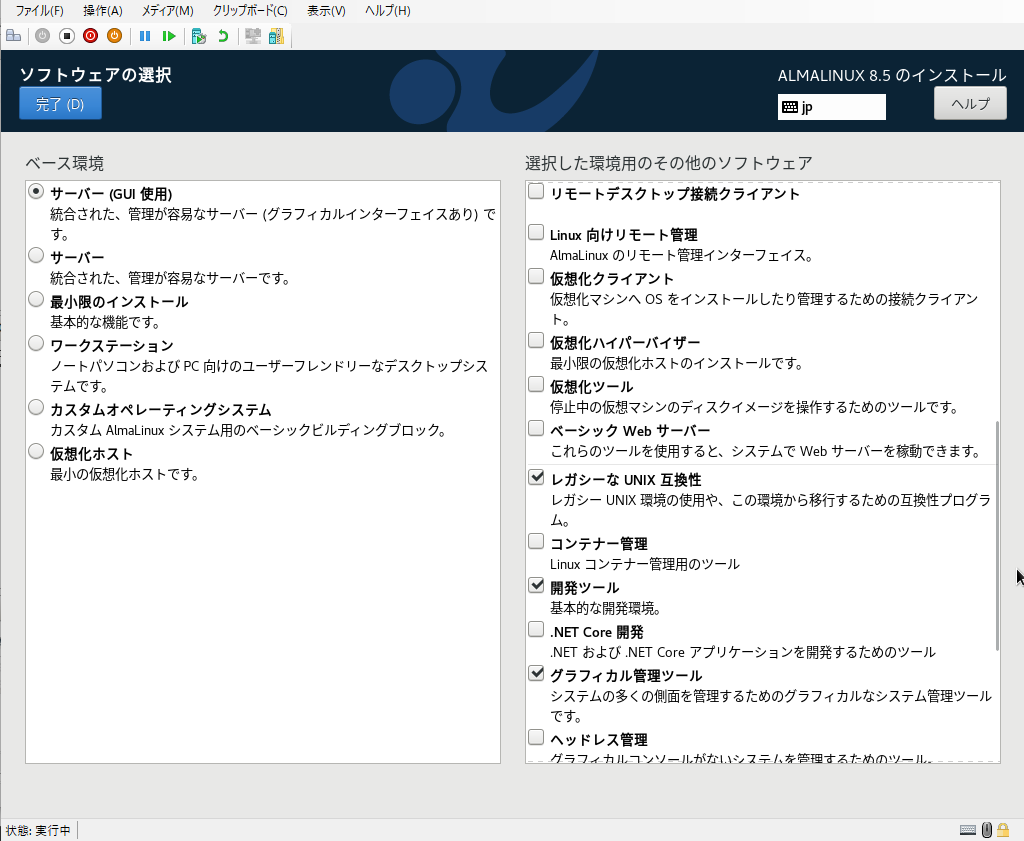
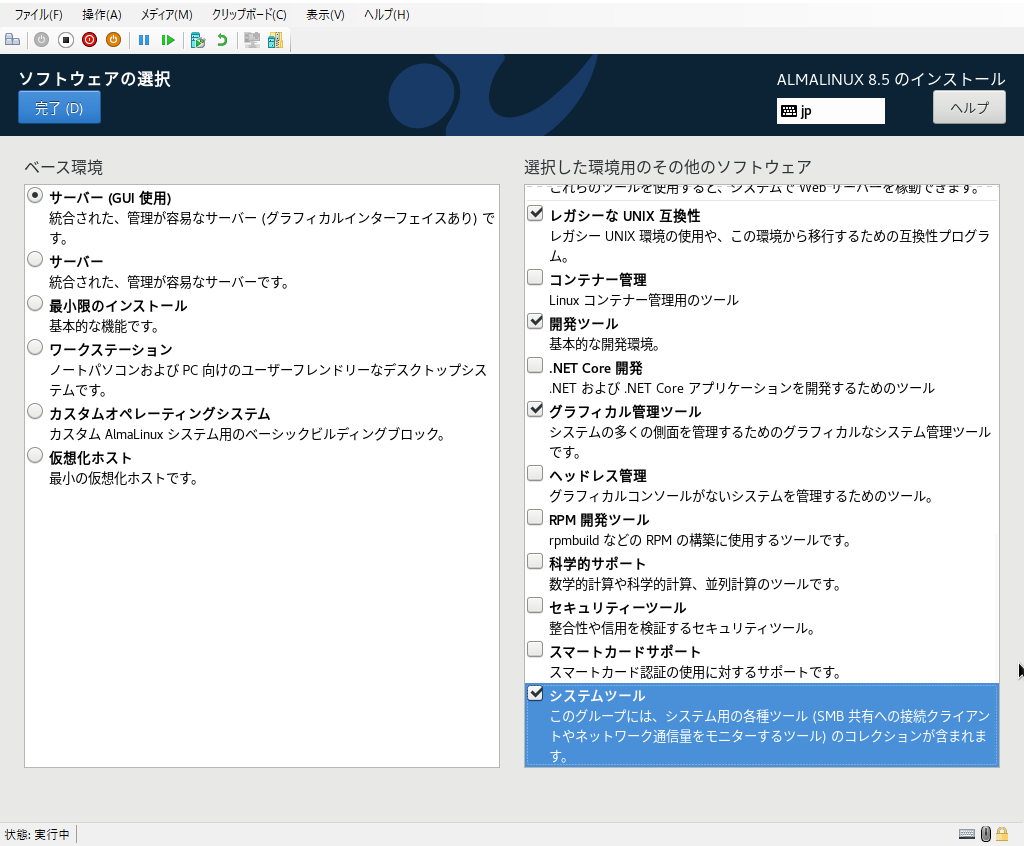
「boot」や「Minimal」はデスクトップ環境はデフォルトでは提供されておらず、コンソールベースとなります。
インストール先の設定
インストール先の論理ドライブとパーティションの作成を行います。ここでは、カスタマイズのチェックボックスをチェックすることで、「完了」ボタンを押した後、自分好みのパーティションを作成することができます。
特にカスタイマイズ要件がない場合は、自動構成のまま「完了」ボタンをクリックします。(ここでは自動構成を使用します)
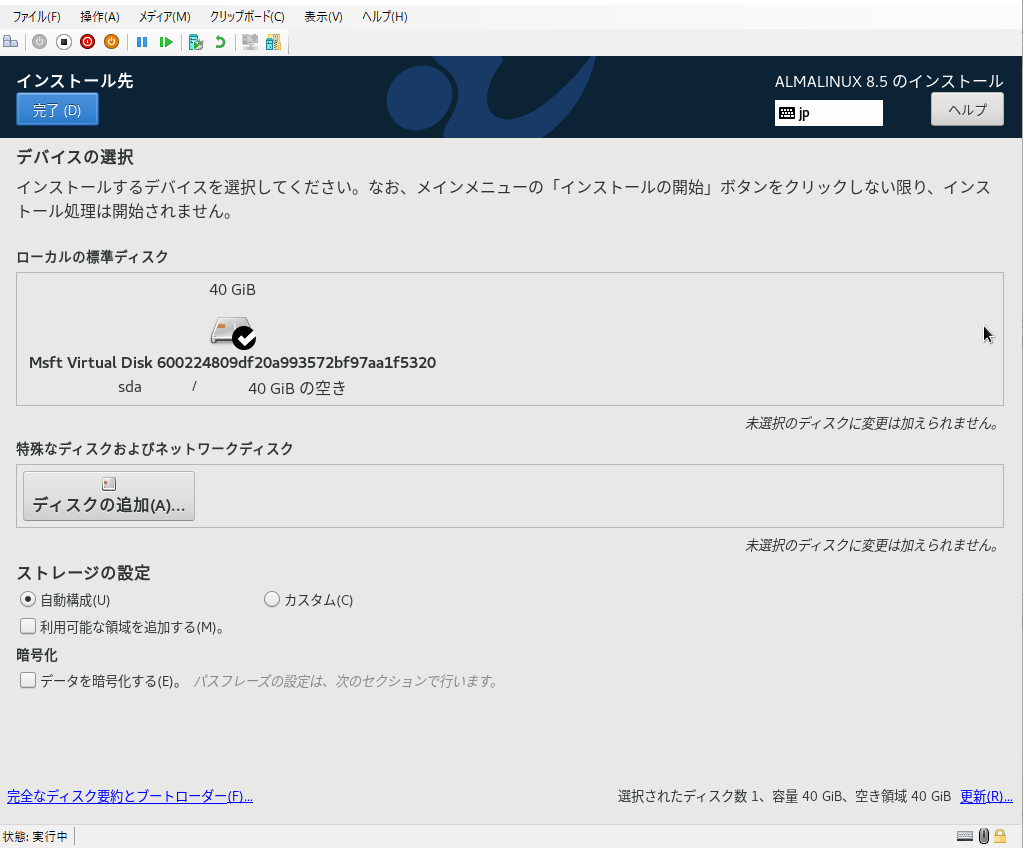
KDUMPの設定
カーネルがクラッシュした際のメモリー予約の設定になります。ここではデフォルト設定を使用します。
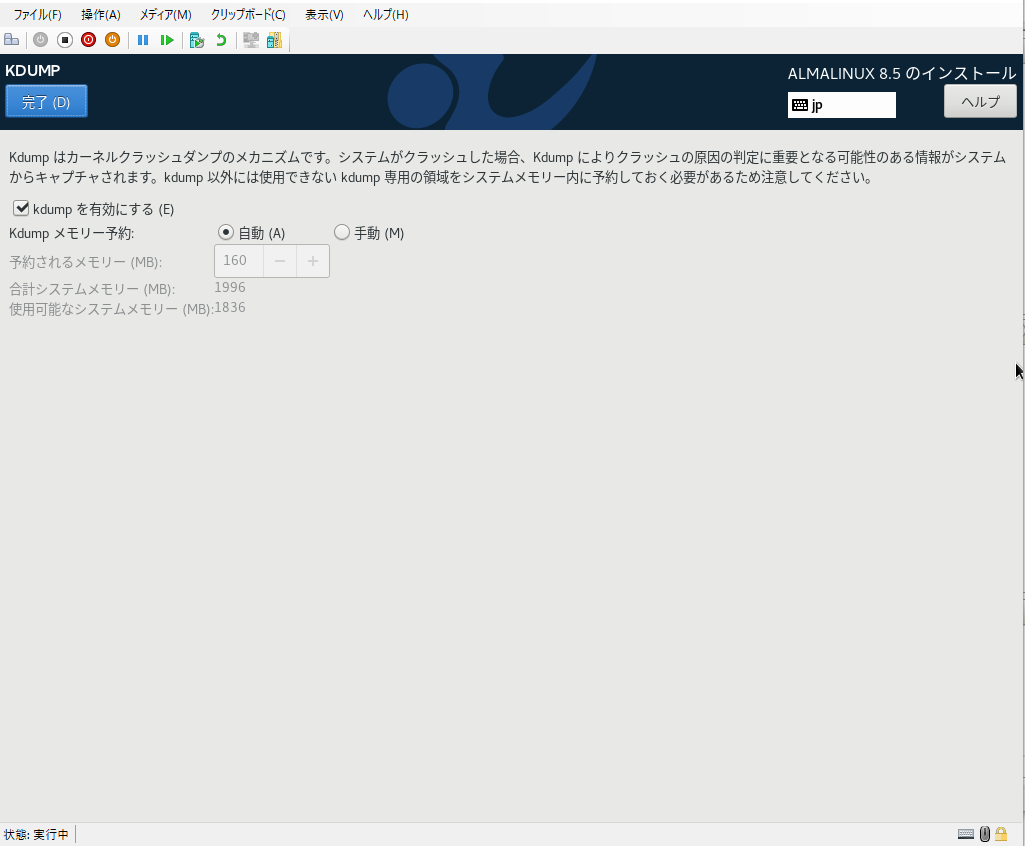
ネットワーク接続設定
Ethernetの接続をオンにします。
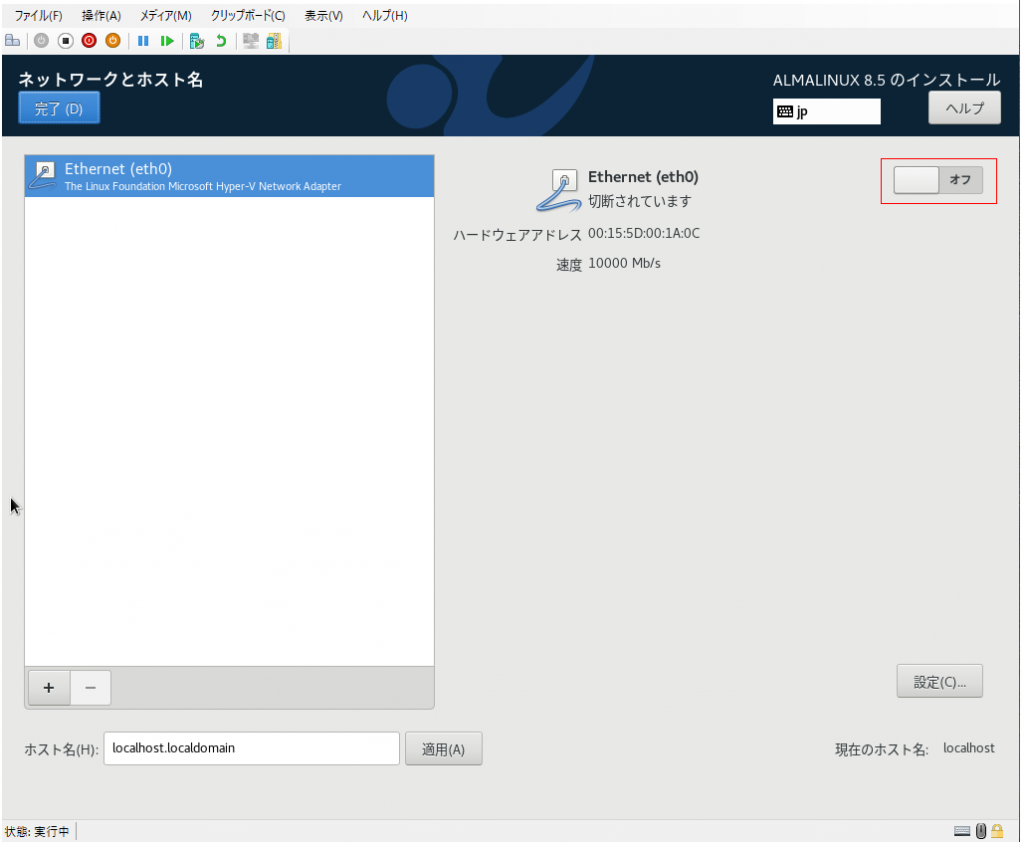
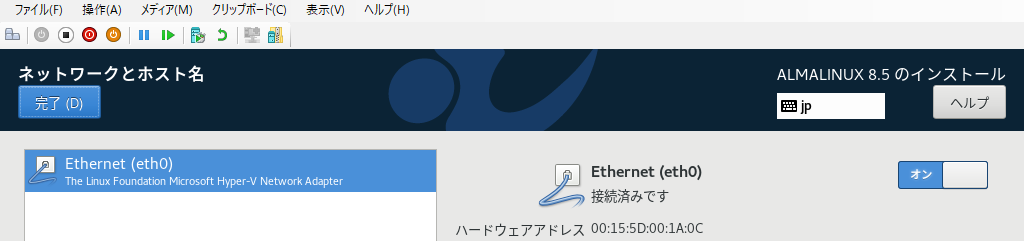
設定ボタンをクリックし、ipアドレスの設定をします。

「IPv4設定」タブをクリックします。
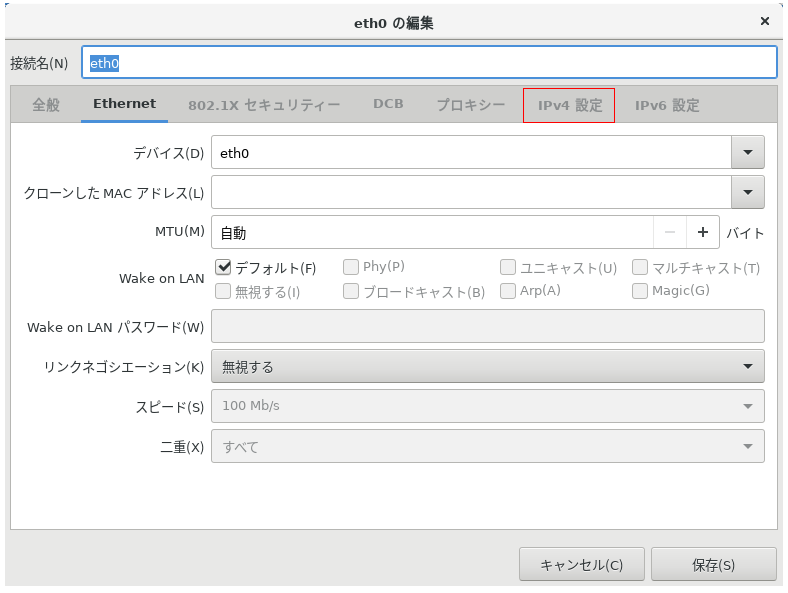
「メソッド(M)」のコンボボックスをクリックし、自動(DHCP)から手動に変更します。
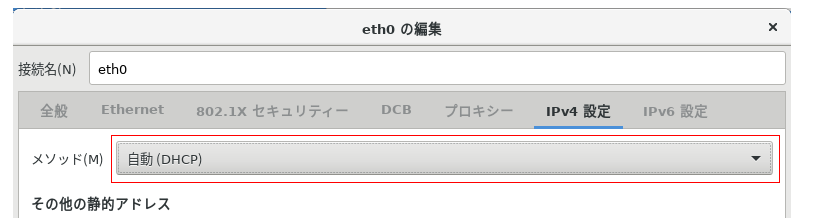
追加ボタンをクリックします。
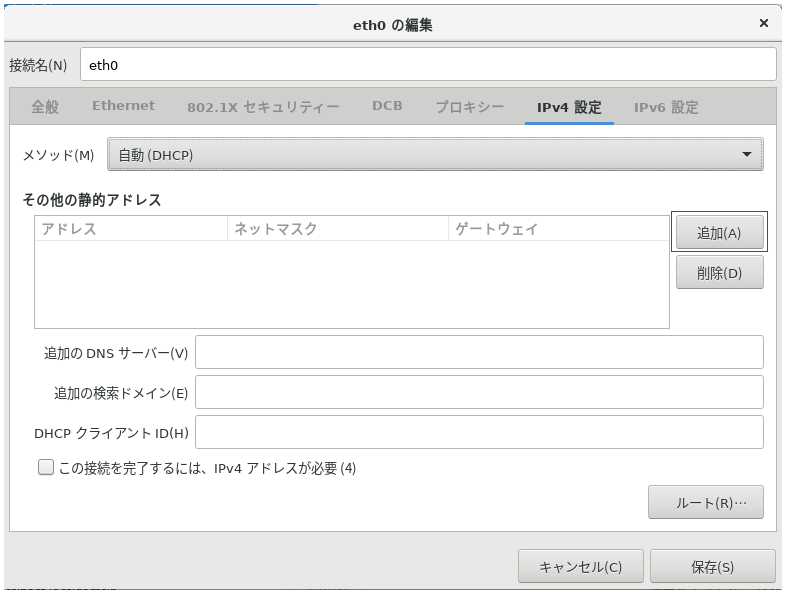
アドレス、ネットマスク、ゲートウェイ、必要に応じてDNSサーバーを設定します。設定後に「保存」ボタンをクリックします。※DNSサーバー、インターネット接続しない場合は不要です。ただし、ipアドレスをドメイン名で解決している場合は、必要となります。
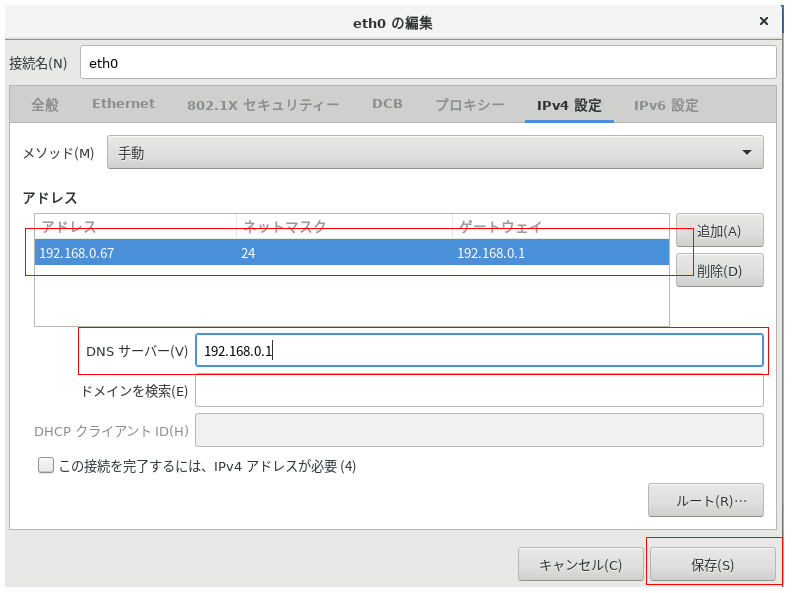
「完了」ボタンをクリックします。
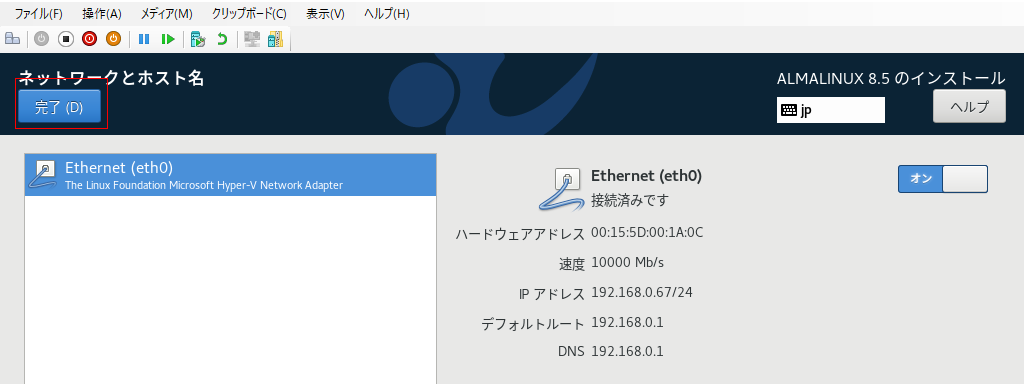
セキュリティーポリシーの設定
事前に用意されているポリシーからシステムに適用するセキュリティポリシーを選択します。(ここでは、開発・検証用でインストールするためオフにしています。)
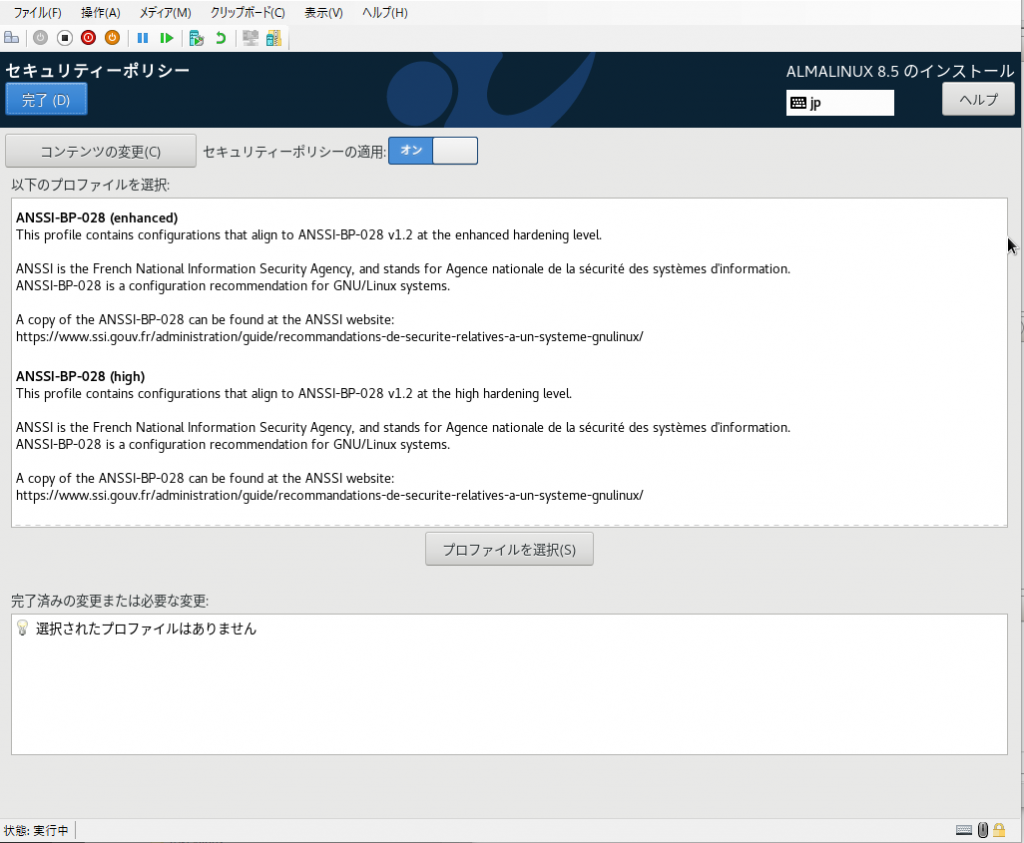
オフ後に「完了」ボタンをクリックします。
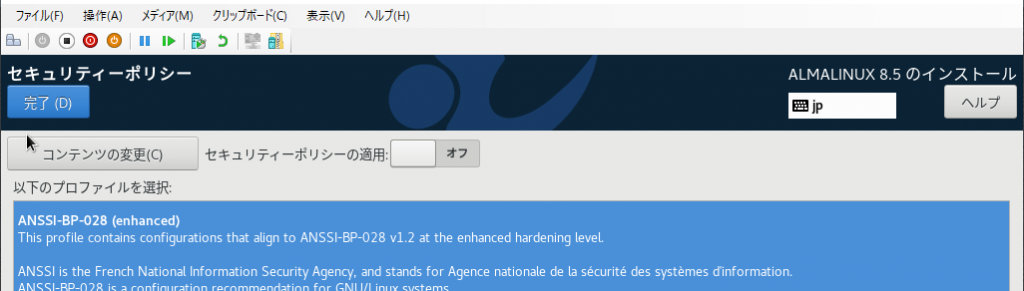
以下のように、インストールができる状態(警告アイコン表示がなくなった状態)になったら、右下の「インストールの開始」ボタンをクリックします。

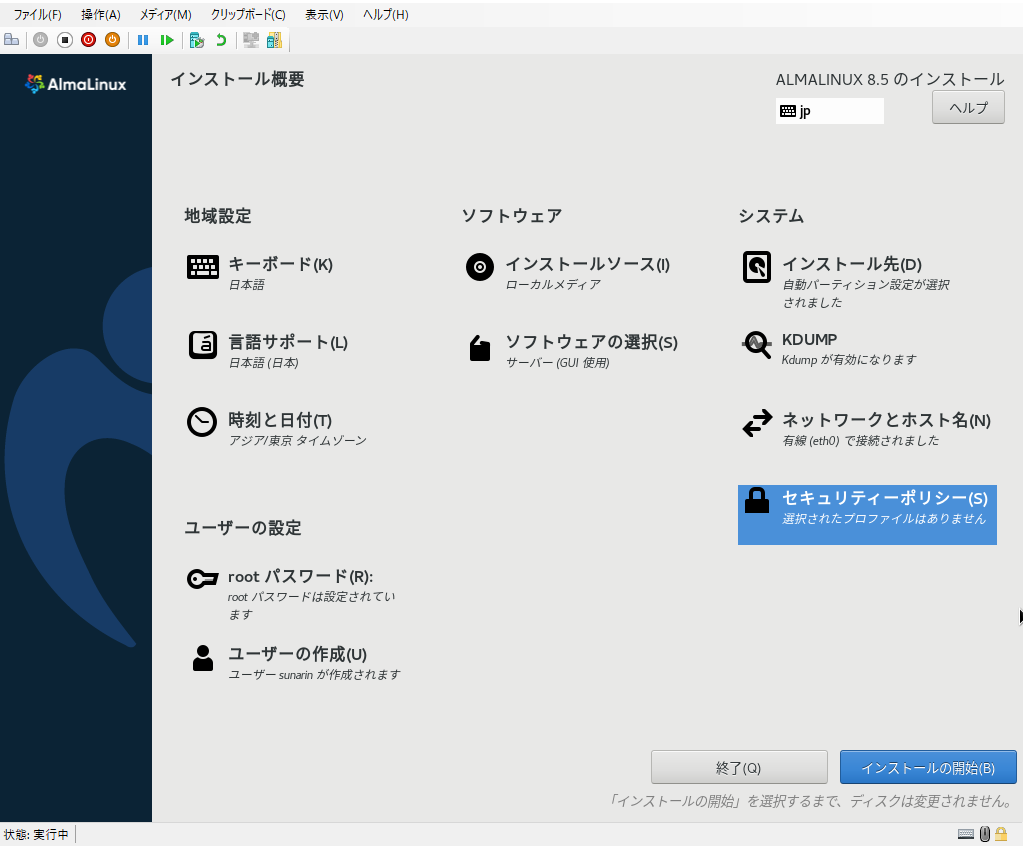
インストールの進捗状況が表示されます。完了するまでしばらく待ちます。
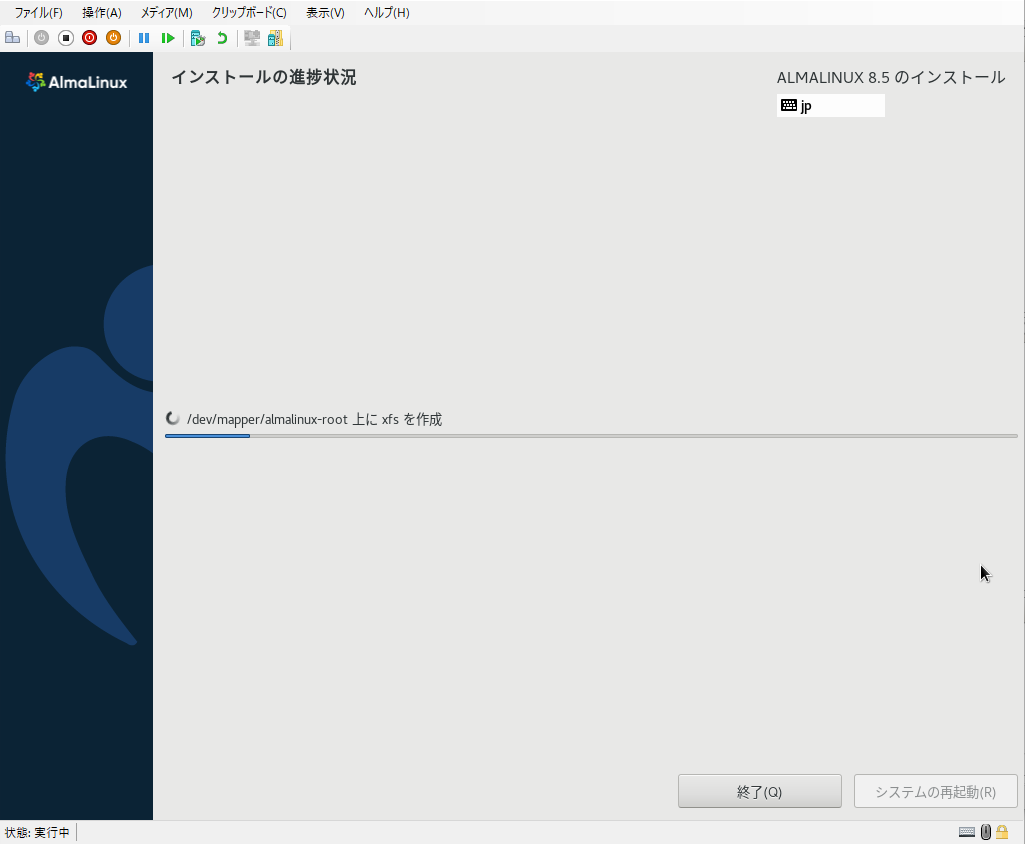
「インストールが完了しました!」が表示されたら、右下にある「システムの再起動」ボタンをクリックします。
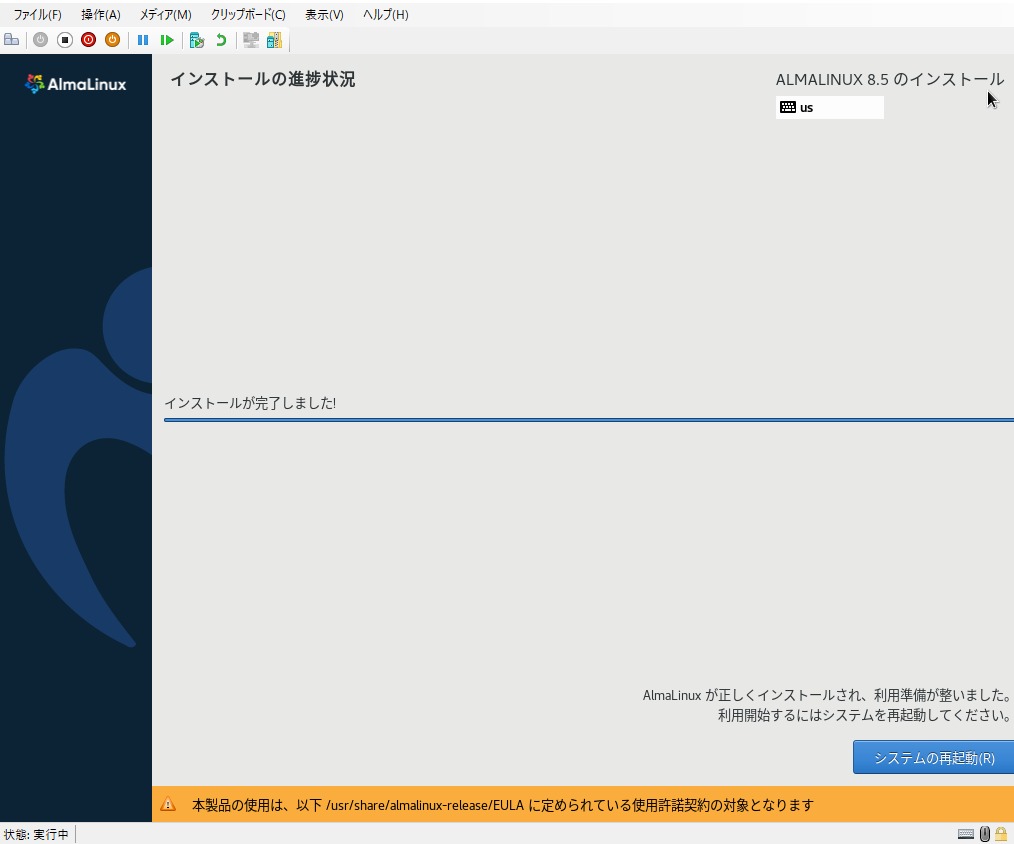
AlmaLinux起動画面が表示されるので、Enterキーを押します。
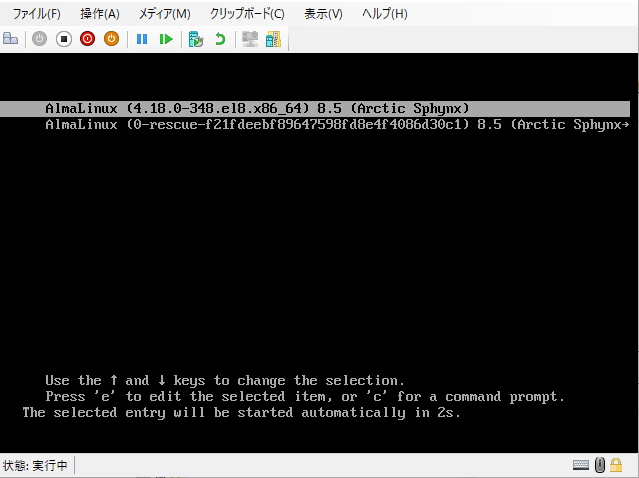
初期セットアップ。「ライセンス情報」ボタンをクリックします。
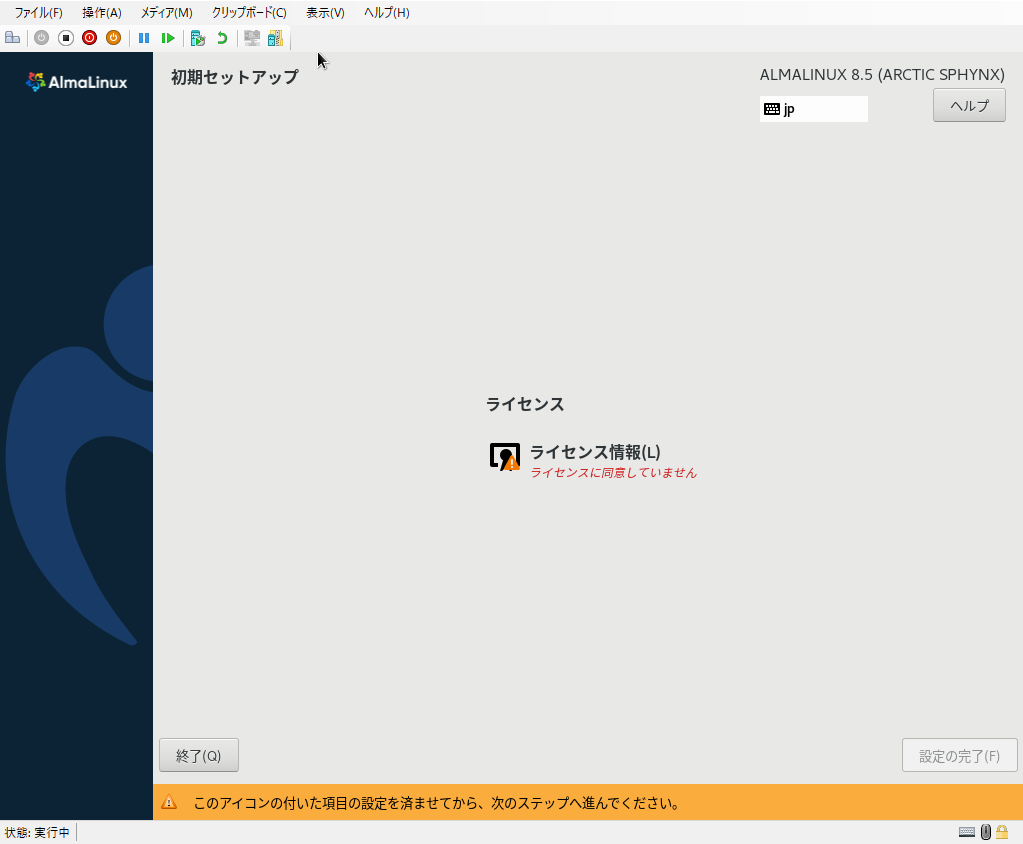
「ライセンス契約に同意します」にチェックします。次に「完了」ボタンをクリックした後、元の画面に戻ります。
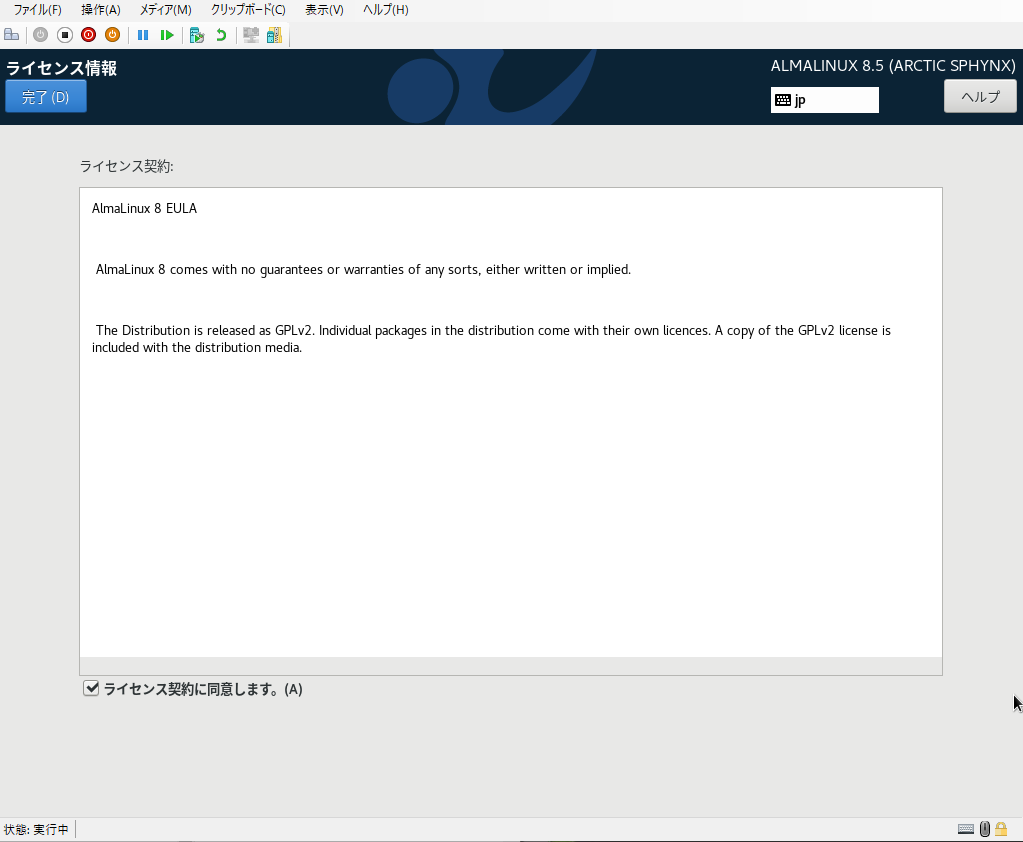
右下にある「設定の完了」ボタンをクリックします。
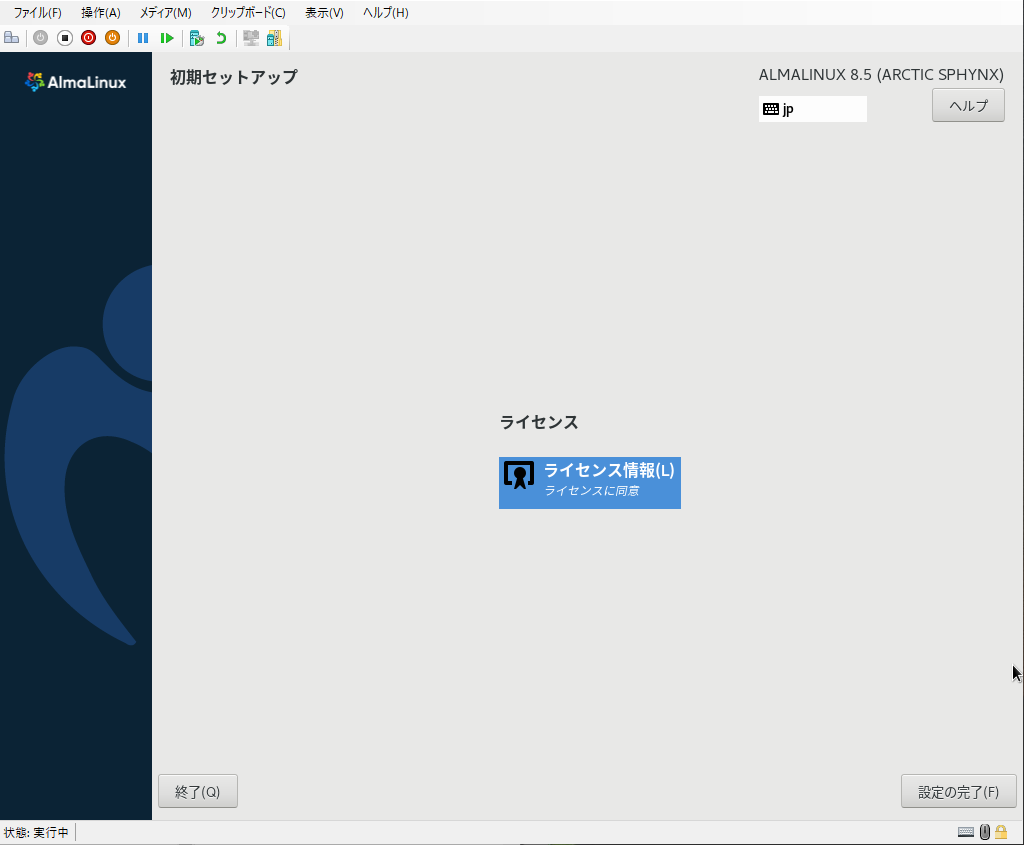
ログイン画面が表示されますので、作成したユーザでログインします。(ここでは、sunarinでログインします。)
※セキュリティ上、rootではログインせず作業用ユーザでログインして、管理者作業のみsu(rootに変更)かsudoで実行すると良いでしょう。
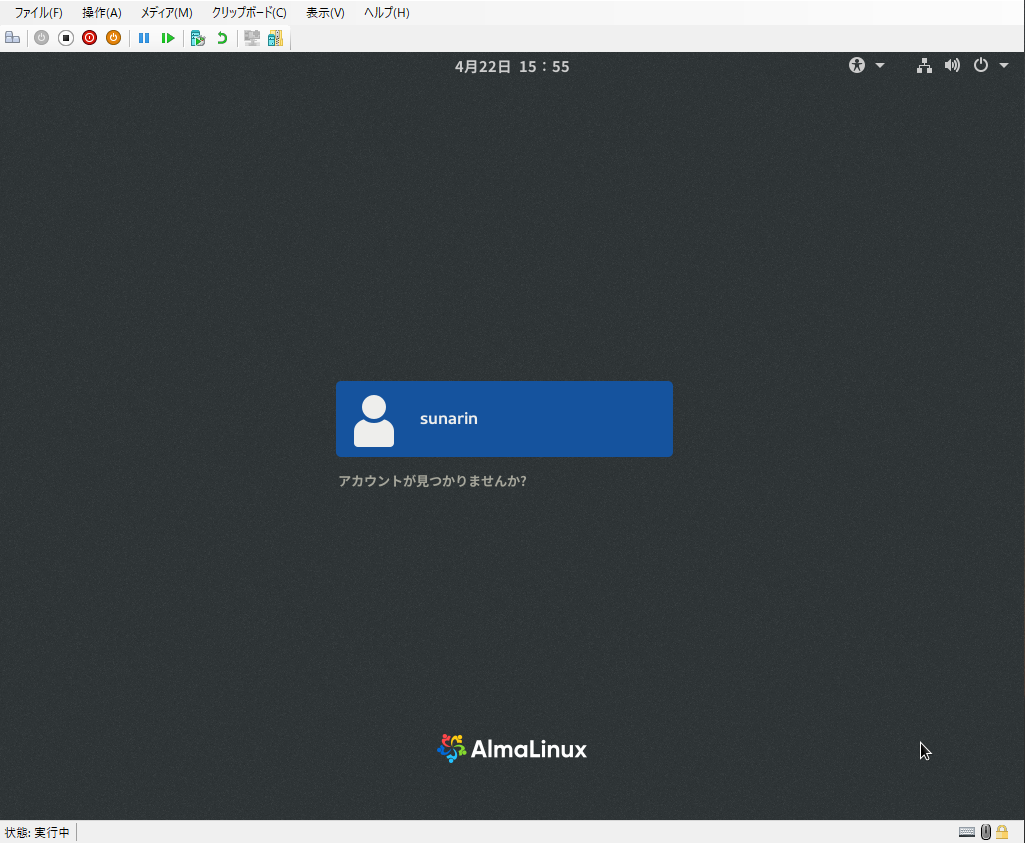
ログインパスワードを入力
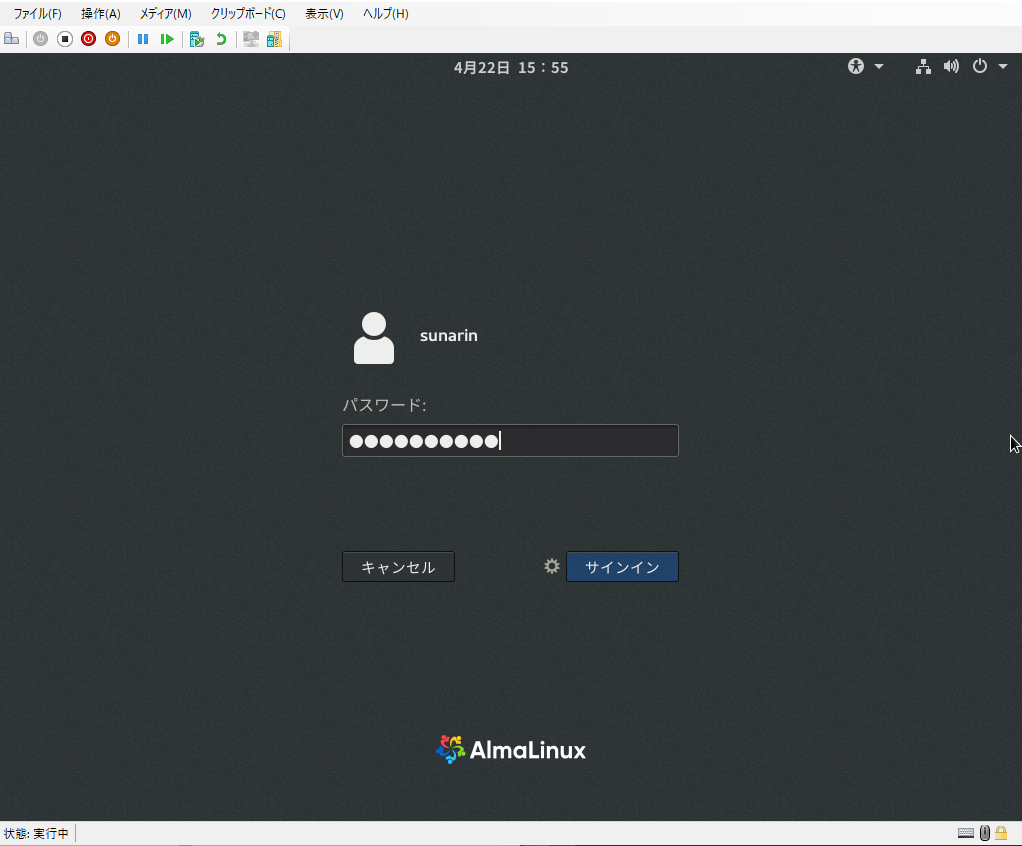
デフォルトは、「日本語」に設定されているので確認程度で次へボタンをクリックします。
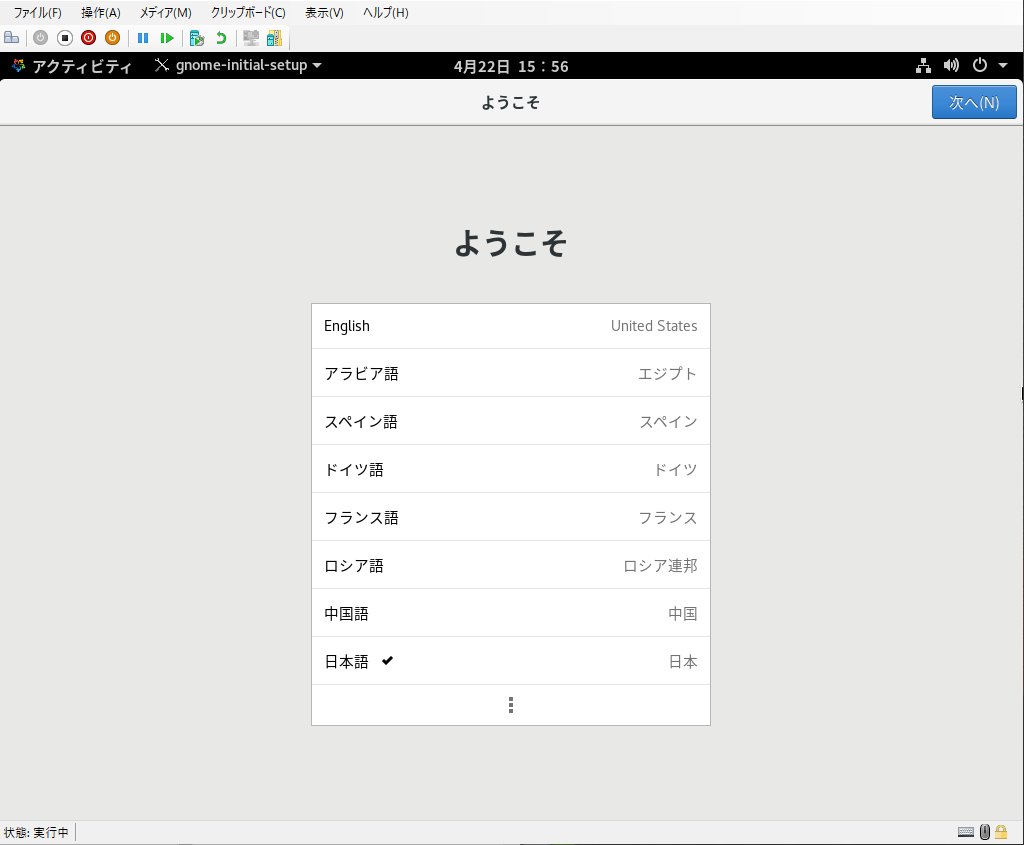
キーボードレイアウトの変更。特に指定がなければデフォルトのまま、右上の「次へ」ボタンをクリックします。
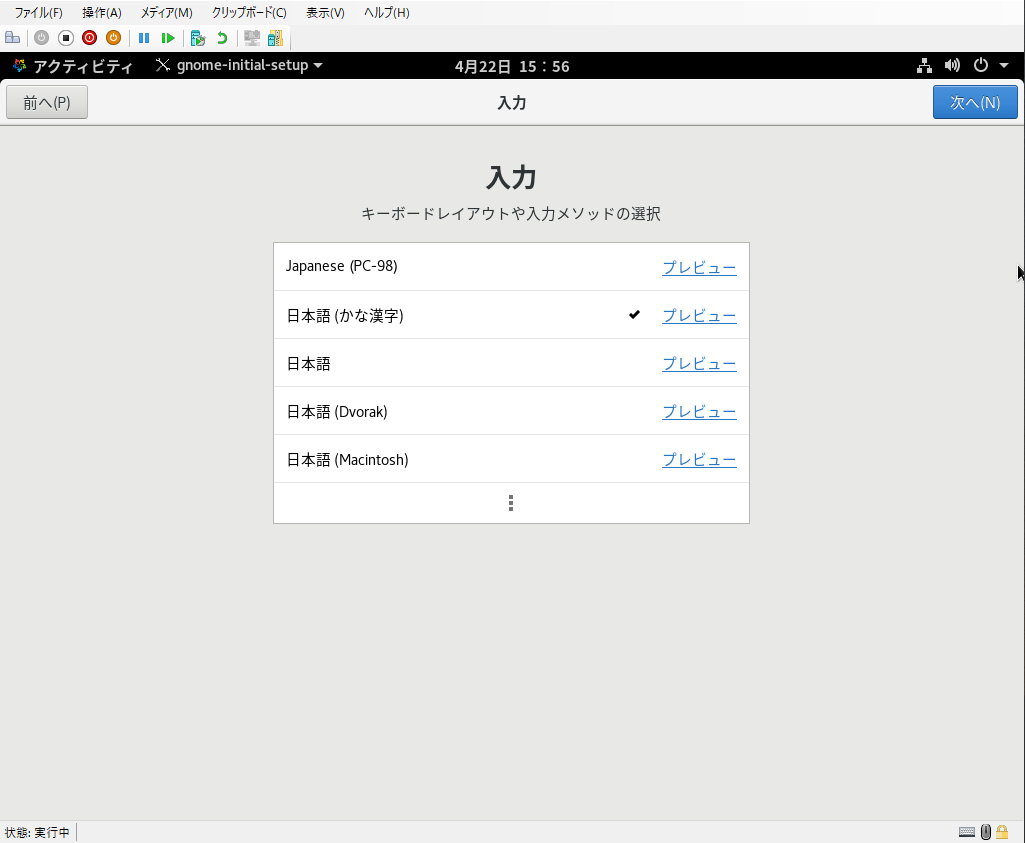
サーバーや開発用途では、位置情報サービスは不要なため「オフ」にしておきます。
※セキュリティ上はオフにしておいた方が良いでしょう。
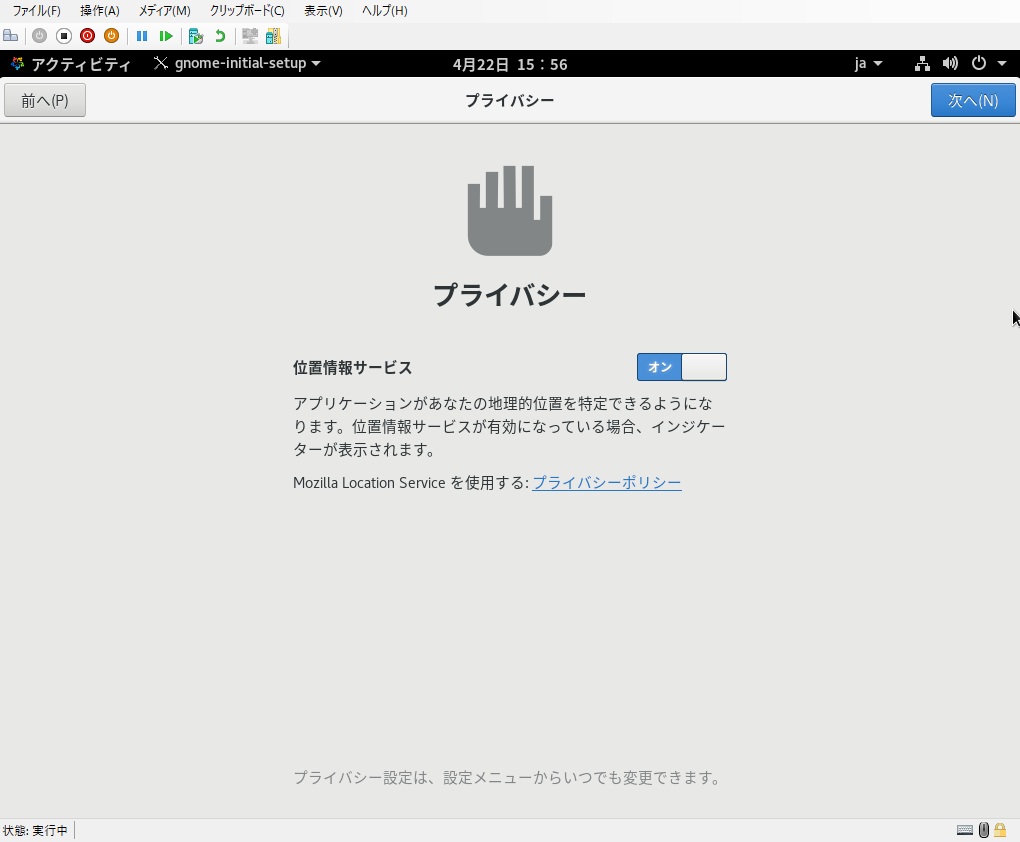
オンからオフに変更し、「次へ(N)」ボタンをクリックして進みます。
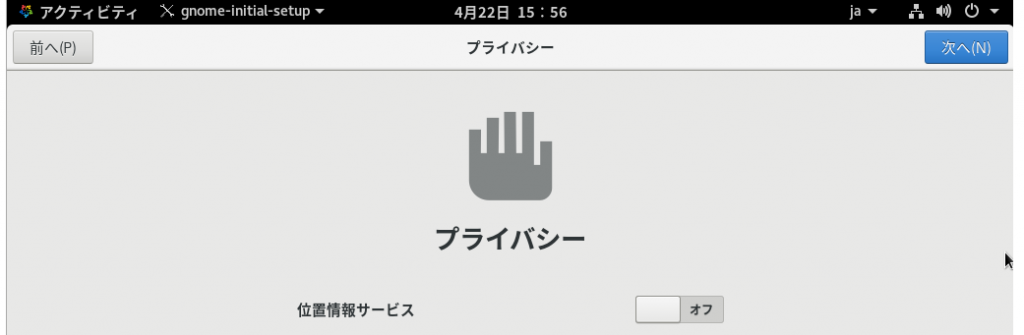
サーバーや開発用途では、「スキップ(S)」ボタンでスキップします。
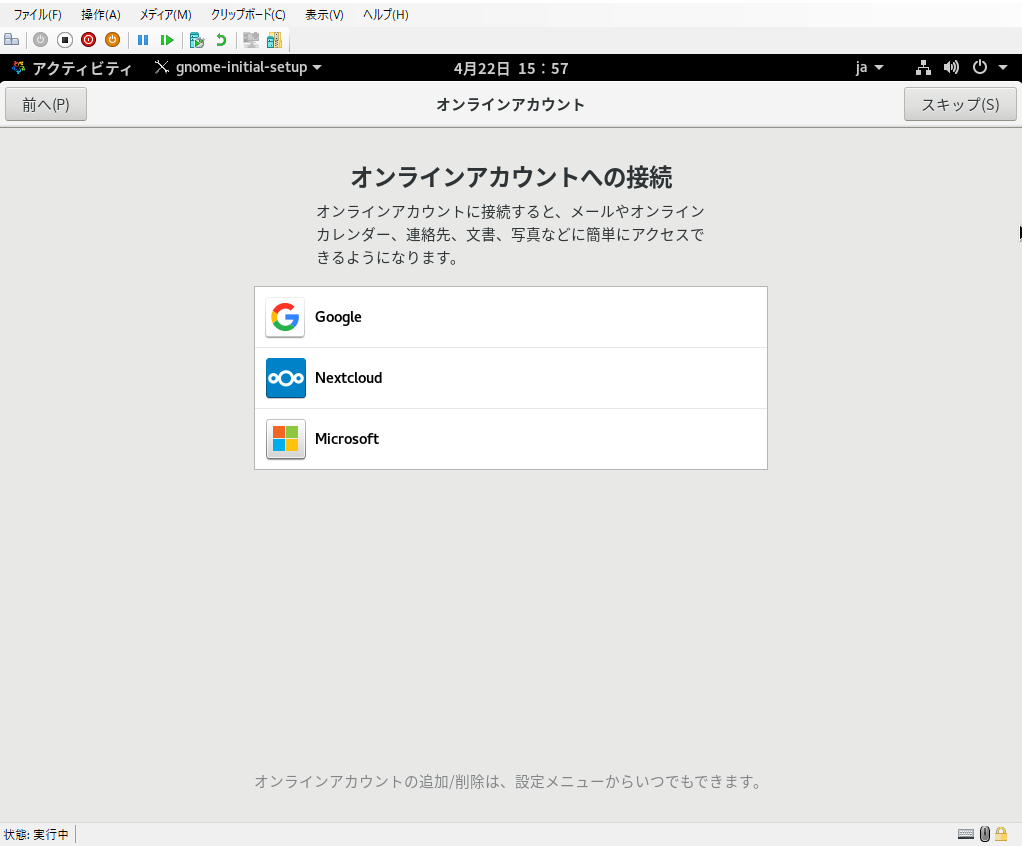
「AlmaLinuxを使い始める(S)」ボタンをクリックします。
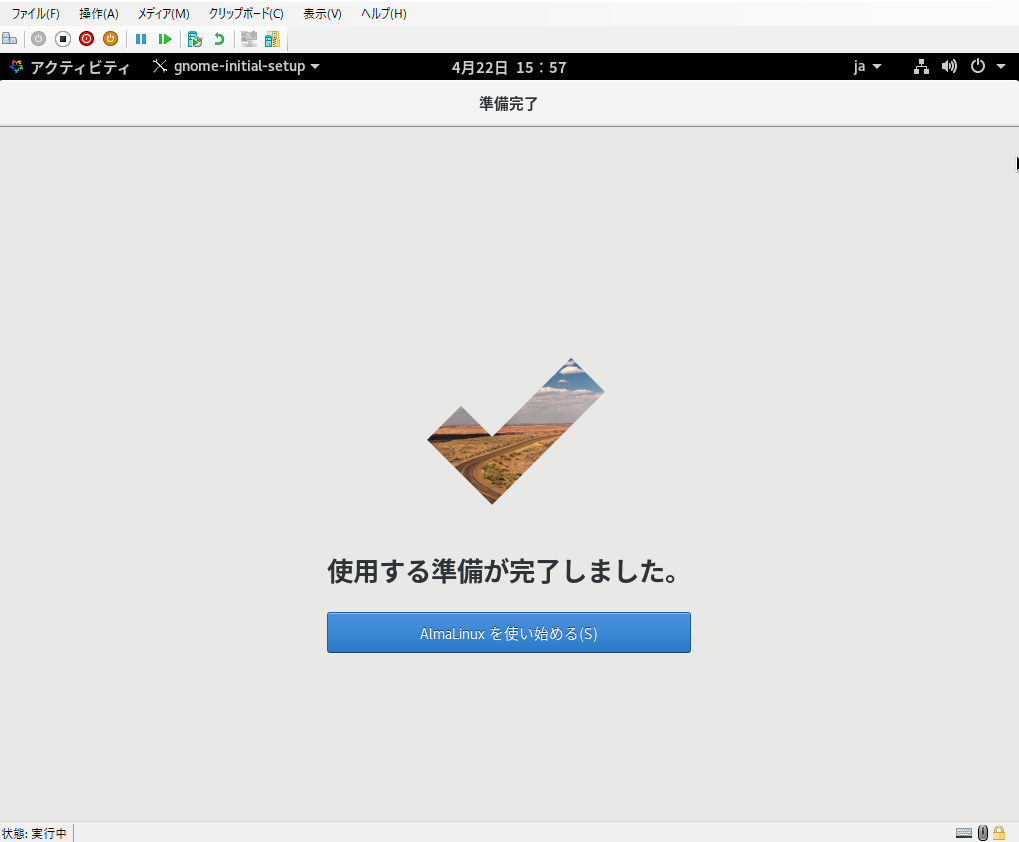
特にヘルプが不要であれば、右上の×ボタンで閉じます。
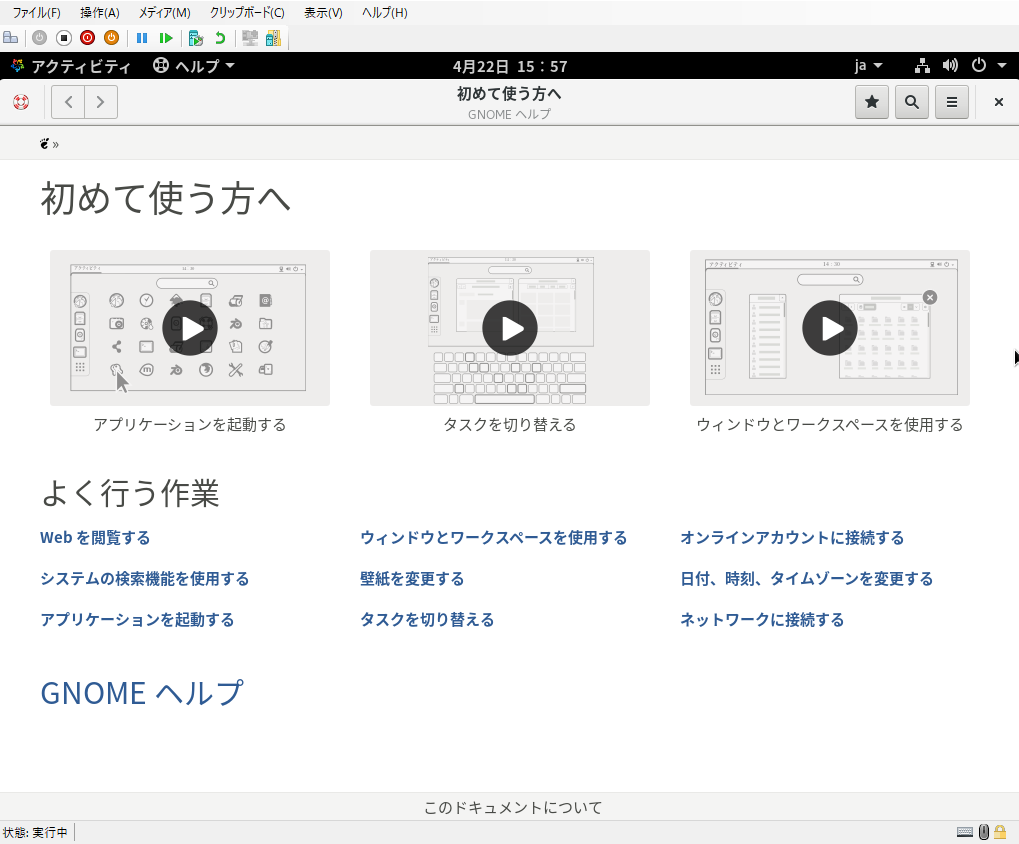
セットアップが完了しました。
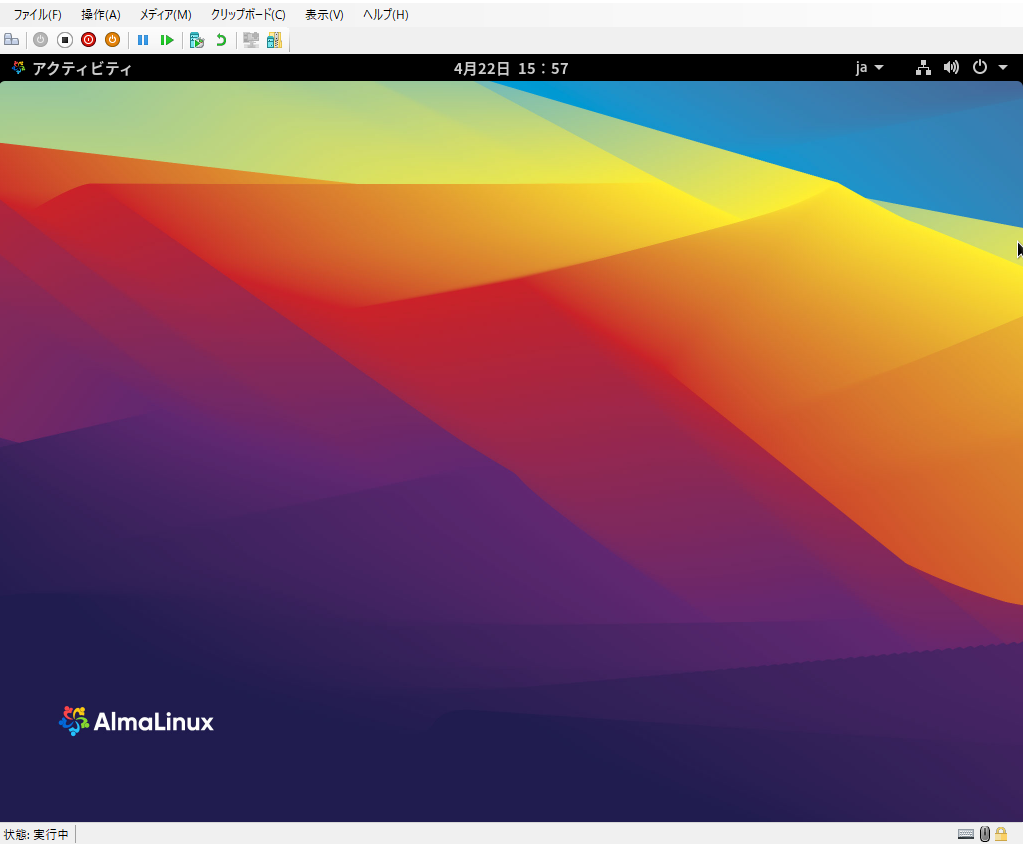
試しにターミナルを起動してみます。❶アクティビティをクリックし❷端末をクリックします。
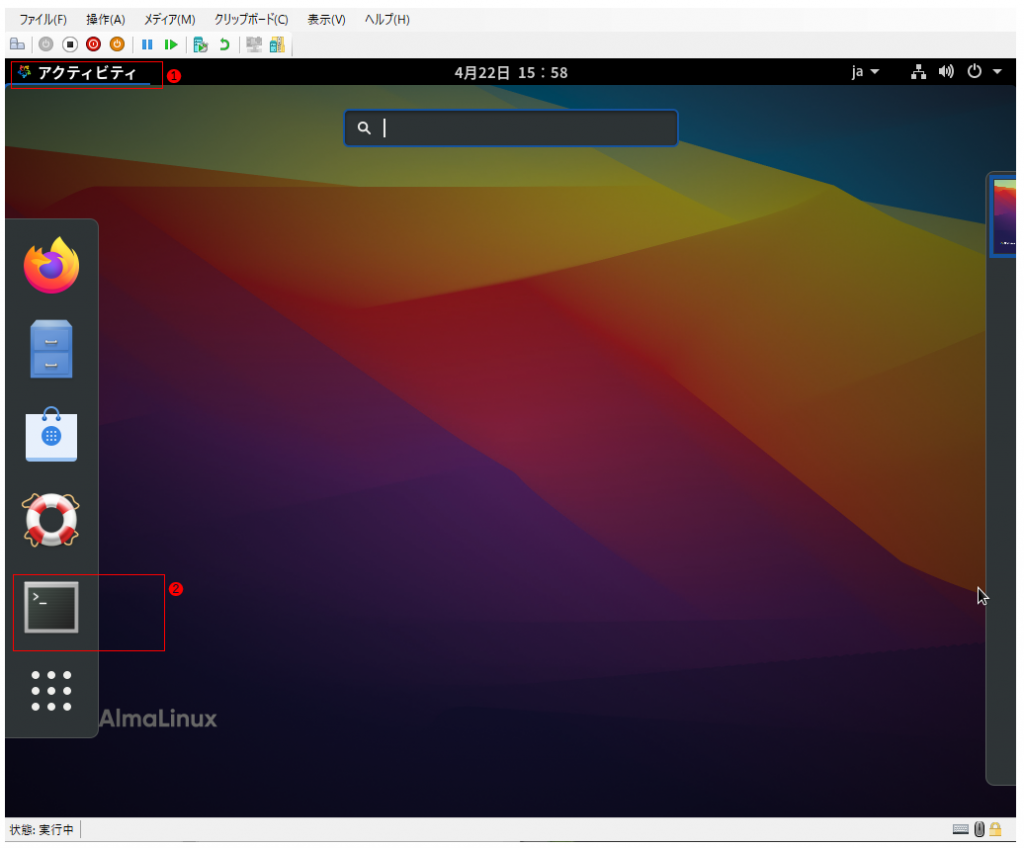
ターミナルが起動し、コマンド入力できるようになります。
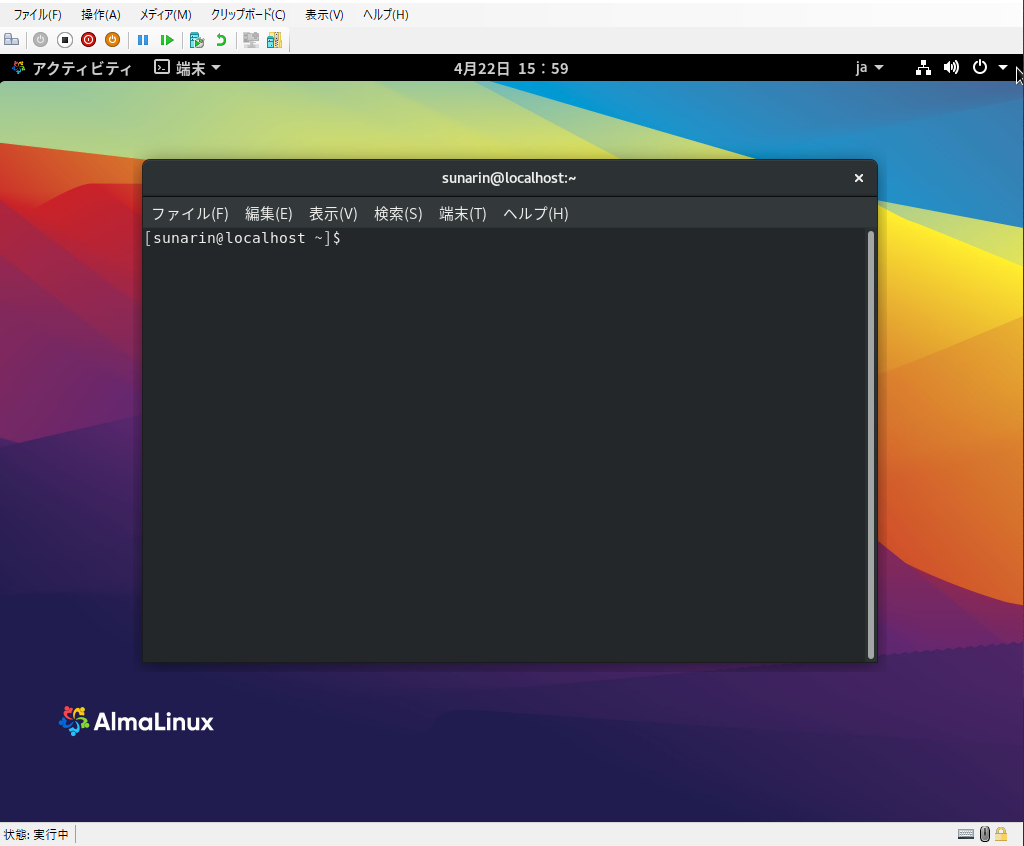
AlmaLinux8.5をHyper-Vの仮想へインストールする手順は、これで完了です。