SQLServer2022インストール方法
SQL Server 2022(マイクロソフト)をWindowsServer2022にインストールする方法やデータベース管理ツールのインストール、データベースへの接続方法等を記載。また、SQLServer2022のハードウェア要件、ソフトウェア要件についても記載。
SQLServer2022 ダウンロード
無料版のセットアップファイルを使用してインストールするため、下記のサイトから体験版、開発用の無料エディション、小規模用のExpressエディションのいずれかをダウンロードします。ここではDeveloper版を使用しています。
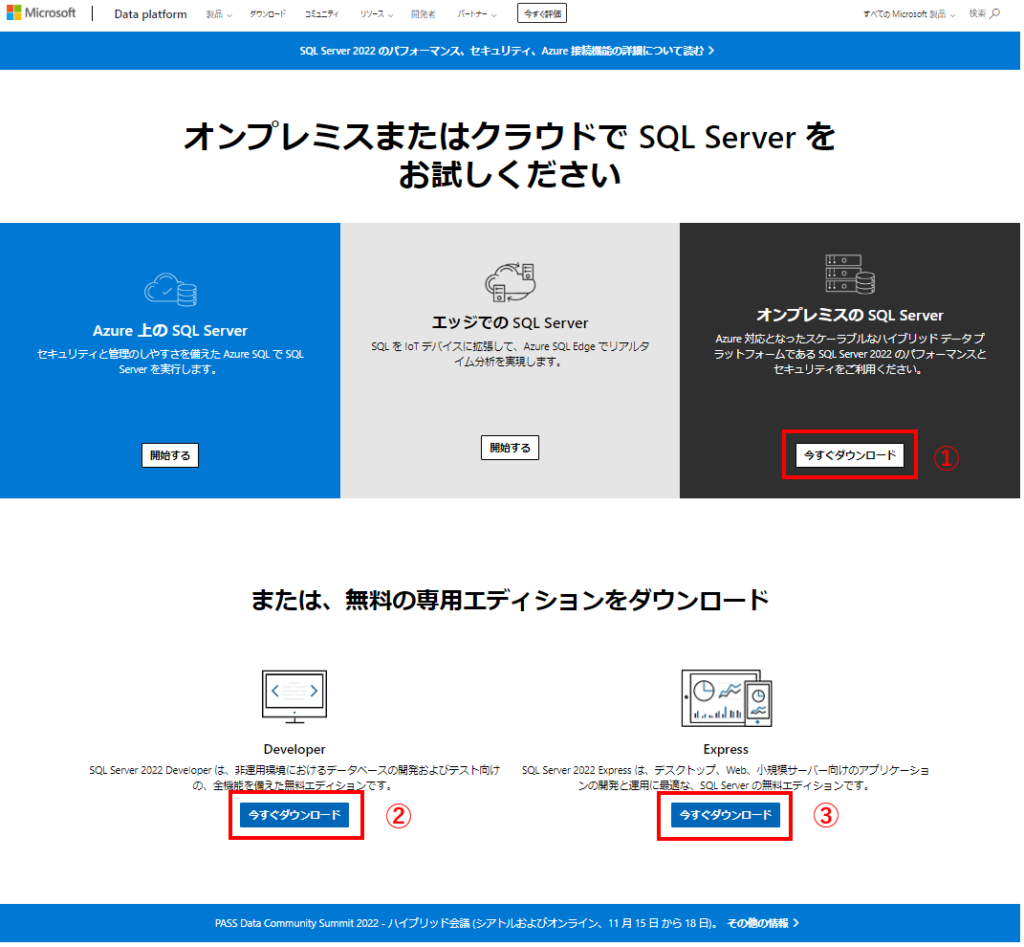
ハードウェア要件
| コンポーネント | 要件 |
|---|---|
| ストレージ | ハード ドライブに 6 GB 以上の空き容量が必要です。 |
| モニター | SQL Server では Super-VGA (800×600) 以上の解像度のモニター |
| インターネット | 任意 |
| メモリ | 【最小】 Express Edition: 512 MB その他のエディション:1GB 【推奨】 Express Edition: 1 GB 他のすべてのエディション: 4 GB 以上。最適なパフォーマンスを確保するために、データベースのサイズが大きくなるにつれて増やす必要があります。 |
| プロセッサ | 最小: x64 プロセッサ:1.4 GHz 推奨: 2.0 GHz 以上 x64 プロセッサ: AMD Opteron、AMD Athlon 64、Intel Xeon (Intel EM64T 対応)、Intel Pentium IV (EM64T 対応) |
機能ごとのストレージ容量
| 機能 | 必要なディスク空き容量 |
|---|---|
| データベース エンジン とデータ ファイル、レプリケーション、フルテキスト検索、および Data Quality Services | 1,480 MB |
| データベース エンジン (上記と同じ) と R Services (データベース内) | 2,744 MB |
| データベース エンジン (上記と同じ) と外部データ用 PolyBase クエリ サービス | 4,194 MB |
| Analysis Services およびデータ ファイル | 698 MB |
| Reporting Services | 967 MB |
| Microsoft R Server (スタンドアロン) | 280 MB |
| Reporting Services – SharePoint | 1,203 MB |
| Reporting Services SharePoint 製品用アドイン | 325 MB |
| Data Quality クライアント | 121 MB |
| クライアント ツール接続 | 328 MB |
| Integration Services | 306 MB |
| クライアント コンポーネント ( SQL Server オンライン ブック コンポーネントと Integration Services ツール以外) | 445 MB |
| マスター データ サービス | 280 MB |
| SQL Server オンライン ブック コンポーネント (ヘルプ コンテンツを表示し、管理する) | 27 MB |
| すべての機能 | 8,030 MB |
※ダウンロードされるオンラインブックコンテンツに必要なディスク容量は200MBです。
ソフトウェア要件
| コンポーネント | 要件 |
|---|---|
| オペレーションシステム | Windows 10 1607 以降 Windows Server 2016 以降 |
Server Core のサポート
- Windows Server 2022 Core
- Windows Server 2019 Core
- Windows Server 2016 Core
インストール
セットアップファイルを実行
「SQL2022-SSEI-Dev.EXE」をダブルクリックします。(ダウンロードしたインストールファイル)
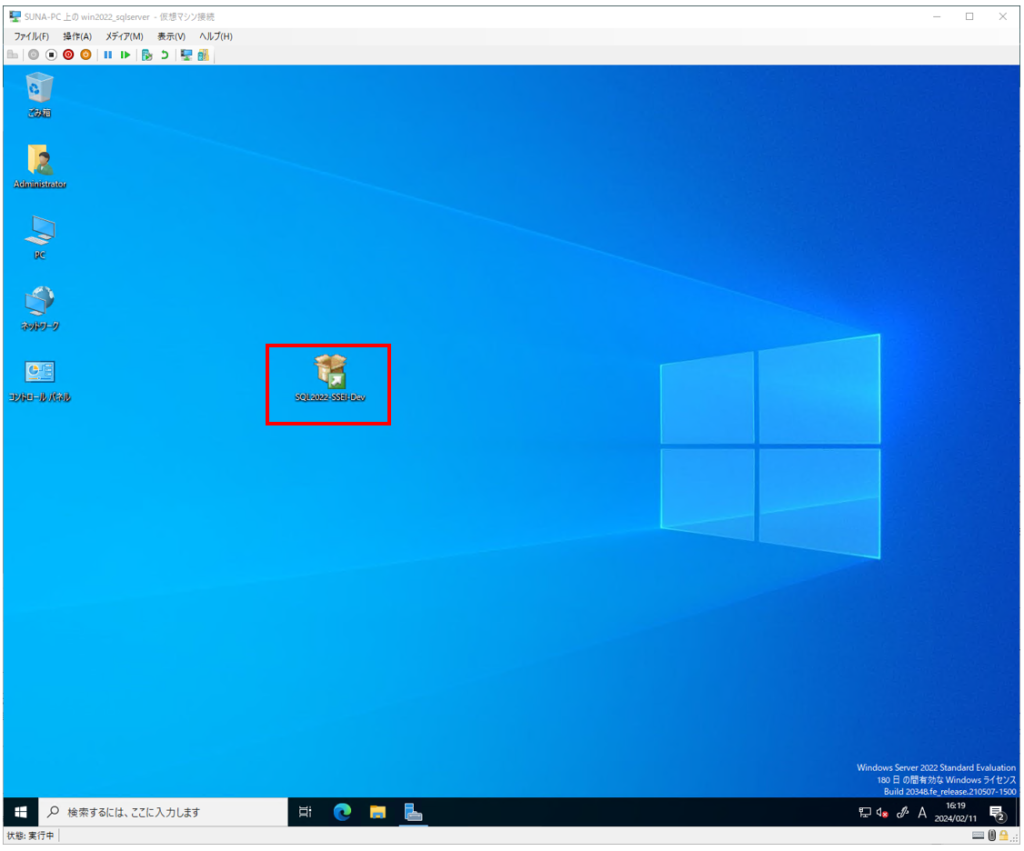
インストールの種類を選びます。
基本的にはカスタム(C)を選択します。インストール媒体(ISO形式)だけダウンロードする場合は、「メディアのダウンロード(D)」を選択します。シンプルにほとんどお任せの場合は「基本(B)シンプル」を選択します。ここでは、カスタムの方法を解説します。
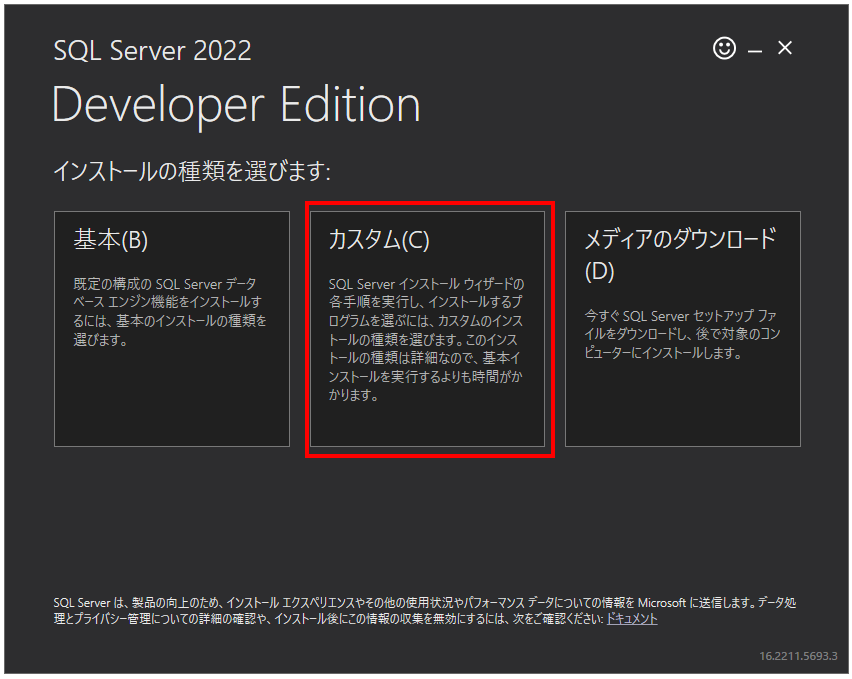
インストールメディアのダウンロード場所
基本的にはデフォルトのままで問題ありません。インストールボタンをクリックします。
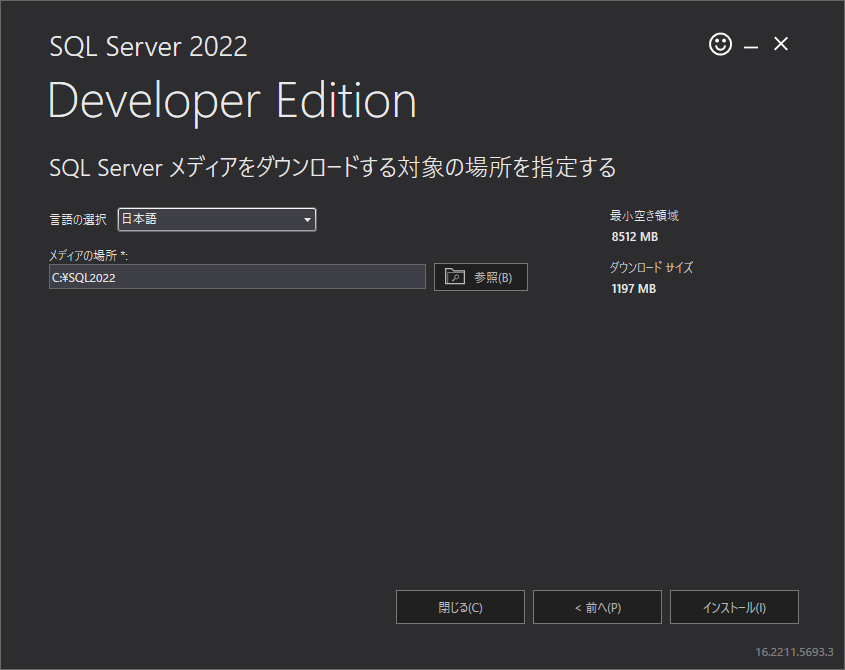
インストールセンターの画面が表示されます。
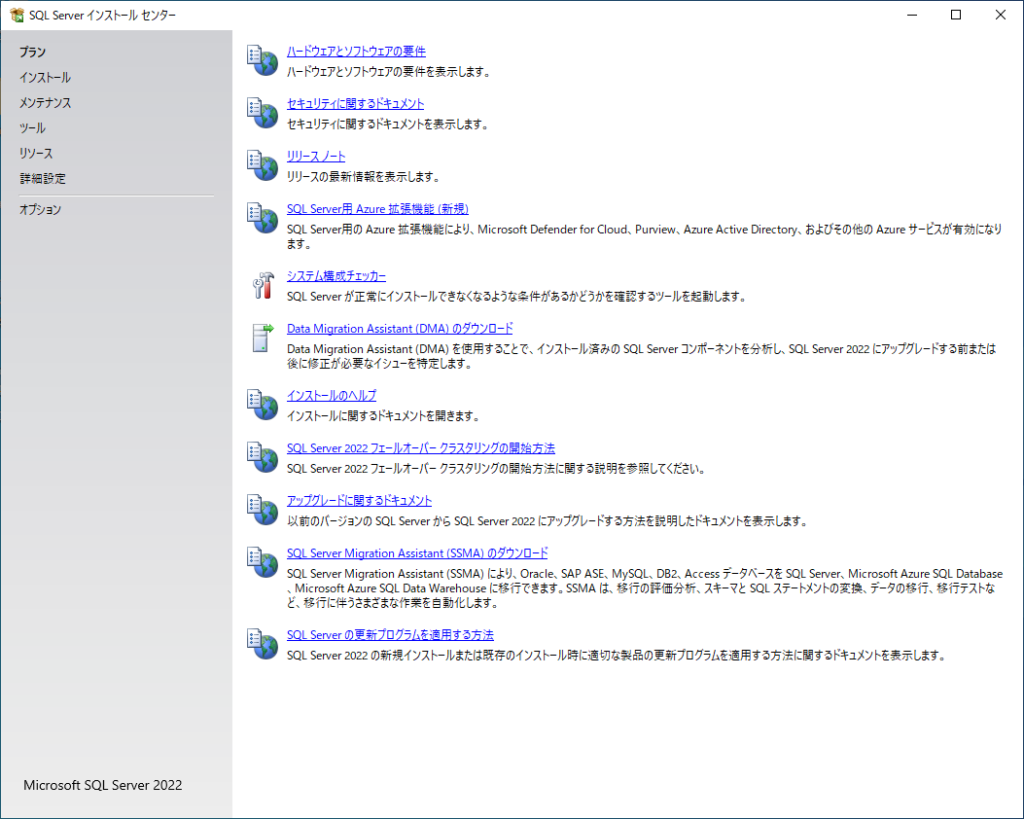
「システム構成チェッカー」でインストールの事前確認
SQLServer2022が正常にインストールできるか事前に「システム構成チェッカー」で確認します。プラン(①)をクリックし、システム構成チェッカー(②)をクリックします。
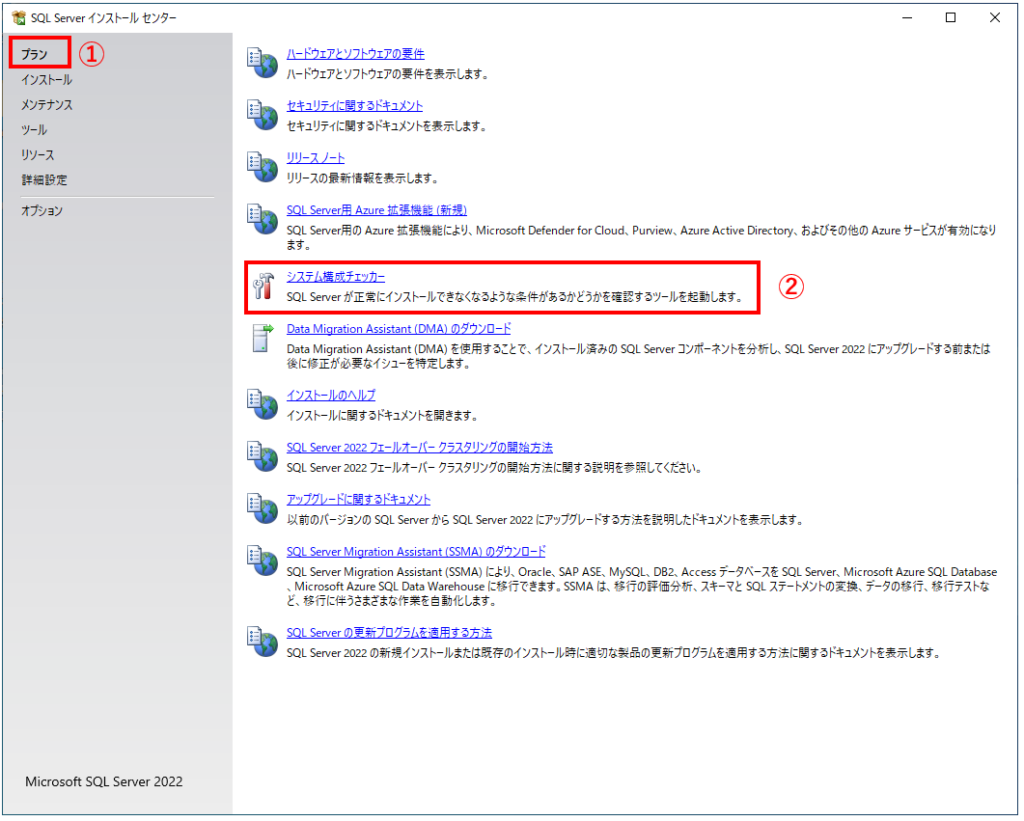
実行結果が下記のようにすべて合格であれば問題ありません。
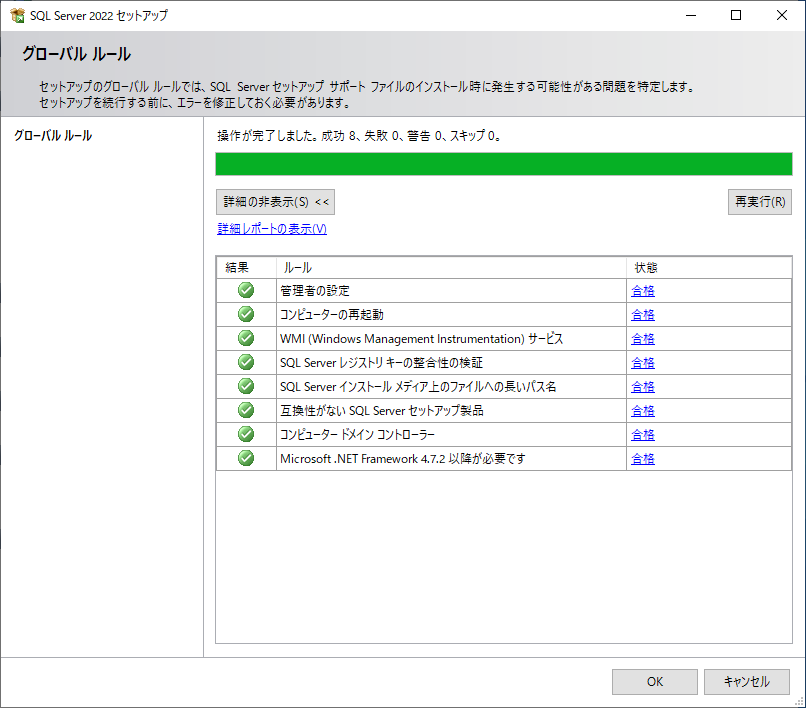
SQL Serverの新規スタンドアロン インストールを実行するか、既存のインストールに機能を追加の実行
「SQL Serverインストールセンター」からインストール(①)をクリックし、「「SQL Serverの新規スタンドアロン インストールを実行するか、既存のインストールに機能を追加」(②)を選択します。
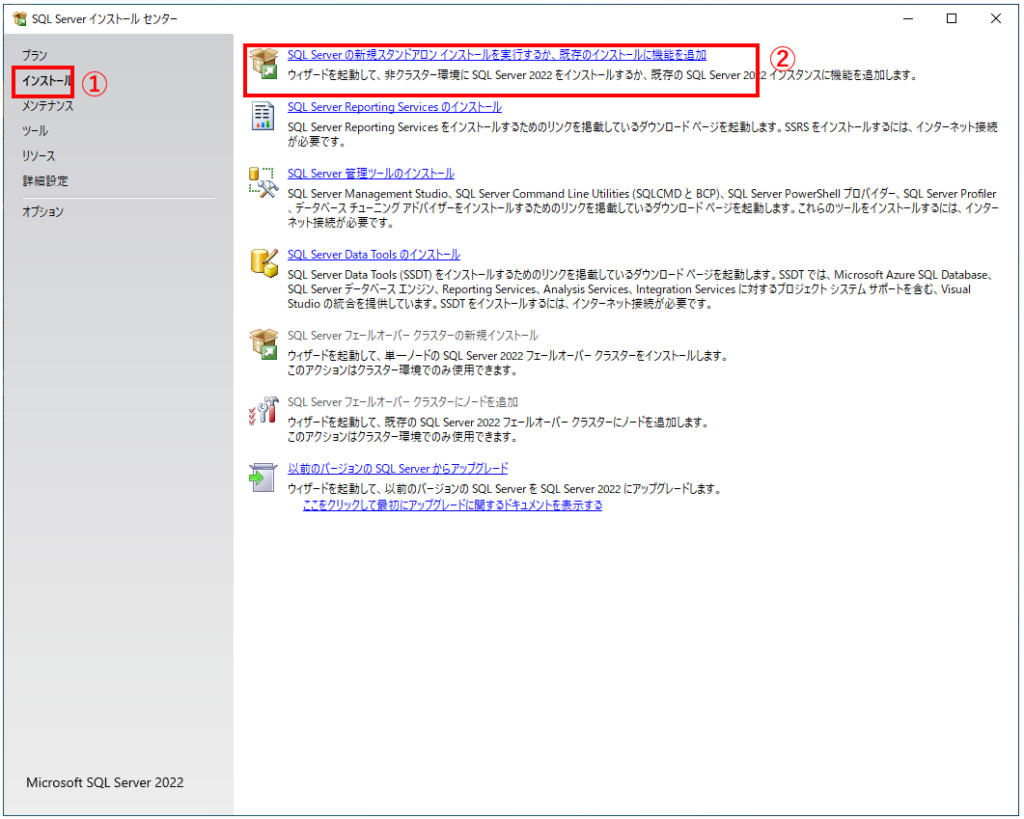
プロダクトキーの入力
正規版を購入している場合は、プロダクトキーを入力します。ここでは無償のDeveloperエディションを指定します。次へのボタンクリックします。
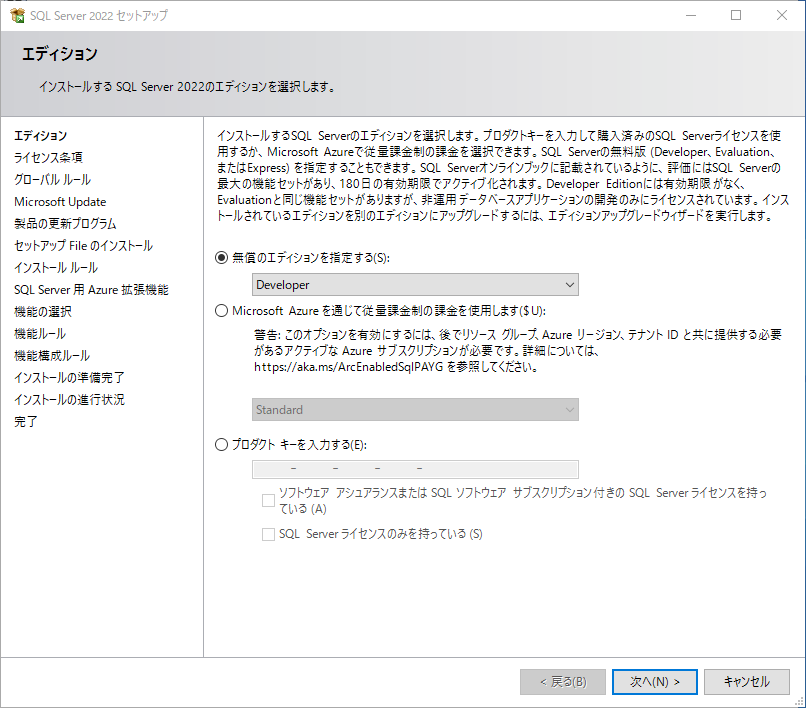
ライセンス条項
「ライセンス条項と次に同意します」にチェックし、次へボタンをクリックします。
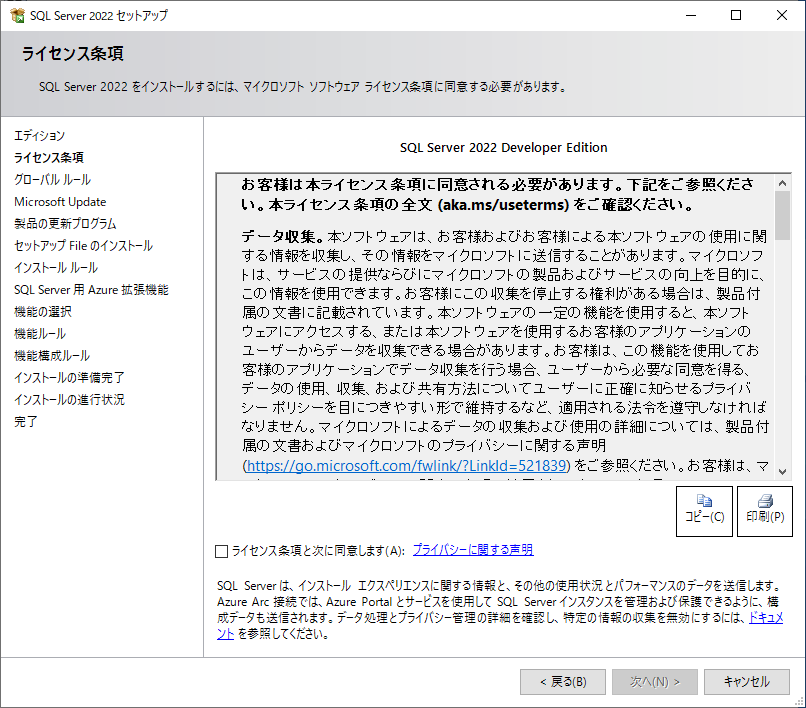
MicrosoftUpdate
Microsoft Updateを使用して更新プログラムを確認する(推奨)をチェックし、次へボタンをクリックします。
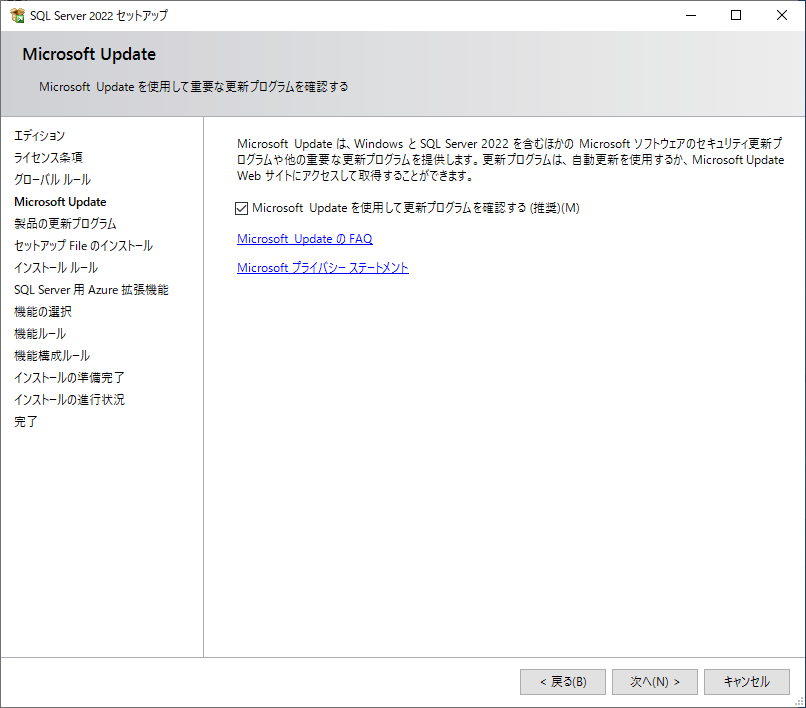
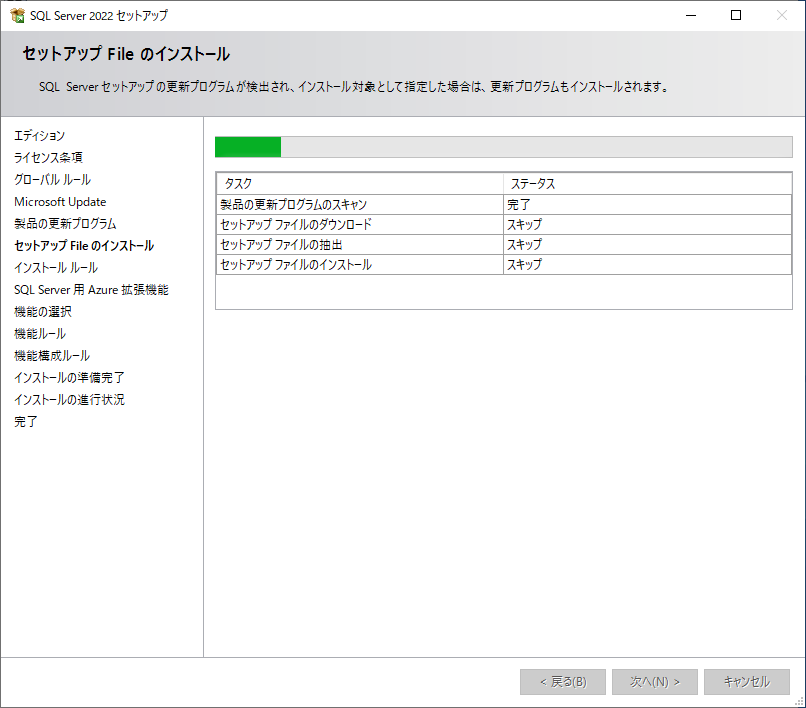
インストールルール
インストール ルール画面が表示されます。失敗がなければ「次へ」ボタンをクリックします。
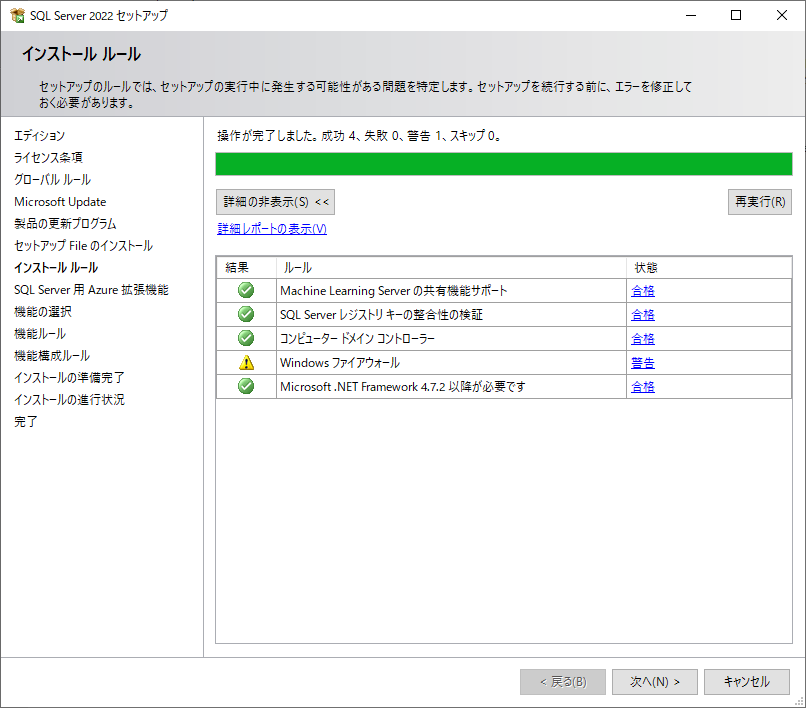
警告や失敗がある場合は、状態に表示されます。状態の警告や失敗をクリックすることで、詳細な内容が確認することができます。
この例ではファイヤーウォールが有効となっているため、クライアントからサーバーへアクセスするためのポートがブロックされている可能性があるので、確認するようにという警告となります。
インストール後でもファイヤーウォールを変更することができるので、ここでは警告を無視して進めます。
ファイヤーウォールの設定はこちらのURLで解説しています。
SQL Server用Azure拡張機能
Azure機能拡張は使用しないため、「SQL Server用Azure拡張機能(赤枠)」のチェックを外して、次へボタンをクリックします。
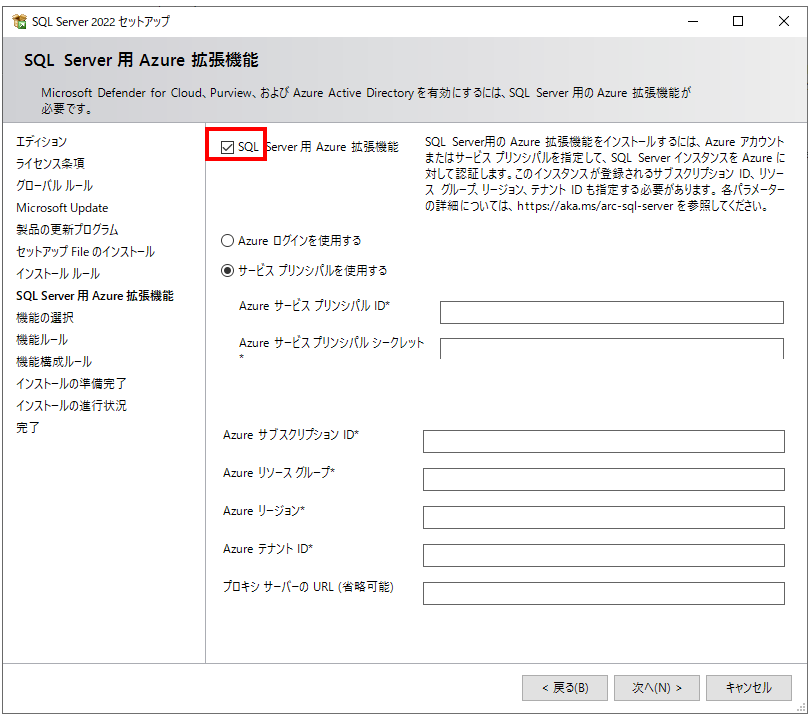
インストールする機能の選択
必要な機能の選択とインストール先を指定します。SQLServerを使用したいだけであれば、「データベースエンジンサービス」のチェックだけで問題ありません。
その他の機能の「検索のためのフルテキスト抽出」や「Machine Learning Servicesおよび言語の拡張」、「SQL Serverレプリケーション」、「Data Quality Services」、「外部データ用PolyBaseクエリサービス」、共有機能等は後からインストールすることもできます。
また、インスタンスルートディレクトリや共有機能ディレクトリ、共有機能ディレクトリ(x86)は、基本デフォルトのままで問題ありません。
必要な機能を選択したら次へボタンをクリックします。
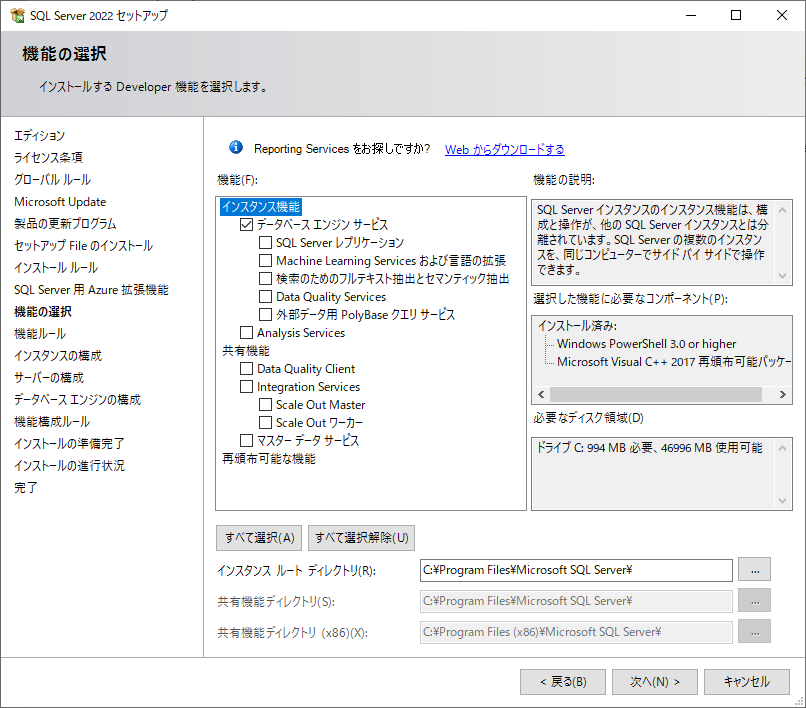
レプリケーション機能とは
レプリケーション機能は、大規模システムや高負荷環境下では、よく使う機能です。マスターのコピーを作ることができます。データもほぼリアルタイムでマスターからレプリケーションDBへ連携してくれます。高負荷なWebサイトなどでは、マスターはデータ永続性に専念させ、データ分析やサブシステムの参照先などはレプリケーション側に向けてマスターのパフォーマンスを向上させる設計が行われることがあります。
インスタンスの構成
「既定のインスタンス」をチェックしている場合は、Windowsの「コンピューター名」がSQLServerの名前になります。
「名前付きインスタンス」をチェックして、インスタンス名を入力した場合は、「コンピューター名\インスタンス名」がSQLServerの名前になります。
例えば、コンピューター名が「db1」、インスタンス名を「SQL1」と入力した場合は、「db1\SQL1」がSQLServerの名前になります。
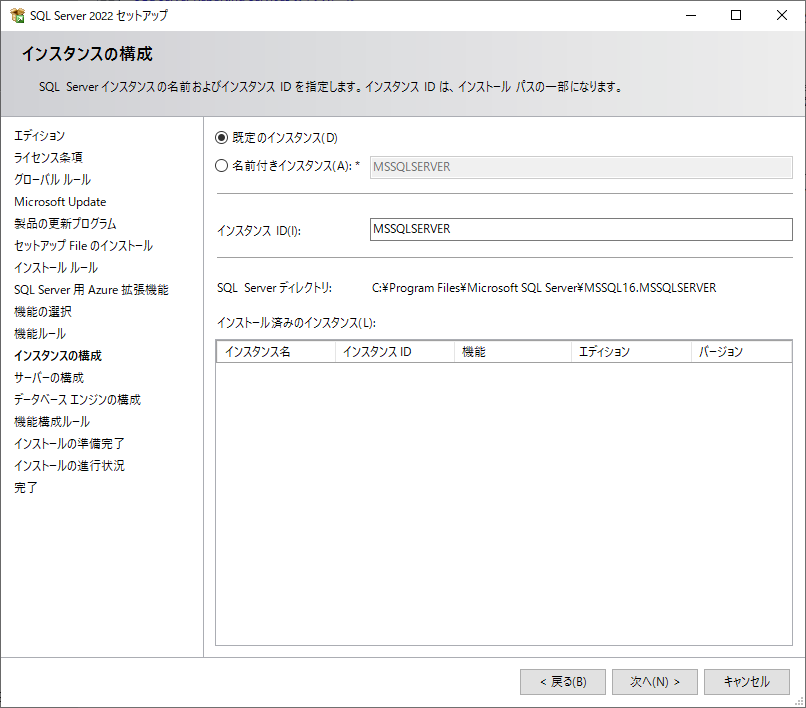
ここでは、名前付きインスタンスとインスタンスIDは「SQL2022」とします。
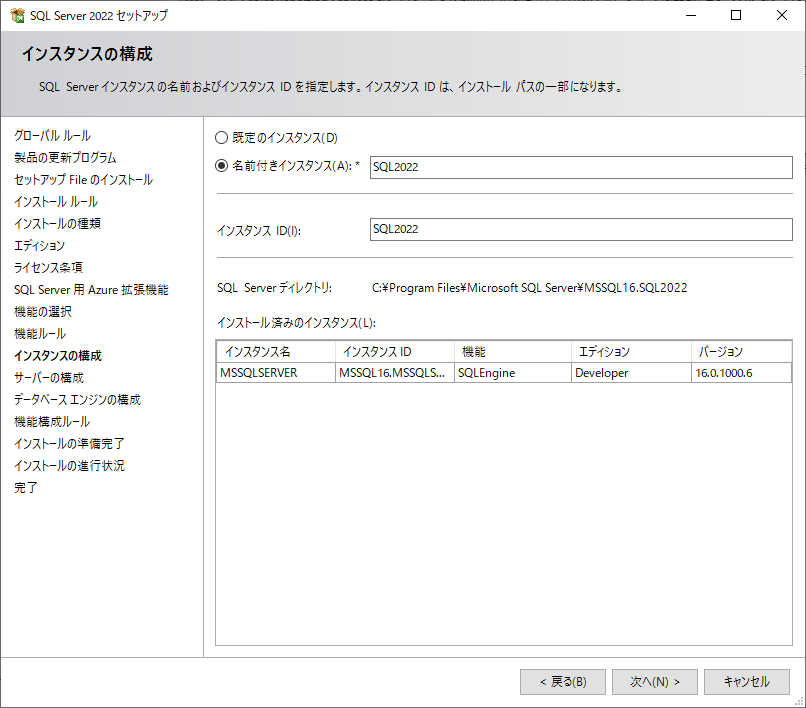
インスタンスとは
SQLServerは、1台のサーバーに複数インストールすることができます。これらは「インスタンス」と呼ばれ、インスタンス名で識別しています。1台のコンピューターには、最大で50個のインスタンスをインストールすることができます。
SQL Serverの名前
SQLServerの名前は、アプリケーションからSQL Serverへ接続するときに指定する名前となる重要な情報です。
サーバーの構成
サービスアカウントと照合順序の構成を指定します。
サービスアカウントタブ
SQL Serverのサービスアカウント(内部的な実行アカウント)を指定します。「ACtive Directory」ドメイン環境ではドメインユーザーを、ワークグループ環境ではWindowsのローカルユーザーを指定します。(基本的にはデフォルトのままで問題ありません。)また、「SQL Serverデータベースエンジンサービスにボリュームメンテナンスタスクを実行する特権を付与する」チェックボックスにもチェックします。
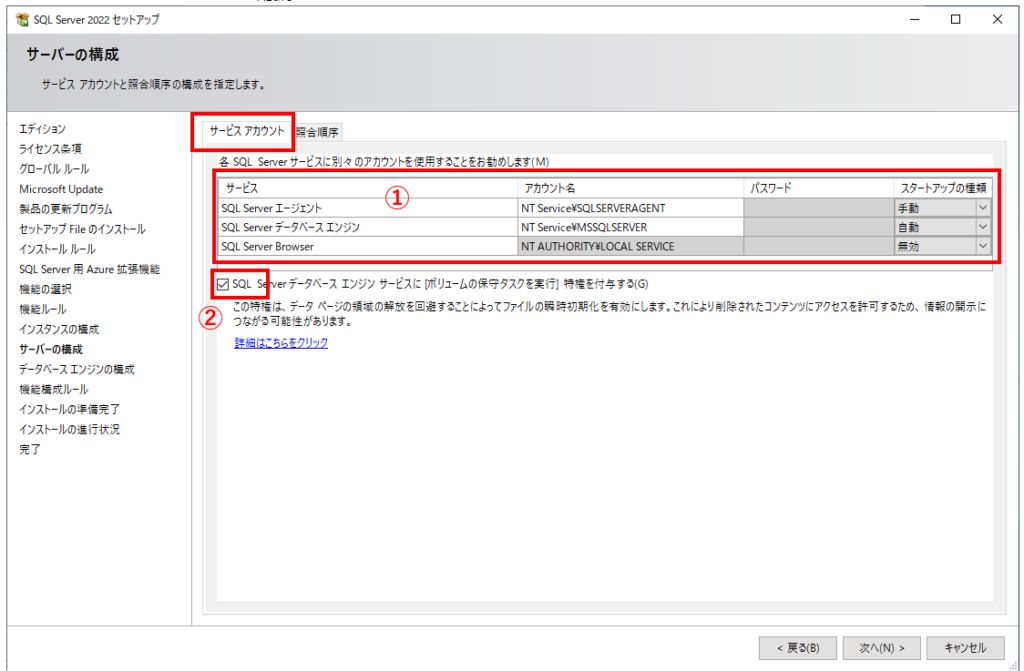
サービスアカウントとは
”サービス”は、Windowsのバックグラウンドで動作するプログラムのことです。SQLServerはサービスとしてインストールされます。サービスの実行ユーザは「サービスアカウント」と呼ばれています。
ボリュームメンテナンスタスクを実行する特権付与
サービスアカウントに対して「ボリューム保守タスクを実行」というユーザー権利を付与することができます。この権利は、Windowsの管理者グループ(Administratorsグループ)のメンバーであれば自動的に付与されているものになります。これが、管理者ではないサービスアカウントに付与することで、SQLServerの性能を向上させられるメリットがあります。この権利を付与することで、データベースの作成時や自動拡張時に「瞬時初期化」と呼ばれる内部動作(ファイルを瞬間的に拡張できる機能)を利用できるようになります。これによりデータベース作成や自動拡張動作の性能を大幅に向上させることができます。
照合順序タブ
照合順序タブ(①)をクリックします。
データベースエンジンの照合順序が表示されます。データベースエンジンのデフォルトの照合順序は以前のSQLServer(2005/2008/2008R2/2012/2014/2016/2017/2019)のデフォルトの照合順序と同じ「Japanese_Cl_AS」となっています。
カスタイマイズする場合は、カスタイマイズ(②)ボタンをクリックします。
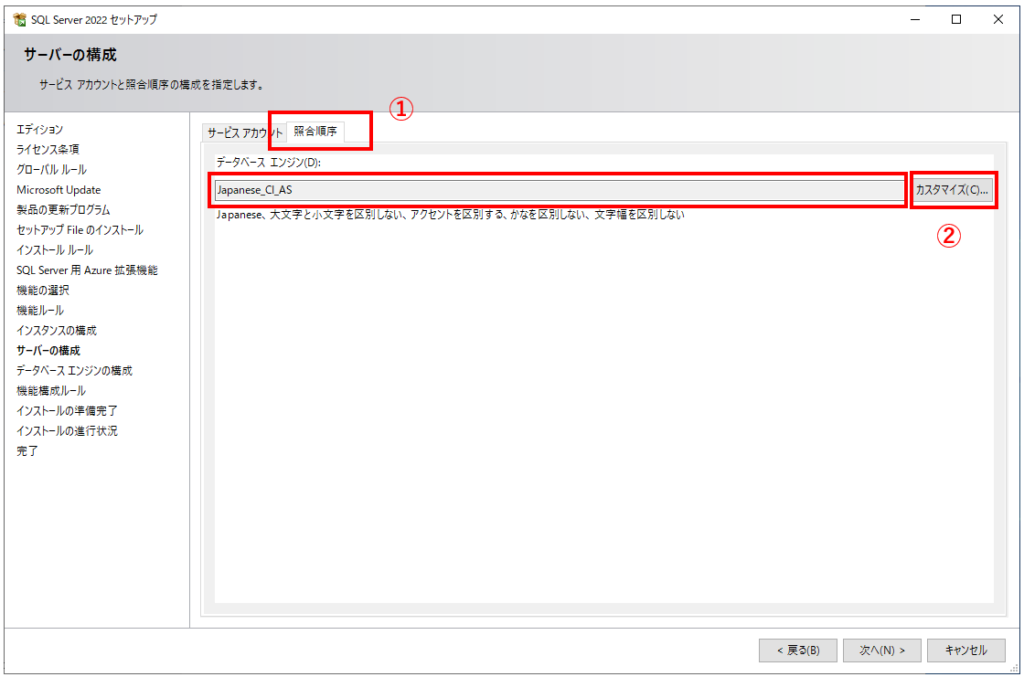
「SQL Server2022データベースエンジン」の照合順序のカスタイマイズ
デフォルトの照合順序の設定は重要です、検索する文字列の大文字・小文字を同一とみなすか別とみなすか、また検索結果の並び替え順序等のデフォルトの挙動を指定する設定になります。筆者が関わった開発案件では、「大文字」と「小文字」を区別することが多いです。
また、この照合順序はSQLで個別で指定することもできます。
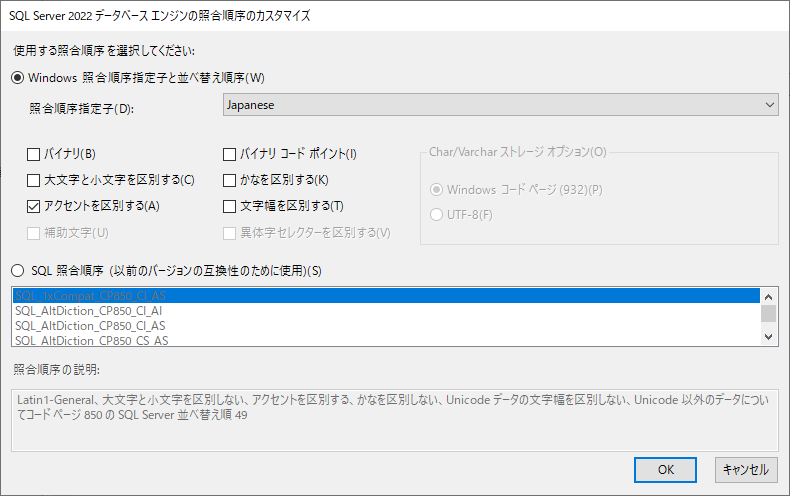
データベースエンジンの構成
データベースエンジンの認証セキュリティモード、管理者、データディレクトリ、TempDB,並列処理の最大限度、メモリの制限、Filestreamの設定を指定します。
サーバーの構成
Windows認証モード
SQL Serverのセキュリティモードや管理者を設定します。「Windows認証モードはWindowsにログインしたユーザーでSQLServerに接続するモード」です。現在のユーザーの追加及び追加で接続するユーザーを追加します。
こちらは、運用時にActive Directoryでアカウント管理を厳密に行っている場合はこちらを選択します。
混合モード(SQL Server認証とWindows 認証)
「混合モード(SQLServer認証とWindows認証)」では、Windowsログインユーザー加えて、SQLServer固定のsaアカウント(管理者)でログインすることができます。混合モードでも「SQL Server管理者」は、1ユーザー以上指定しなければなりません。
saのパスワードを入力します。
セキュリティを考慮する場合は、Windows認証モードがおすすめです。スタンドアロンや開発、テスト用途などセキュリティを考慮しない場合には、混合モードがおすすめです。saのパスワードのみ管理すればよいわけなので。
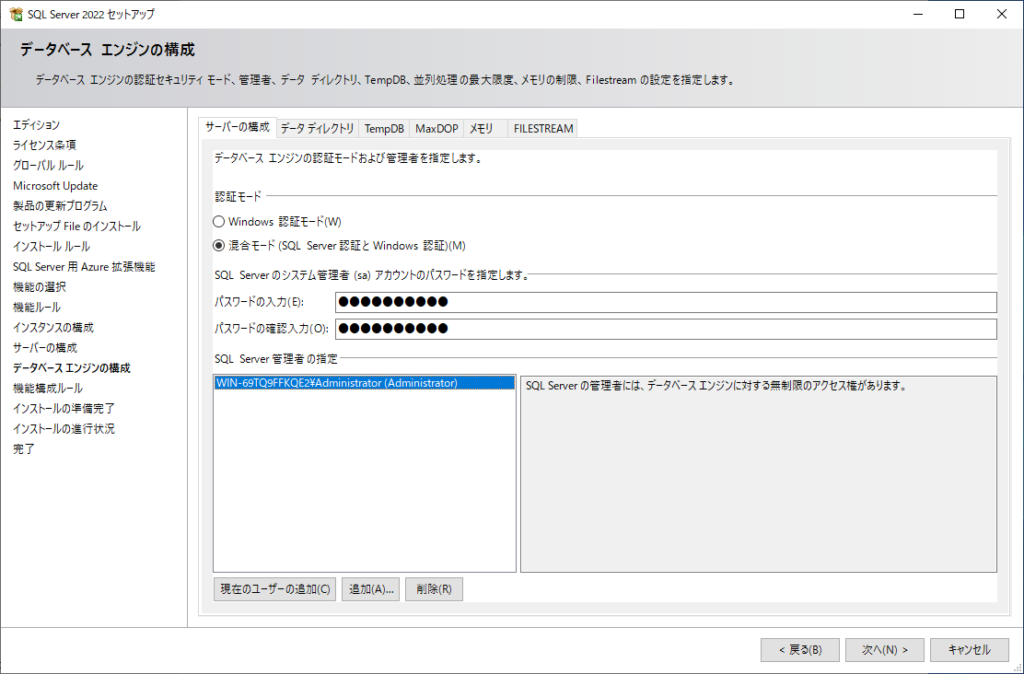
データディレクトリタブ
各種ファイルの配置されるディレクトリの確認及び設定することができます。基本的にはデフォルトで問題ありませんが、I/Oパフォーマンスを考慮する必要がある場合は、適切なディレクトリを指定します。
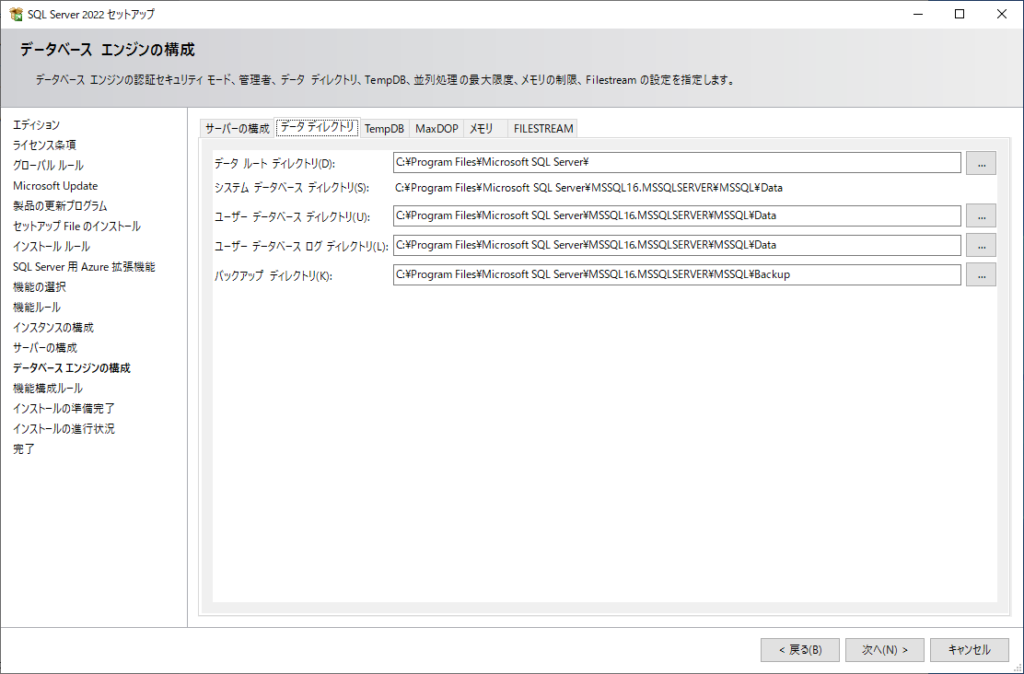
TempDBタブ
一時的作業領域の設定になります。I/Oパフォーマンスを向上させるために、データディレクトリやログディレクトリを変更したりするのに使用します。基本的にはデフォルト設定で問題ないかと思います。
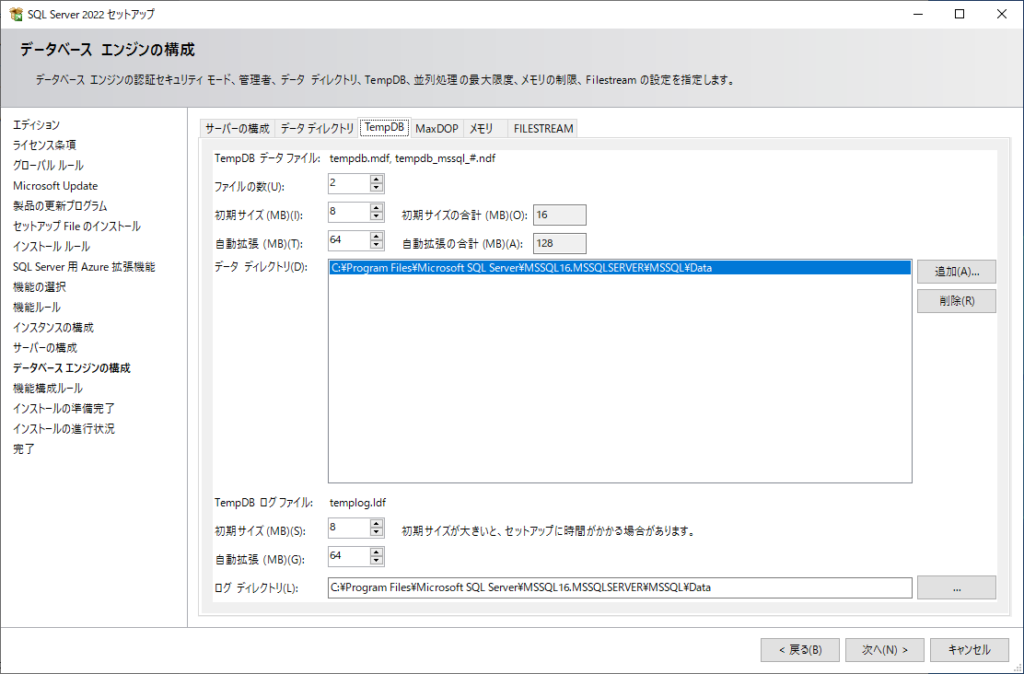
MaxDOPタブ
MaxDOPの設定は、このインスタンスに対して並列処理を行うときに使用するコア数の最大数を設定します。基本的にはデフォルトのままで問題ありません。また、このオプションはデータベースに精通した管理者が行う設定となります。
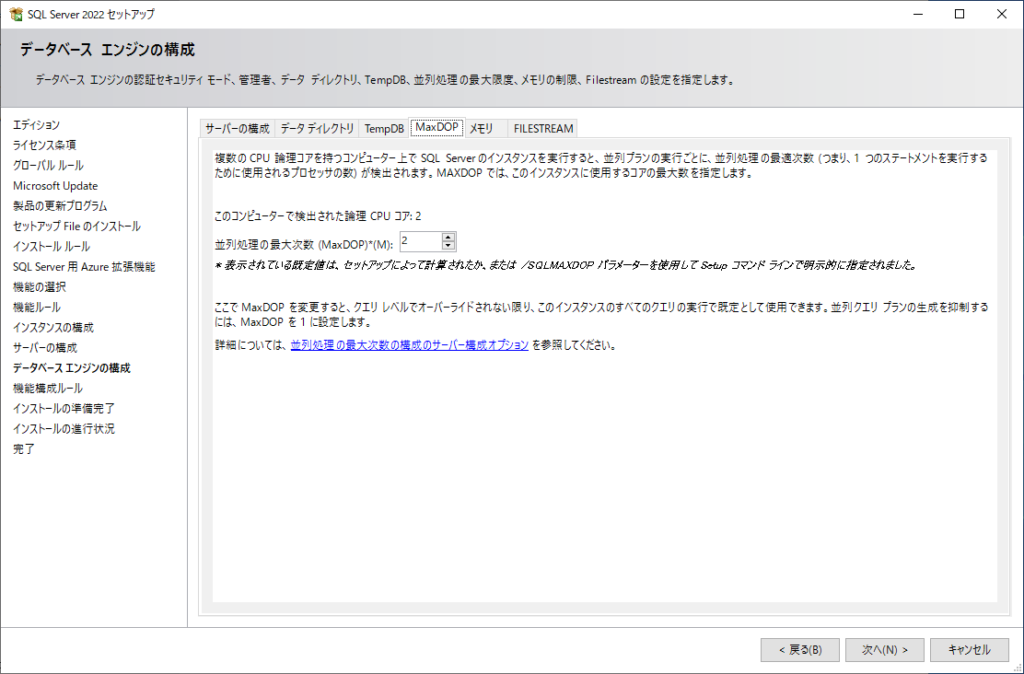
メモリタブ
SQLServerの動的に割り当てるメモリの最小と最大を指定することができます。単一インスタンスの場合はデフォルトで問題ないでしょう。ただし、複数のインスタンス(同一コンピューター上に複数DB構築する場合)は、最大メモリーは他のOS、アプリケーション、インスタンスから影響しない範囲で設定しましょう。デフォルトのままだと最悪競合が発生します。
最小メモリは、仮想ホストと仮想ゲストで構成されている場合に指定する場合があります。仮想ホストのメモリの占有率が高い場合、仮想ゲストが最低限確保するべきメモリを指定するときなどに使用します。
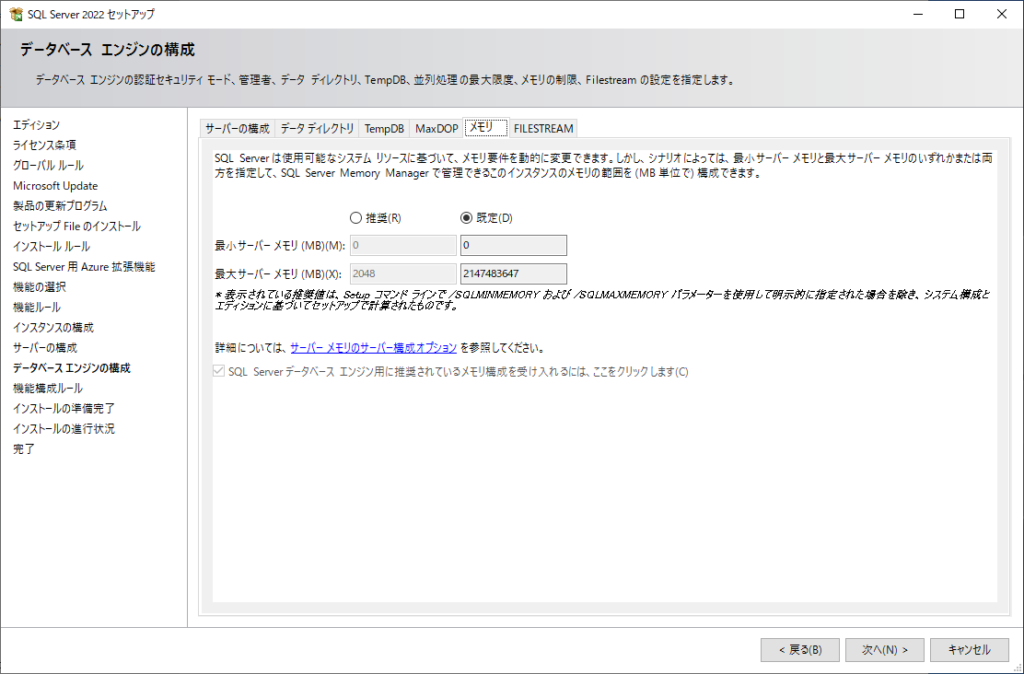
FILESTREAMタブ
SQL Serverベースのアプリケーションで非構造化データ(ドキュメント、ファイル、イメージ、動画)をファイルシステムに格納する機能。「Transact-SQLアクセスに対してFILESTREAM」を有効にするチェックをした場合、Transact-SQLを使用して、FILESTREAMデータを挿入、更新、削除できます。
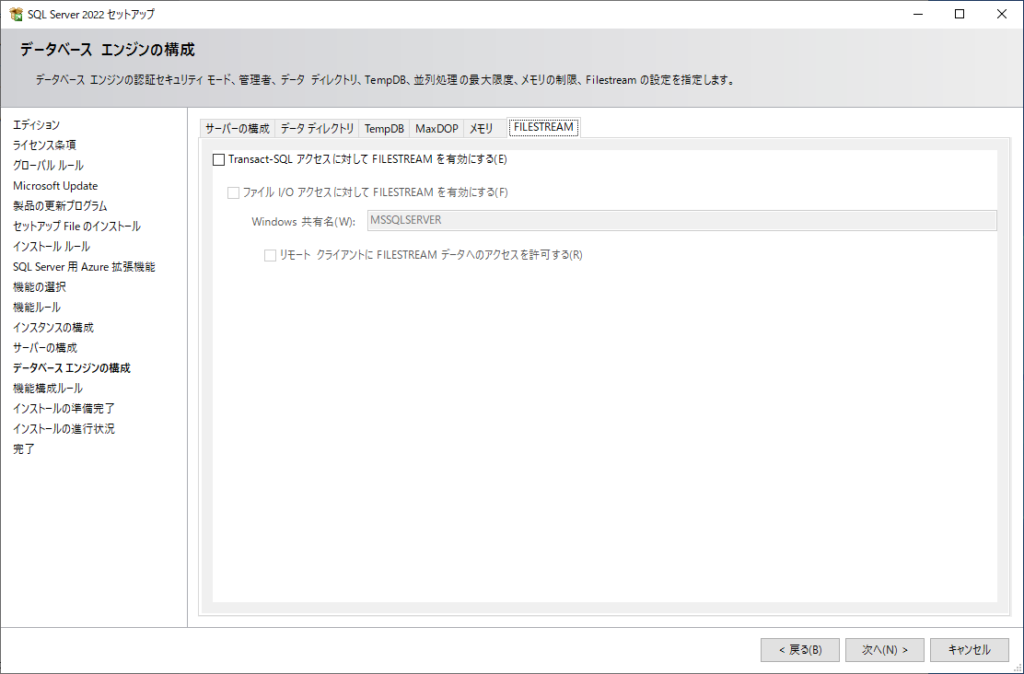
インストールの準備完了
インストールされる「SQL Server 2022」の機能を一覧で確認できます。確認してから「インストール」ボタンをクリックします。
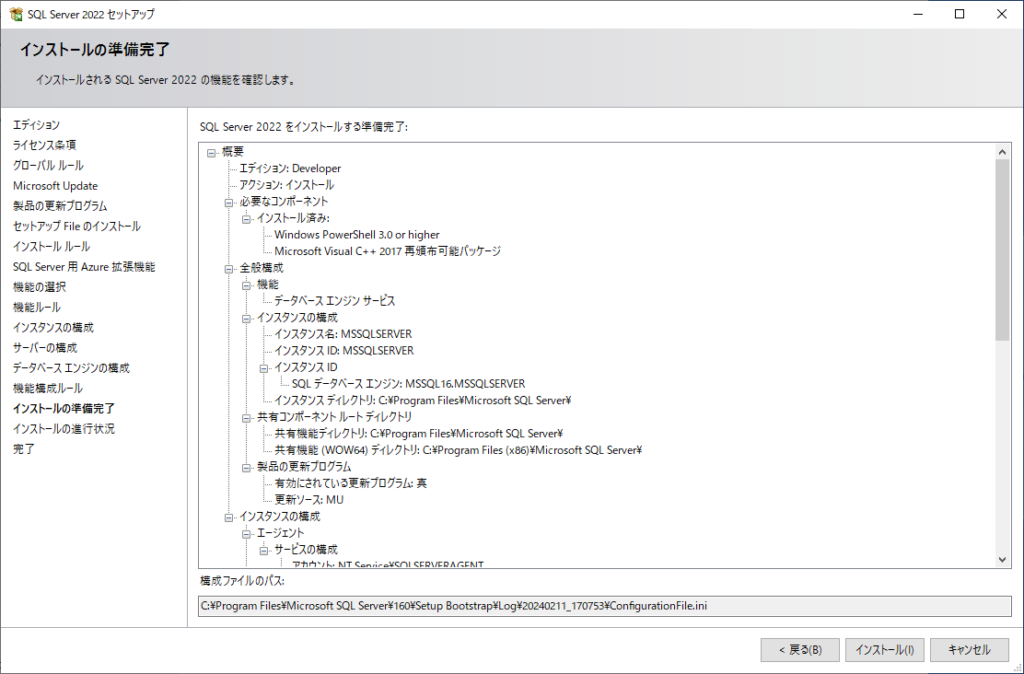
インストールの進行状況
インストールが開始されます。
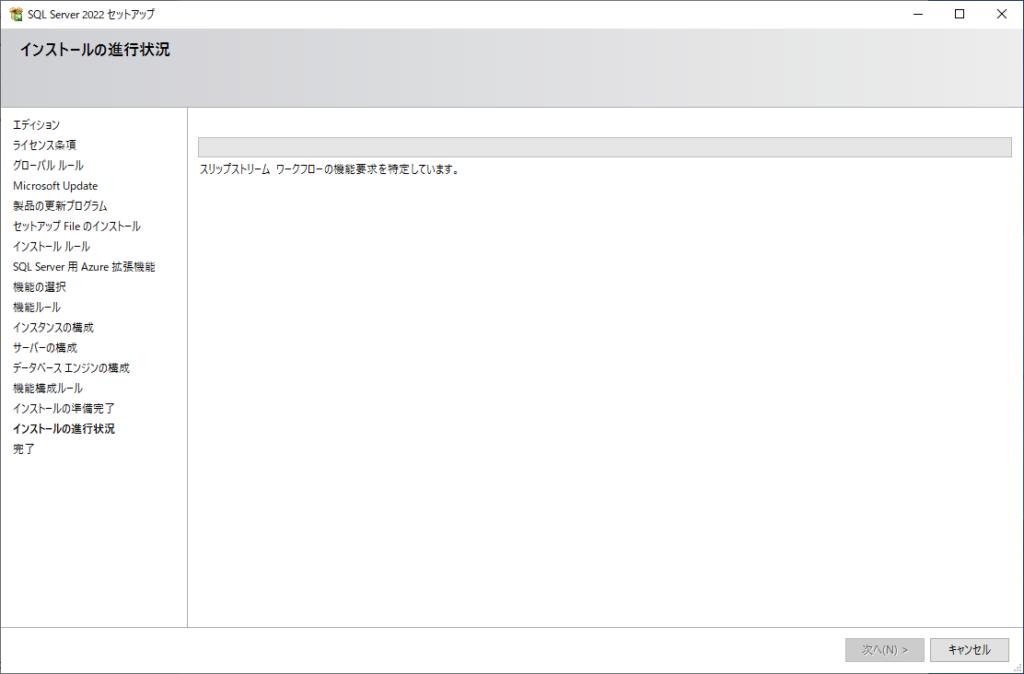
インストールの完了
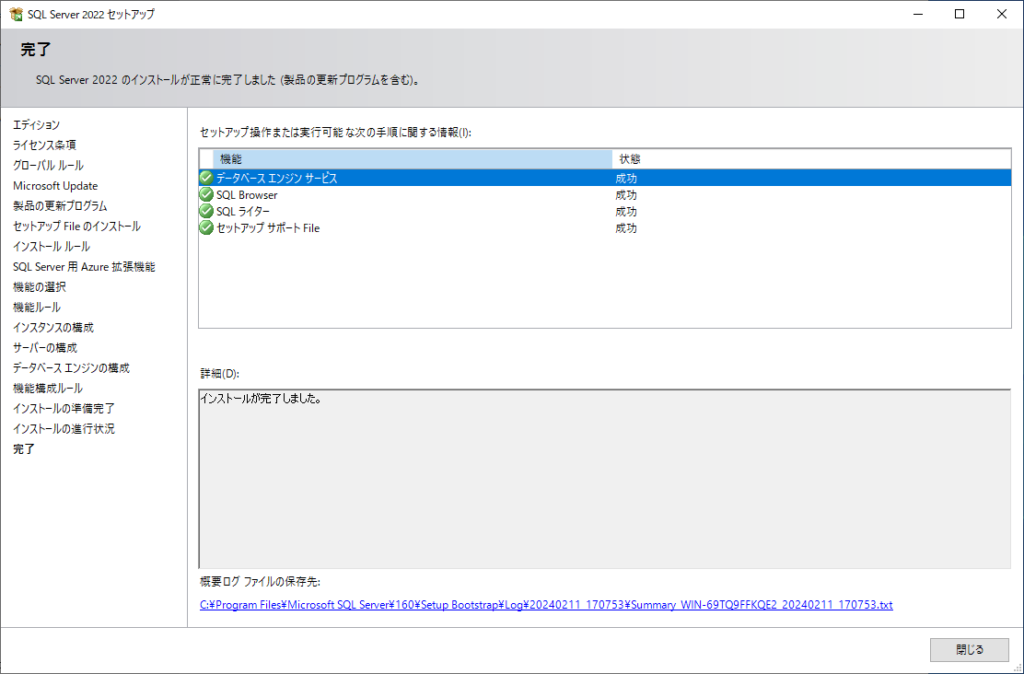
データベースのアクセス方法については、SSMSのインストールを参照
インストールの種類で基本を選択した場合の手順
MicrosoftSQL Serverライセンス条項
同意する(A)をクリックします。
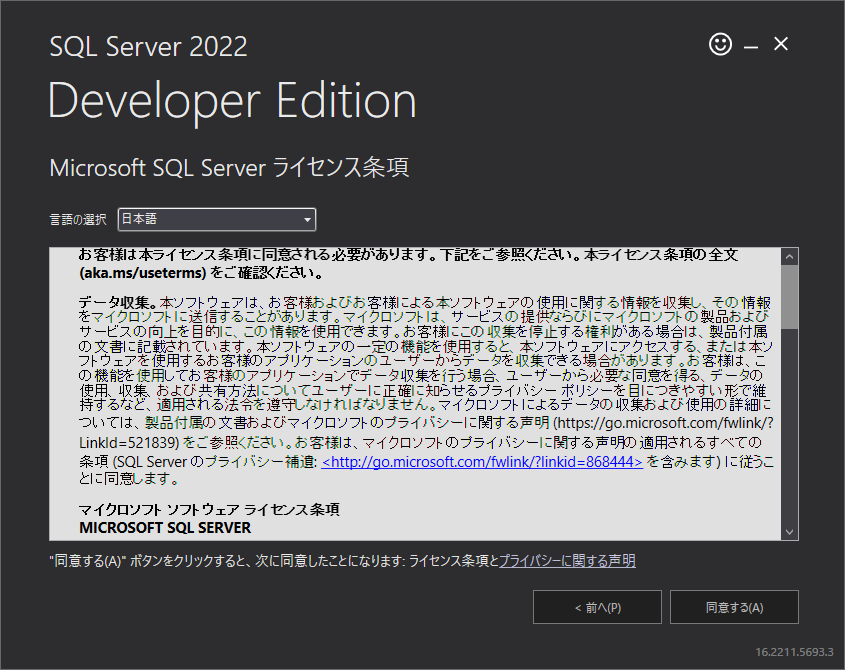
SQLServerのインストールの場所を指定する
基本的にはデフォルトのままで問題ありませんが、Dドライブなどインストール先が異なる場合は参照ボタン(①)で変更します。インストール場所が決定したらインストールボタン(②)をクリックします。
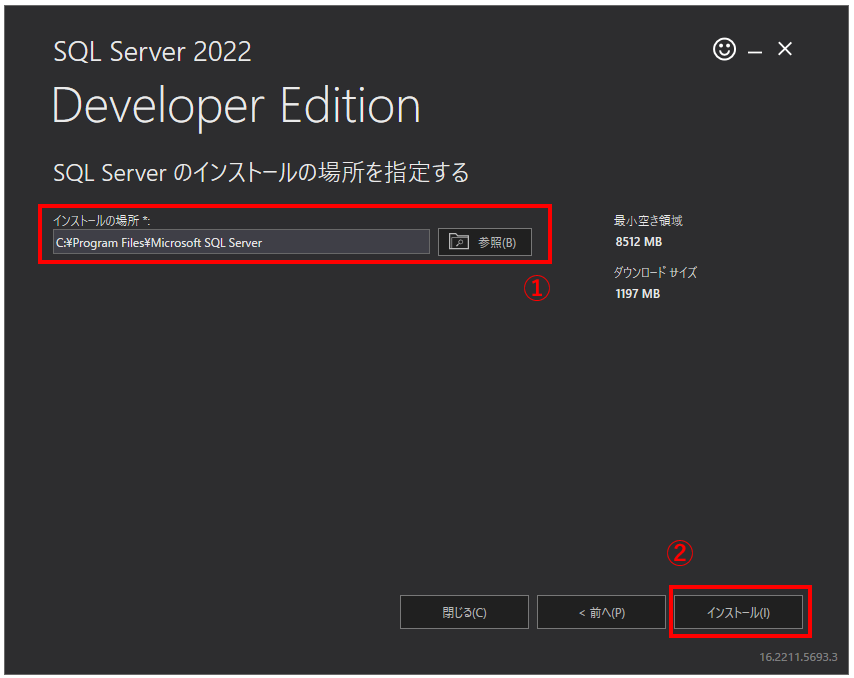
インストールが開始されます。
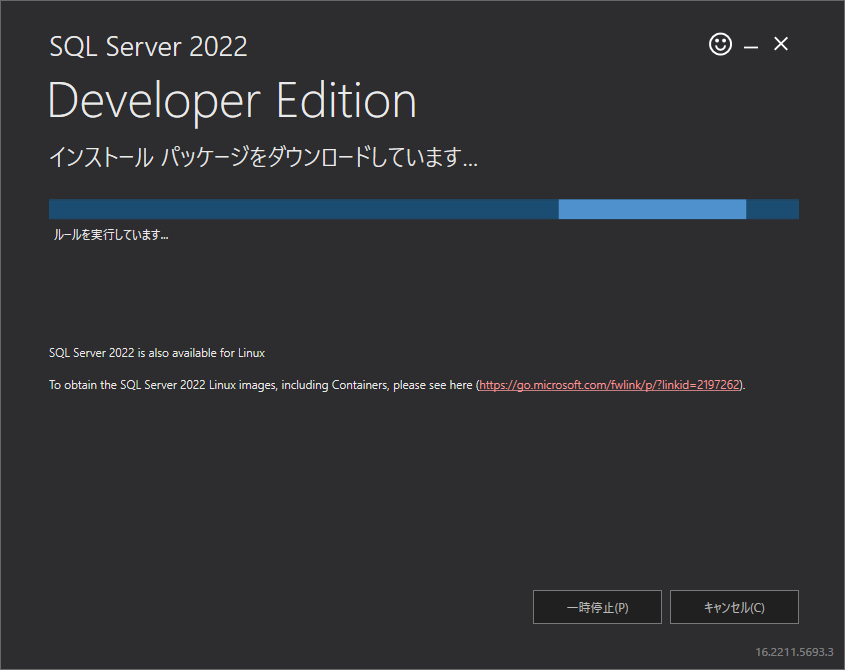
インストールが完了した場合、以下の画面が表示されます。
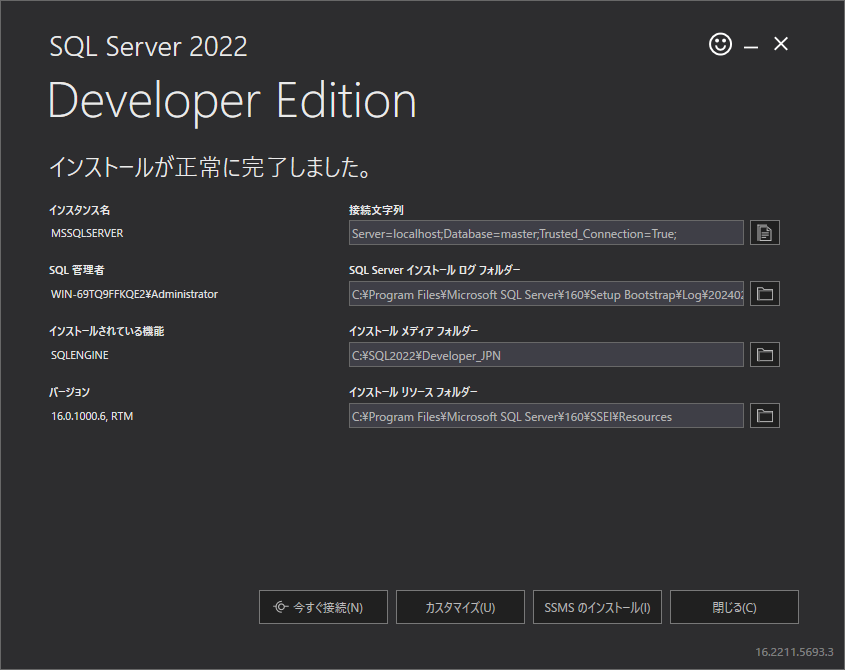
SSMSのインストール
データベースにGUIからアクセスするためにSSMS(SQL Server Management Studio)をインストールします。SSMSをインストールする場合は、インターネットに接続する必要があります。SSMSのインストールボタンをクリックします。
インフラの運用管理者以外にも、システム開発者がSQL作成・クエリ実行・検証やSQLチューニングする場合など使用するため、データベースを扱う方は必ずインストールします。サーバーにもインストールしますが、実運用ではクライアントからアクセスすることが多いので、クライアントにもインストールしておきます。
以下のURLからSSMSダウンロードサイトに移動します。
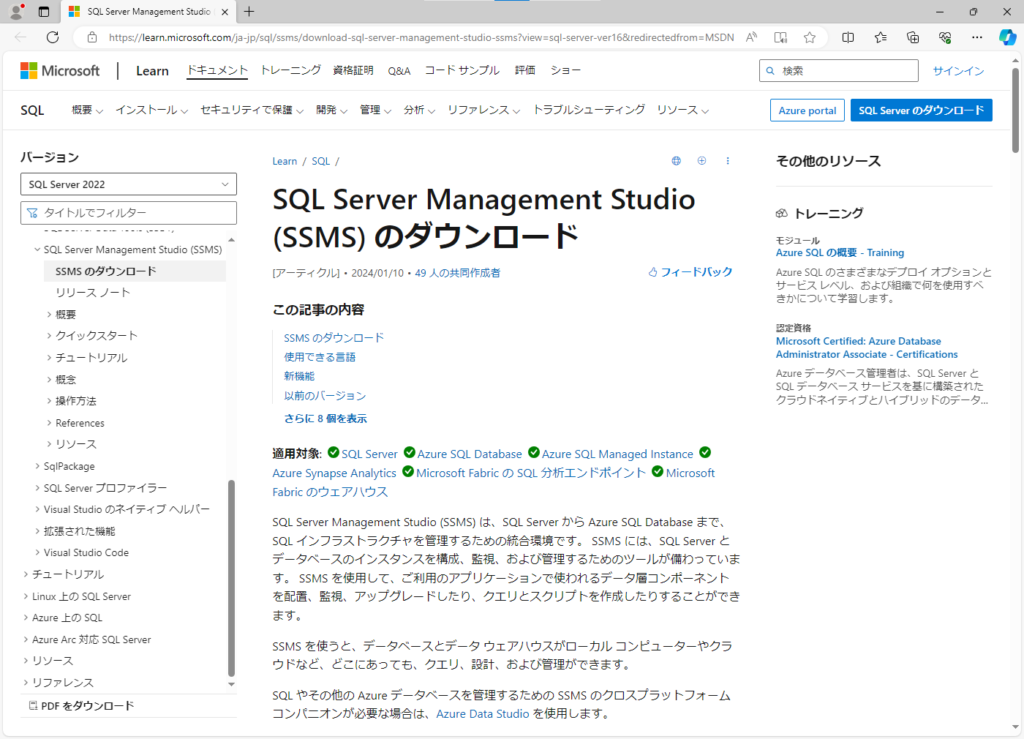
ページを下にスクロールすると使用できる言語という箇所があるので、日本語をクリックします。日本語版がダウンロードできます。
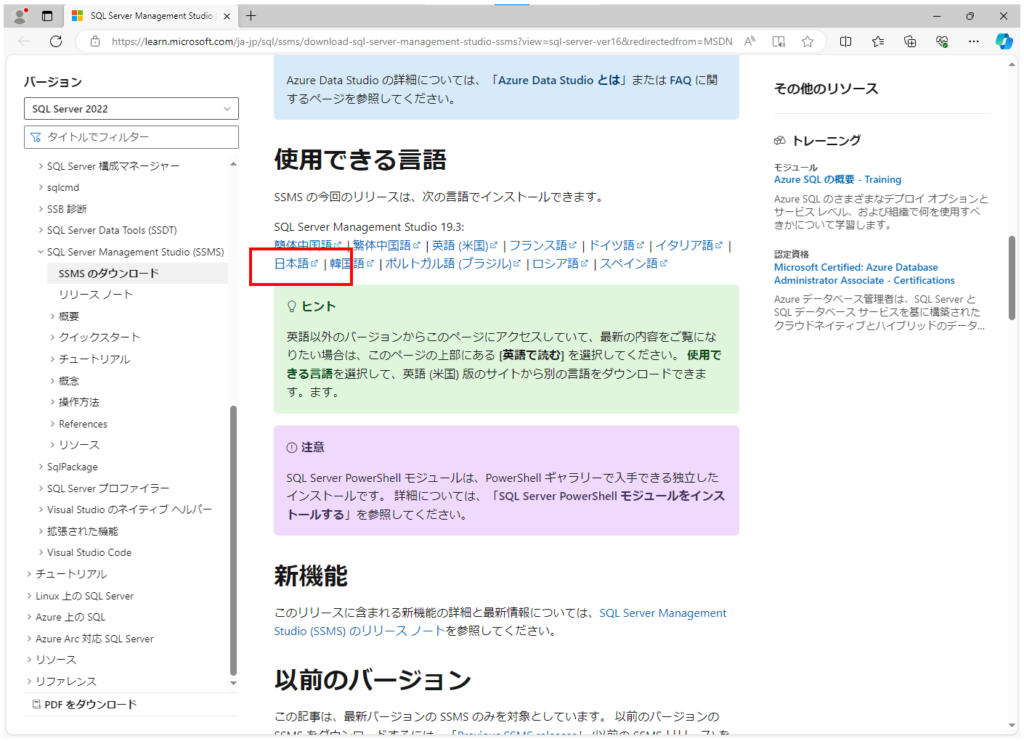
ダウンロードが終了するとページの右エにファイルを開くというリンクが表示されるのでクリックします。
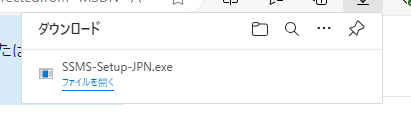
SSMSのインストール画面が表示されます。インストール先をどこにするか指定できますが基本的にはデフォルトのままで問題ありません。指定がある場合は変更ボタンで変更します。インストールボタンをクリックします。
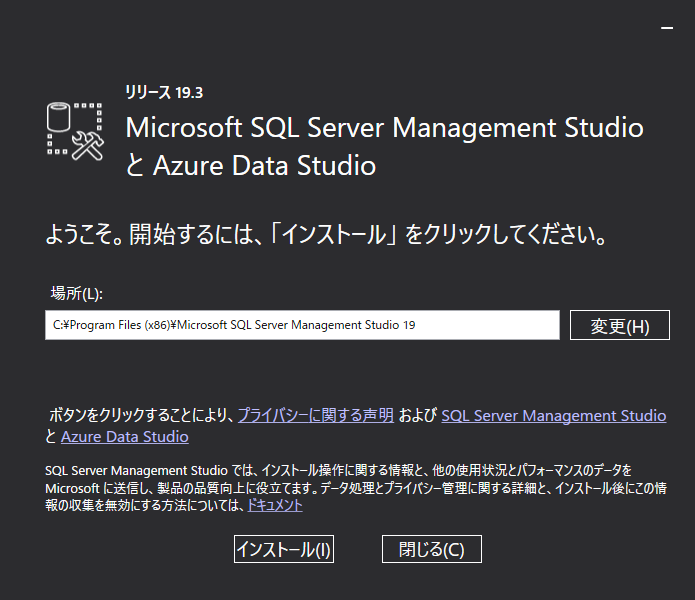
インストールが開始されます
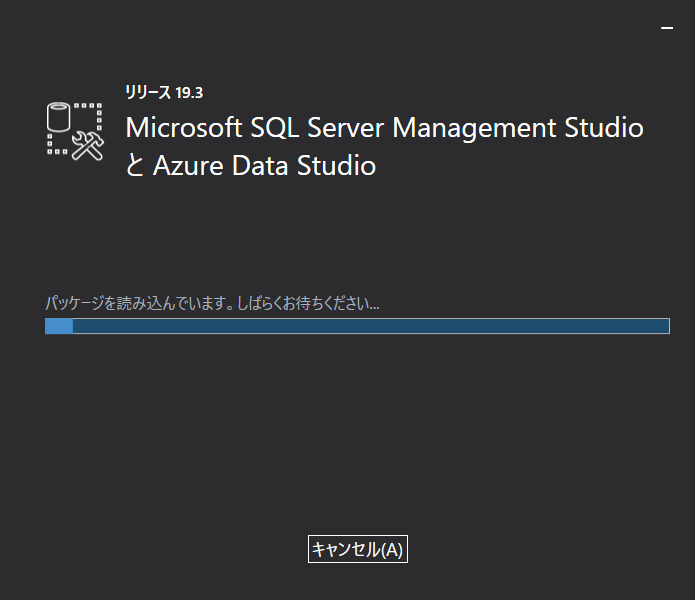
インストールが完了すると下記の画面が表示されます。
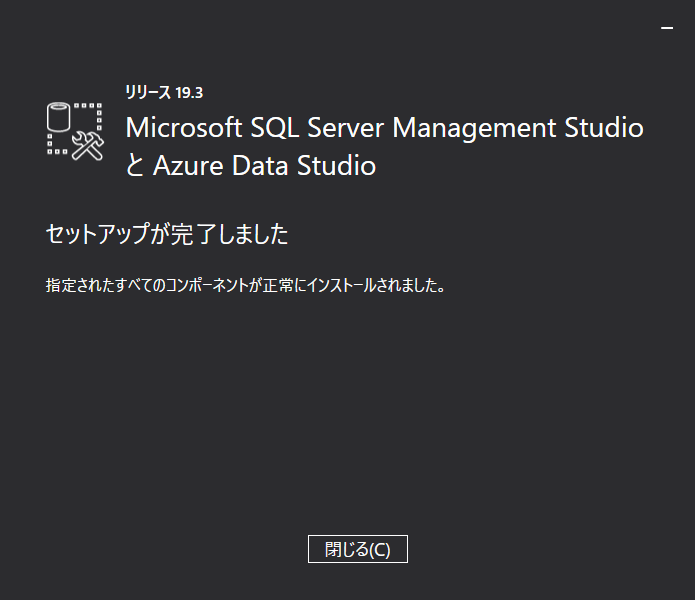
インストールしたインスタンスにアクセス
Windowsマーク(①)→Microsoft SQL Server Tools 19(②)→SQL Server Managemint Studio 19(③)をクリックします。SSMSは右クリックしてスタートかその他→タスクバーにピン留めしておくと便利です。
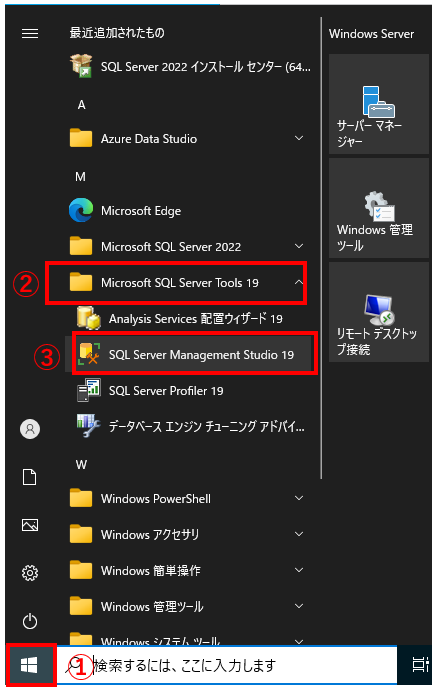
SQL Server Managemint Studio 19起動。サーバー名は、混合モード(SQL Server認証とWindows 認証)を選択したので、ホスト名\インスタンスとなります。サーバー名、ログイン=sa、パスワードを入力した接続ボタンをクリックします。
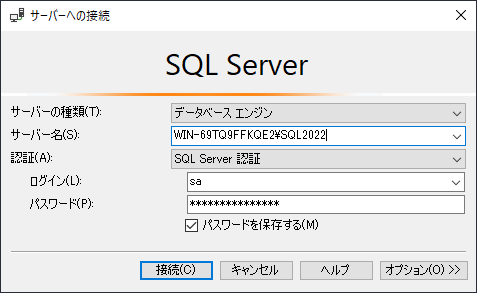
以下がSQL Serverに接続が成功した画面になります。
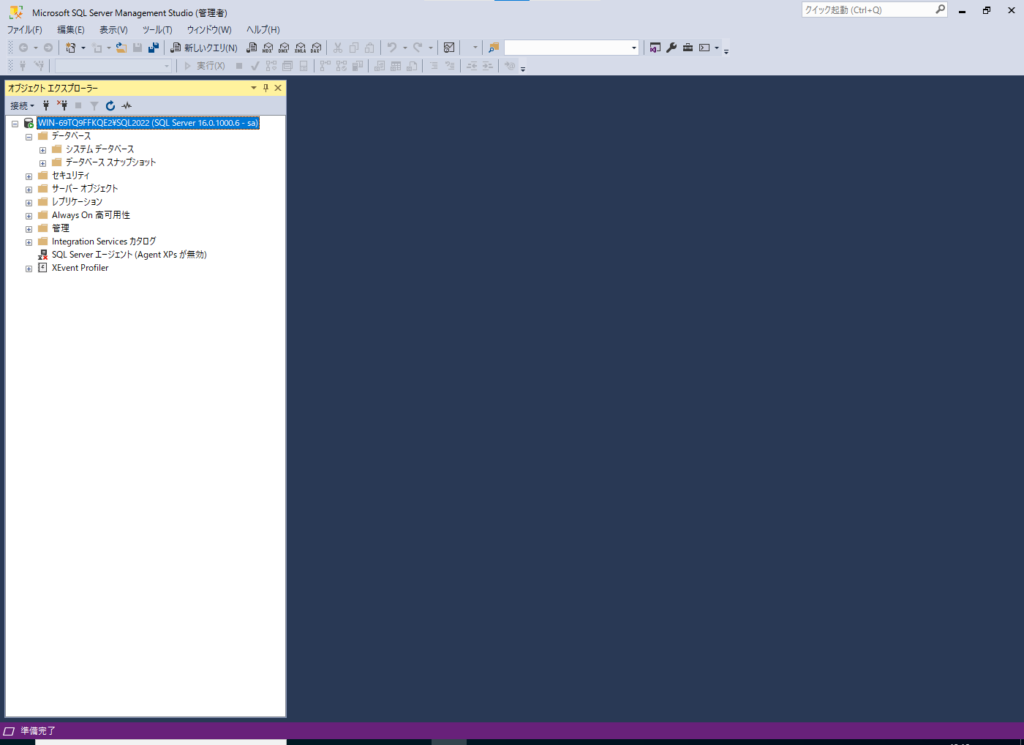
データベースで右クリック→「新しいデータベース・・・」を選択して新しいデータベースを作成してみます。
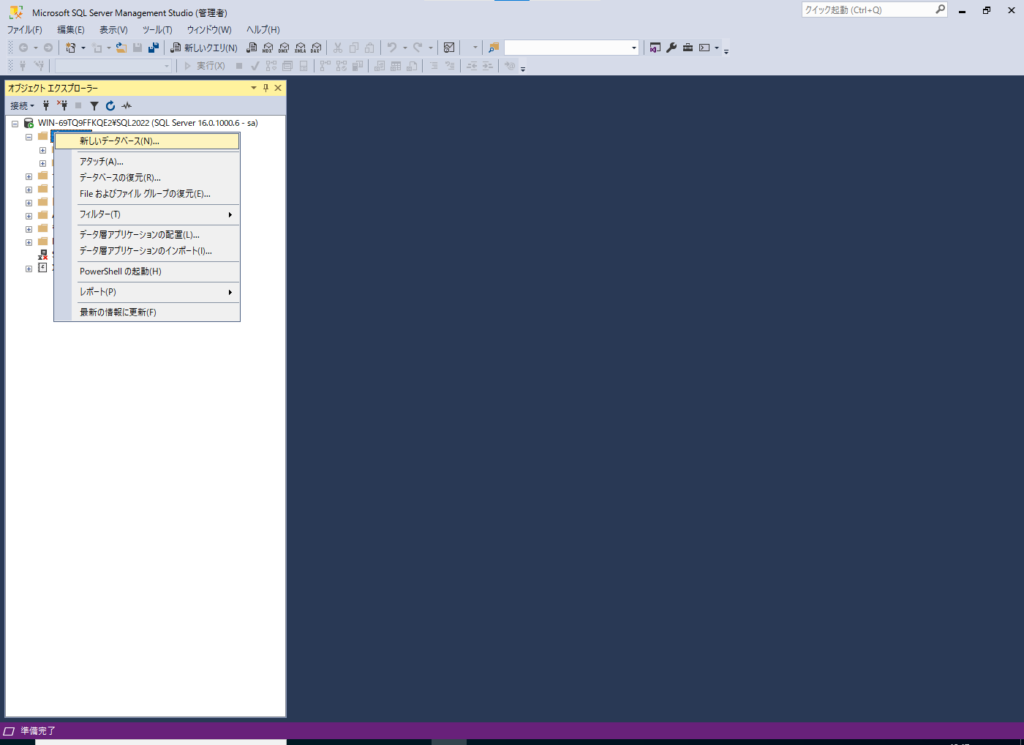
データベース名にtestと入力してOKボタンをクリックします。
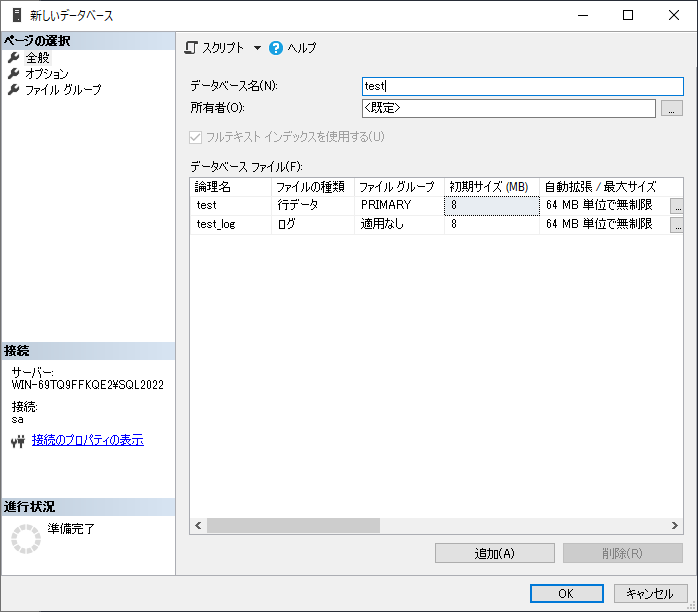
新しいデータベースが作成されました。
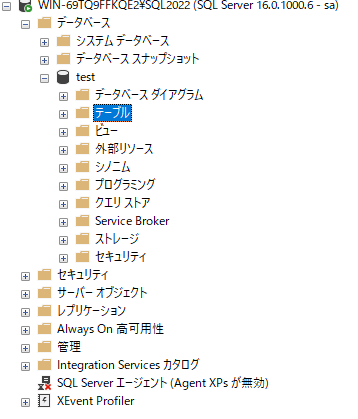
各種ツールの登録
インストール後に、SQLServer2022の各種ツールが登録されているか確認し、使用頻度が高いアプリケーションはピン留めしておきます。「Windowsマーク」をクリック→「Microsoft SQL Server2022」をクリック→「SQL Server2022構成マネージャー」を右クリックします。タスクバーにピン留めするをクリックします。
タスクバーに「SQLServer2022構成マネージャー」がピン留めされます。
完了
SQLServer2022のインストールはこれで完了です。