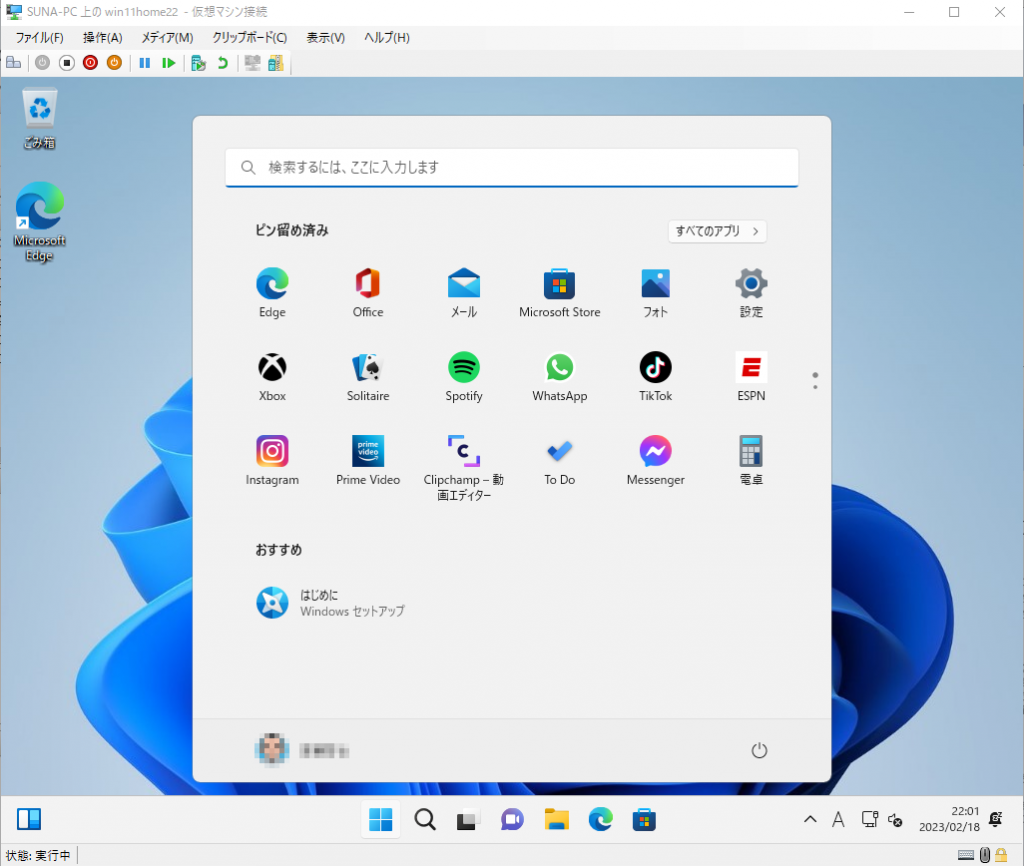Windows 10のHyper-V(仮想環境)にWindows11をインストールする方法
動作検証やWindows11の開発環境の作成、Windows11アプリケーションテストなどをWindows10のOS上で行えるように仮想環境「Hyper-V」(ハイパー・ブイ)にインストールする方法を記載しています。
インストール要件の確認
どのパソコンにもインストールできるわけではありません、インストールできるか事前にインストール要件
| プロセッサ | 1 ギガヘルツ (GHz) 以上で 2 コア以上の64 ビット互換プロセッサまたは System on a Chip (SoC) |
| メモリ | 4 ギガバイト |
| ストレージ | 64 GB 以上 |
| システム ファームウェア | UEFI、セキュア ブート対応 |
| TPM | トラステッド プラットフォーム モジュール (TPM) バージョン 2.0 |
| グラフィックス カード | DirectX 12 以上 (WDDM 2.0 ドライバー) に対応 |
| ディスプレイ | 対角サイズ 9 インチ以上で 8 ビット カラーの高解像度 (720p) ディスプレイ |
| インターネット接続とMicrosoftアカウント | 個人向け Windows 11 Pro と Windows 11 Home は、初期設定時にインターネット接続と Microsoft アカウントが必要です。 Windows 11 Home の S モードを解除する場合もインターネット接続が必要です。S モードの詳細はこちら。 すべての Windows 11 エディションで、更新の実行、ダウンロード、一部の機能を使用するために、インターネットのアクセスが必要となります。 一部の機能を利用するにはMicrosoft アカウント が必要です。 |
Windows11のディスクイメージをダウンロード
下記のサイトにアクセスしてWindows11のディスクイメージ(ISOファイル)をダウンロードします。すでに保有している場合は、ダウンロードは不要です。
「Windows11(multi-edition ISO)」(❶)を選択して、「ダウンロード」ボタン(❷)をクリックします。製品の言語の選択が表示されますので、「日本語」(➌)を選択して、「確認」ボタンをクリックします。
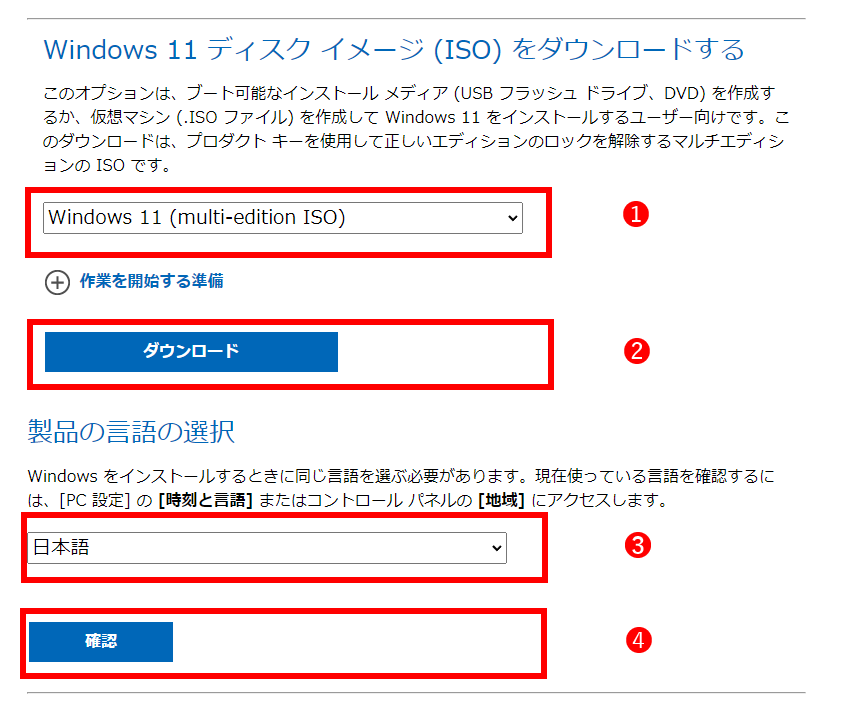
「64-bitダウンロード」ボタンが表示されますので、クリックしてダウンロードします。
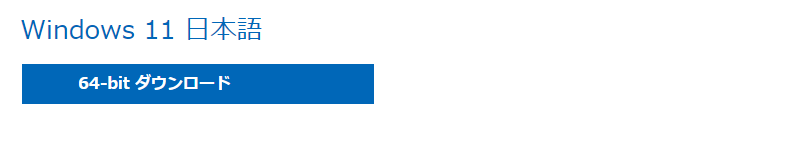
Windows10でHyper-Vを有効にする
有効化する手順は下記のページを参照してください。
Hyper-Vで新規の仮想マシンを作成する
Windows11のインストールするための仮想マシンを作成します。気を付ける点は、Windows11インストール要件に沿って作成する点です。
検索(❶)に「hyper-v」と入力すると、検索結果にHyper-Vマネージャーアプリ(❷)が表示されますのでクリックしてアプリを起動します。
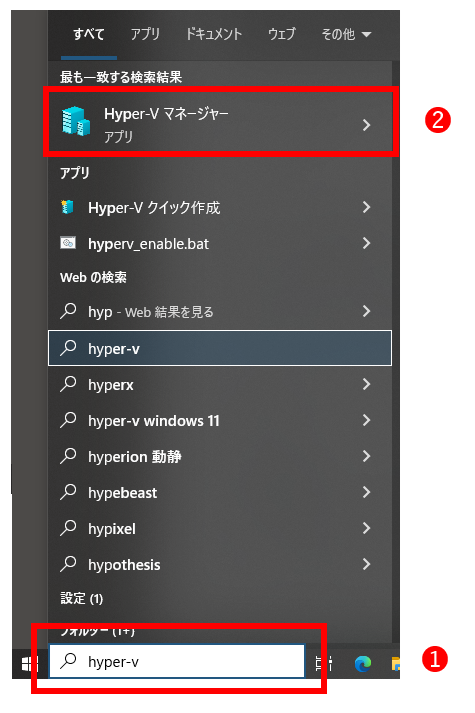
起動した「Hyper-Vマネージャ」
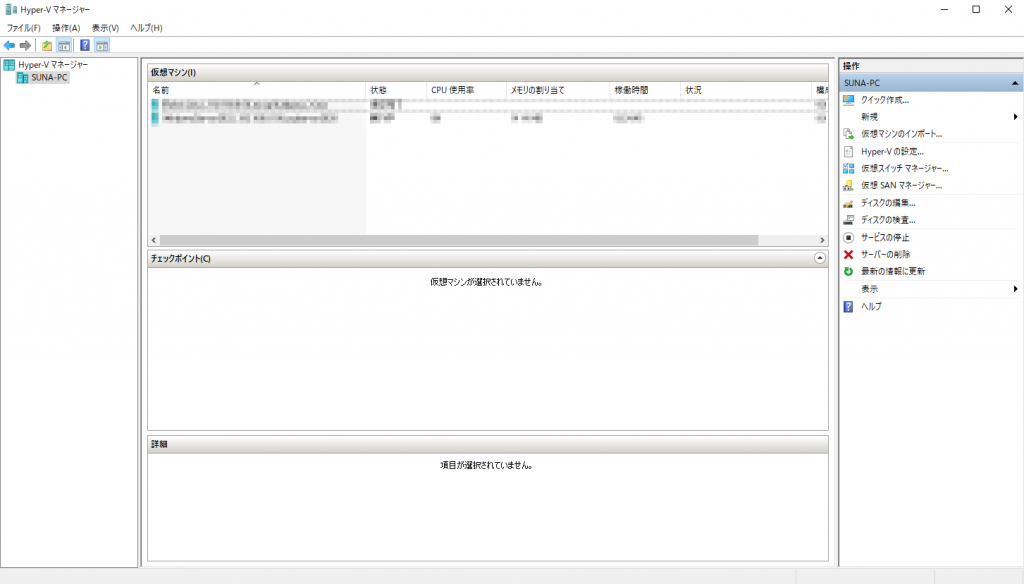
「仮想マシン」の新規作成。「メニューバー(❶)」→「新規(❷)」→「仮想マシン(➌)」をクリックします。
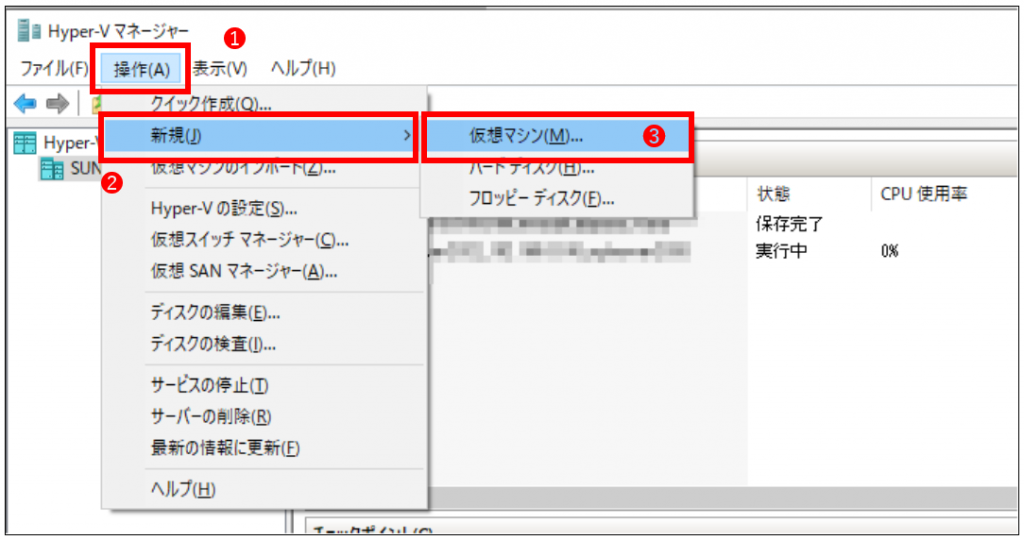
仮想マシンの新規作成ウィザード-開始する前に
「仮想マシンの新規作成ウィザード」が表示されます。開始する前にの「次へ(N)」ボタンをクリックします。
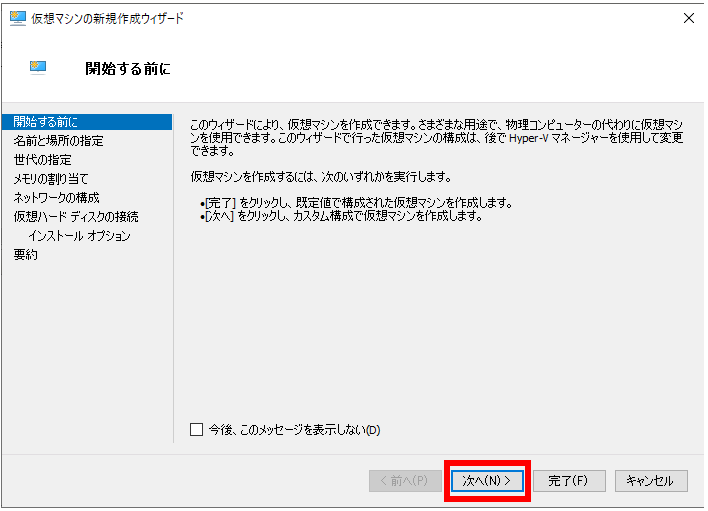
仮想マシンの新規作成ウィザード-名前と場所の指定
仮想マシンの名前を指定します。ここでは、「Win11」としています。また、仮想マシンが保存される場所はデフォルトでは、Cドライブになりますが、別ドライブに保存することもできます。
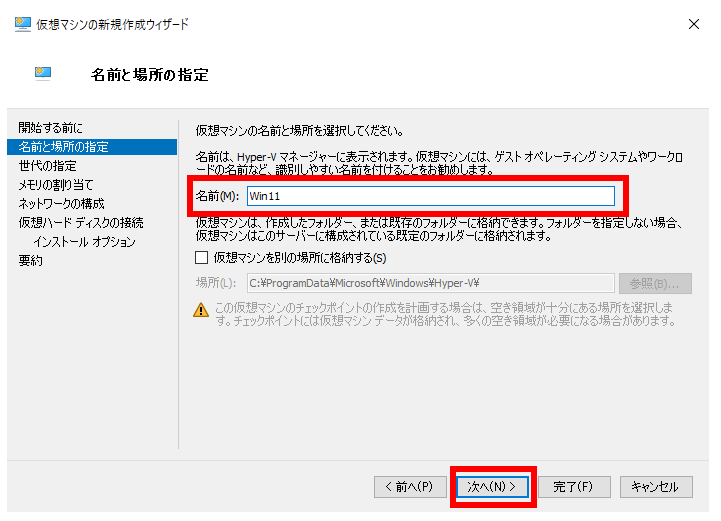
仮想マシンは、ハードディスクの帯域をたくさん使用します。そうするとホストOS(起動元OS)自身のパフォーマンスが著しく劣化します。USBやSATA、PCI-Eなどに別途SSDやハードディスクを接続して、仮想マシンの格納場所を別ドライブ(Cドライブ以外)としておくことで、パフォーマンスが改善します。また、Cドライブはシステム系のファイルやメモリキャッシュでも使用しているため、容量はゆとりをもっていたが良いです
仮想マシンの新規作成ウィザード-世代の指定
仮想マシンの世代は、「第2世代(2)」を選択します。これはWindows11のインストール要件の「システム ファームウェア」に記載があります。
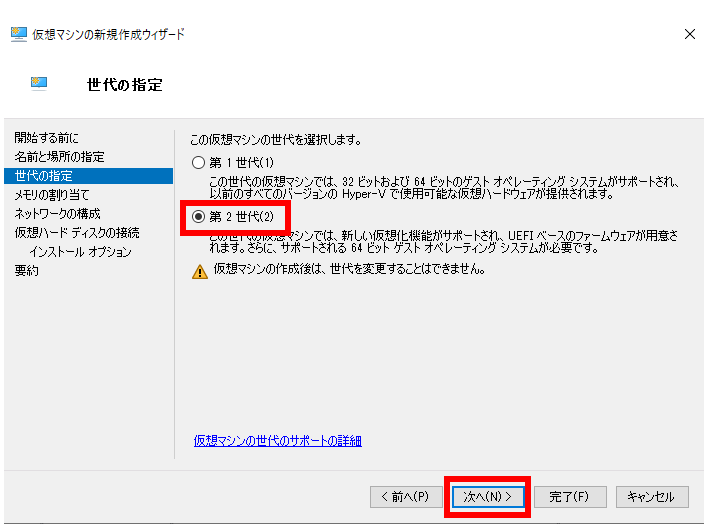
仮想マシンの新規作成ウィザード-メモリの割り当て
メモリの割り当てを行います。4GB以上のメモリを指定します。メモリの割り当ての場合、4Gであれば4×1024の合計値を指定します。(8GBであれば、8192)となります。
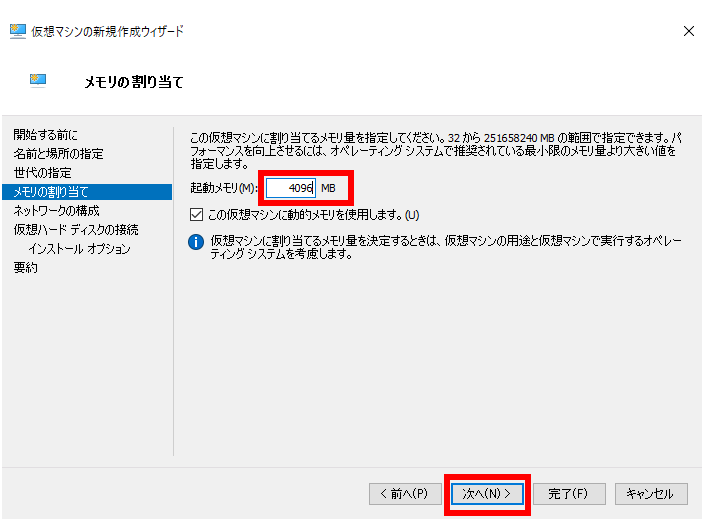
インストール要件では、4GB以上となっていますが、実際に4GBでは足りないため、8GB~16GB程度指定するようにしましょう。あくまでも4GBはOSのみを指しています。そこにOffice等アプリケーションをインストールした場合、別途メモリが消費されますので、多めに指定しておくほうがよいでしょう。ただし、結局はホストのメモリを割り当てることになるので、ホストに搭載されているメモリより少なく指定する必要があります。
仮想マシンの新規作成ウィザード-ネットワーク構築
ネットワーク接続ができるように接続欄に「Default Switch」を選択し、「次へ(N)」ボタンをクリックします。
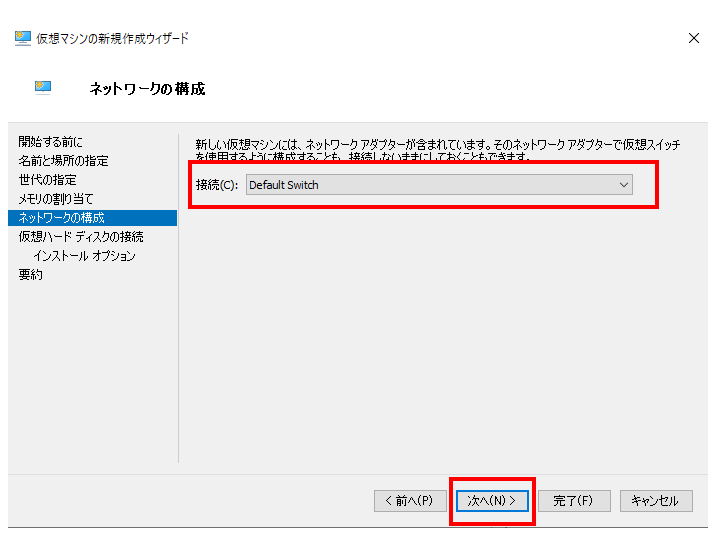
仮想環境のネットワークについてはこちらを参照
仮想マシンの新規作成ウィザード-仮想ハードディスクの接続
仮想ハードディスクの名前と保存場所、サイズを指定します。名前は任意で指定することができます。サイズは、Windows11で64GB以上確保する必要があります。
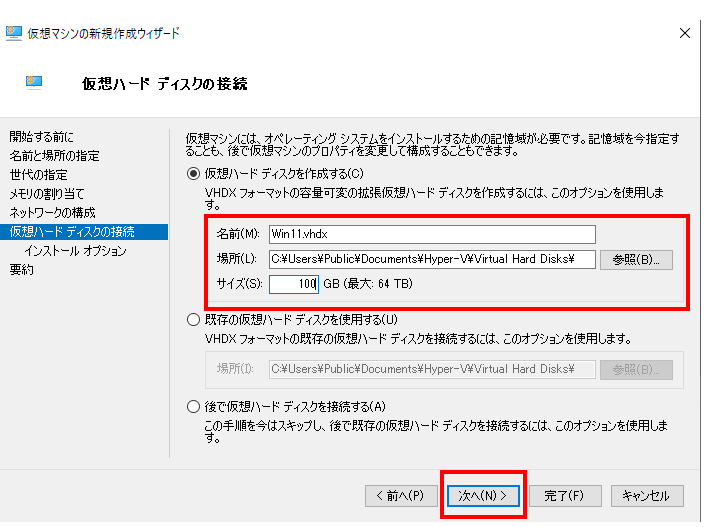
仮想マシンの新規作成ウィザード-インストールオプション
ダウンロードしたISOイメージを指定します。(Win11_22H2_Japanese_x64v1.iso)
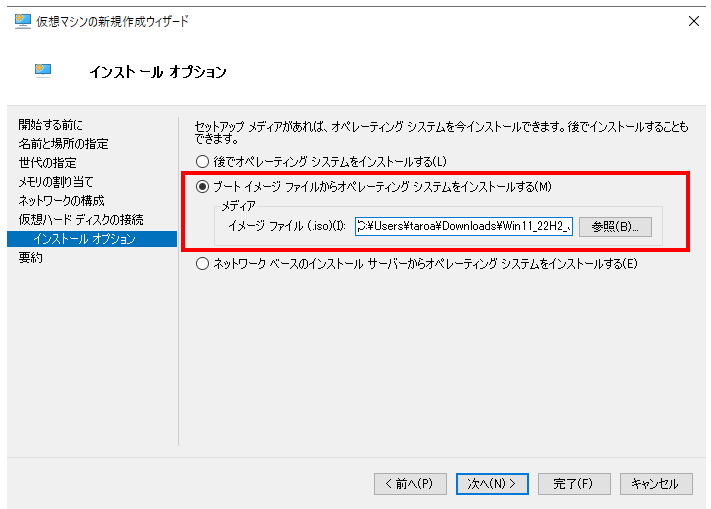
仮想マシンの新規作成ウィザード-仮想マシンの新規作成ウィザードの完了
完了ボタンをクリックします。
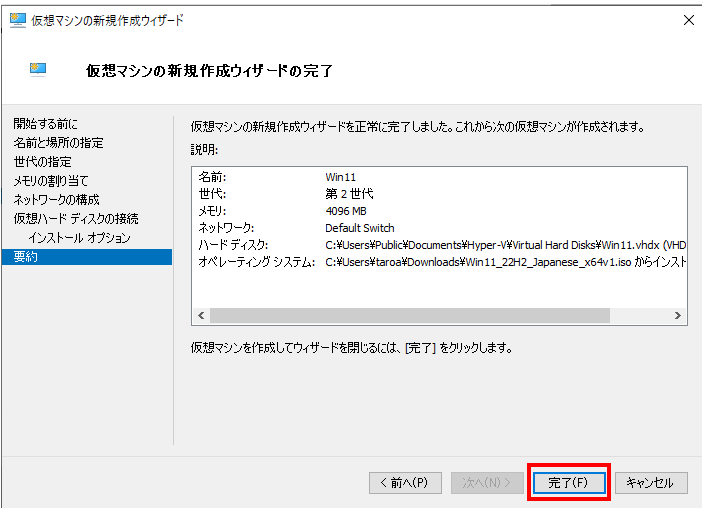
Hyper-Vの仮想マシンの環境に追加設定する
Windows11をインストールするためには、セキュリティ機能を提供する「TMP(Trusted Platform Module)の有効化」とCPUのプロセッサ数を最低「2」以上にすることが必要です。
仮想マシンの設定画面を表示する
新しく追加された仮想マシン(ここではWin11)をクリックします。クリックすると左側にメニューが表示されます。設定をクリックします。
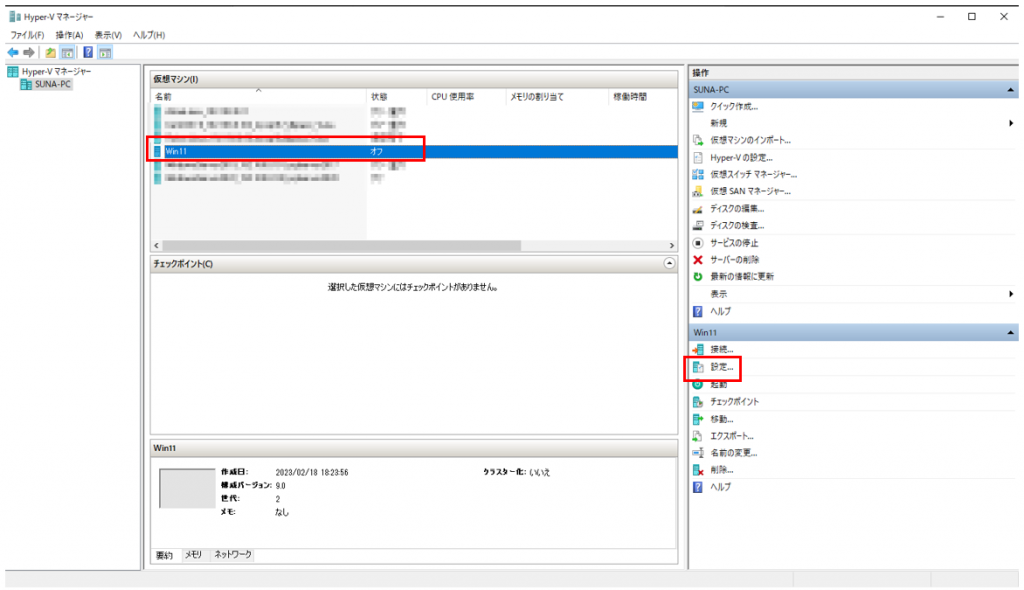
トラステッドプラットフォームモジュールを有効にするをオンにします。
「セキュリティ」(❶)をクリックします。次にセキュリティ欄の「トラステッドプラットフォームモジュールを有効」(❷)にチェックします。
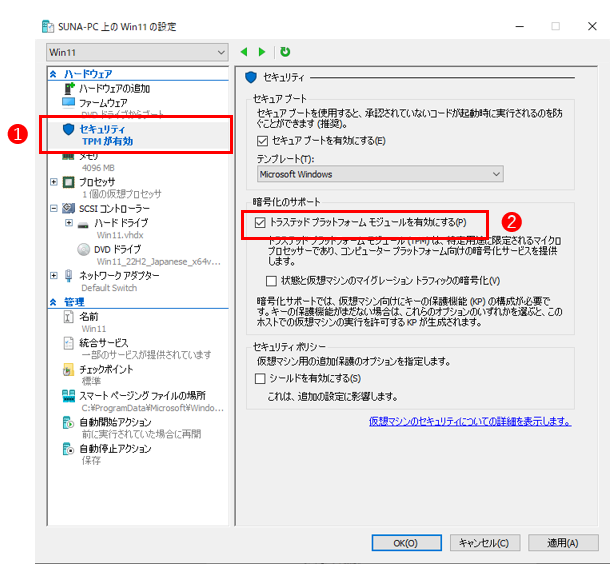
デフォルトのプロセッサ数を変更します。「プロセッサ」❶をクリックします。次に「プロセッサ」欄の「仮想プロセッサ」の数を2以上に変更します。最後に、「OK」ボタン(➌)をクリックします。
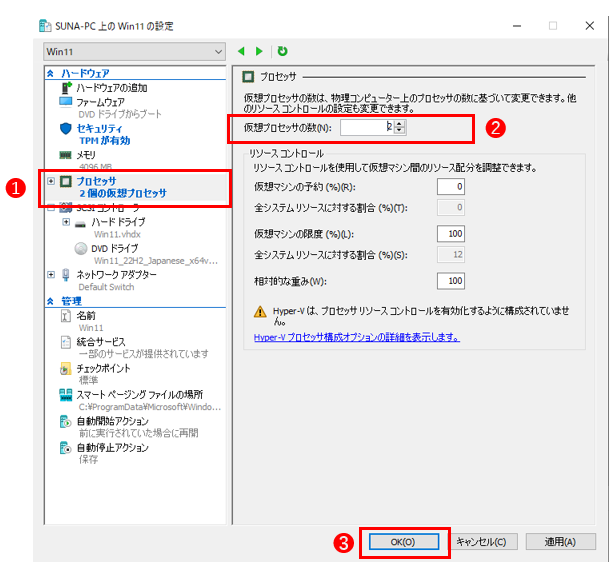
仮想マシンにWindows11をインストールします。
Windows11をインストールする準備ができましたので、作成した「仮想マシン」(❶)をクリックします。ウィンドウ右下の「接続」(❷)をクリックします。
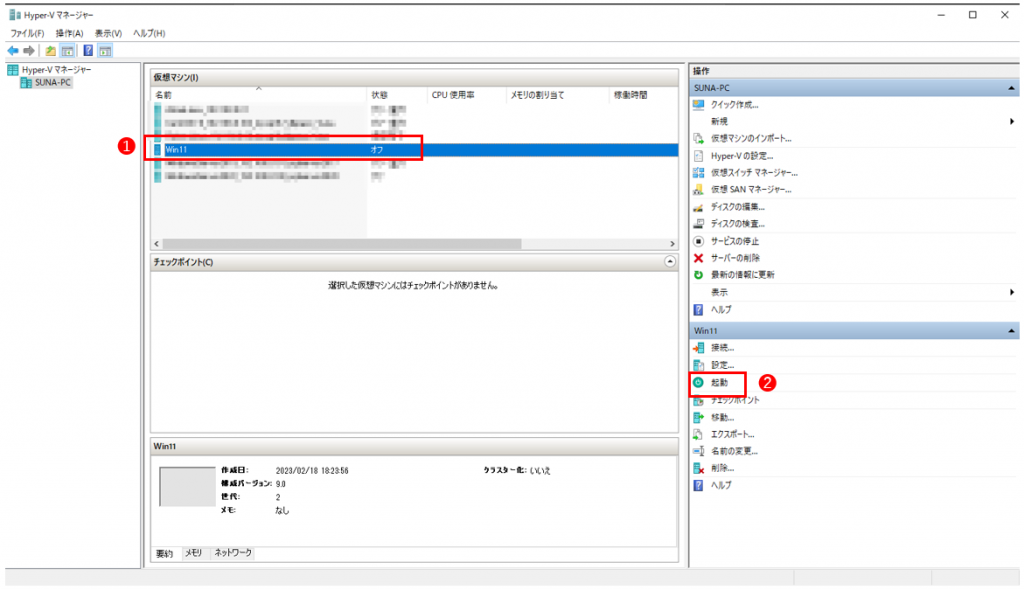
仮想マシンのコンソールが表示されるので、「起動」ボタンをクリックします。
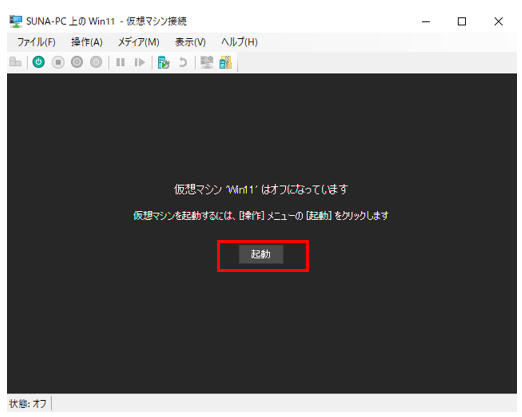
Windows11のインストールを開始するために「Press any key to boot from CD or DVD・・・」と表示された、任意のキーを押します。
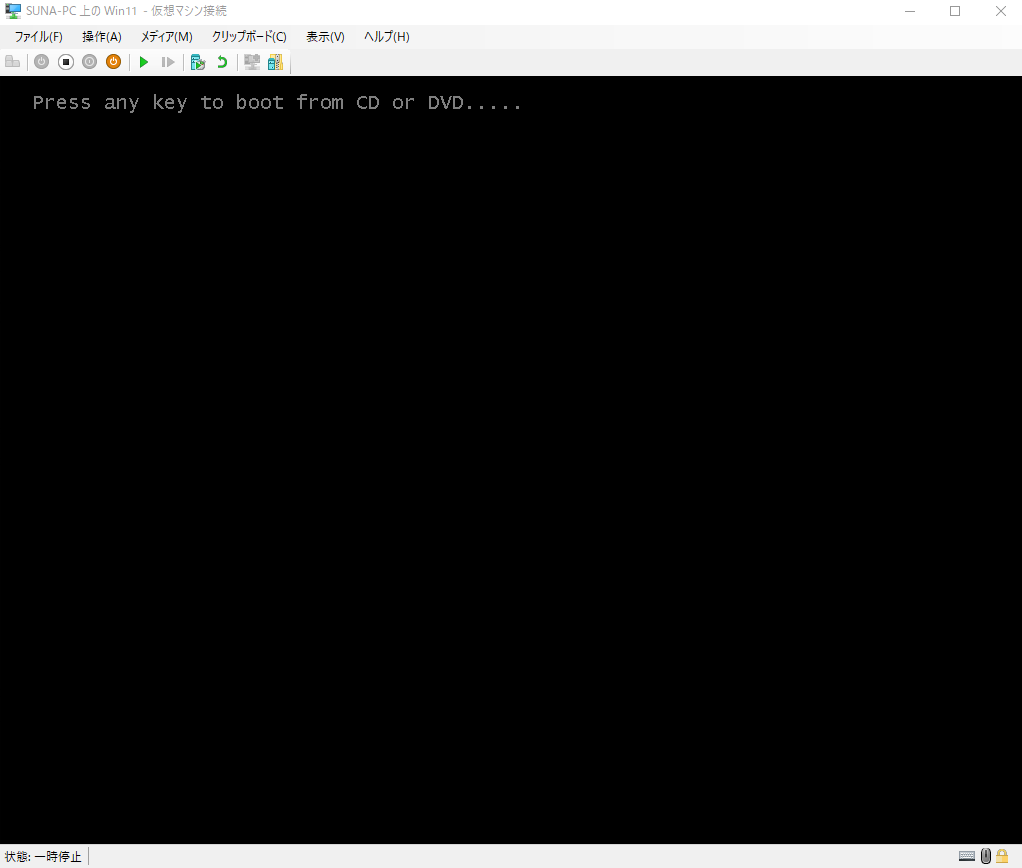
Windowsセットアップ画面が表示されます。言語などを設定する画面ですが基本的にはデフォルトのまま、「次へ(N)」ボタンをクリックします。
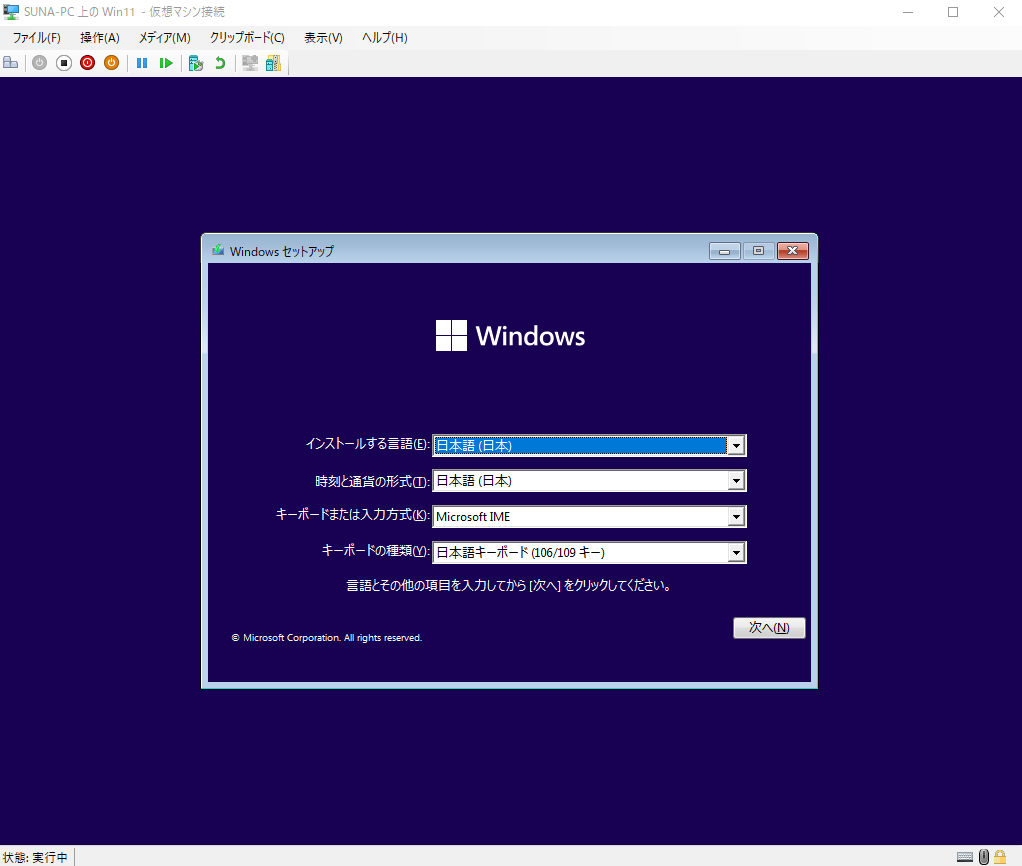
「今すぐインストール(I)」ボタンをクリックします。
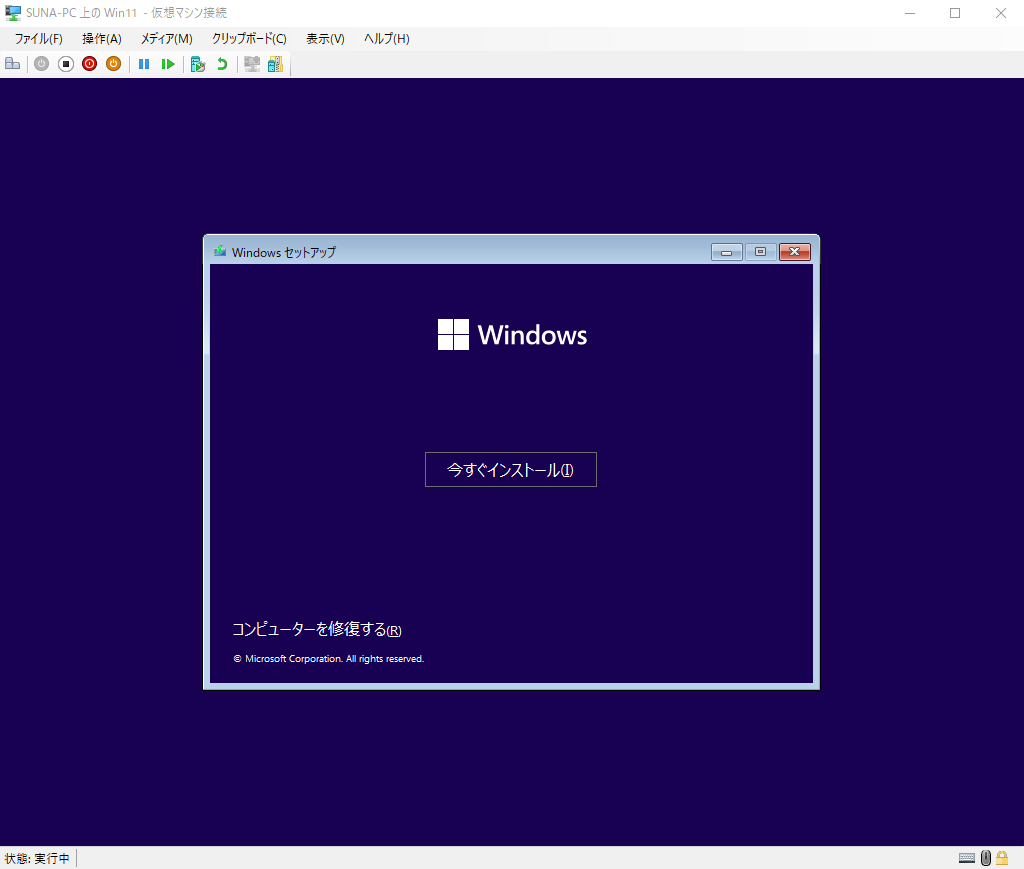
「セットアップを始めています」画面が表示されます
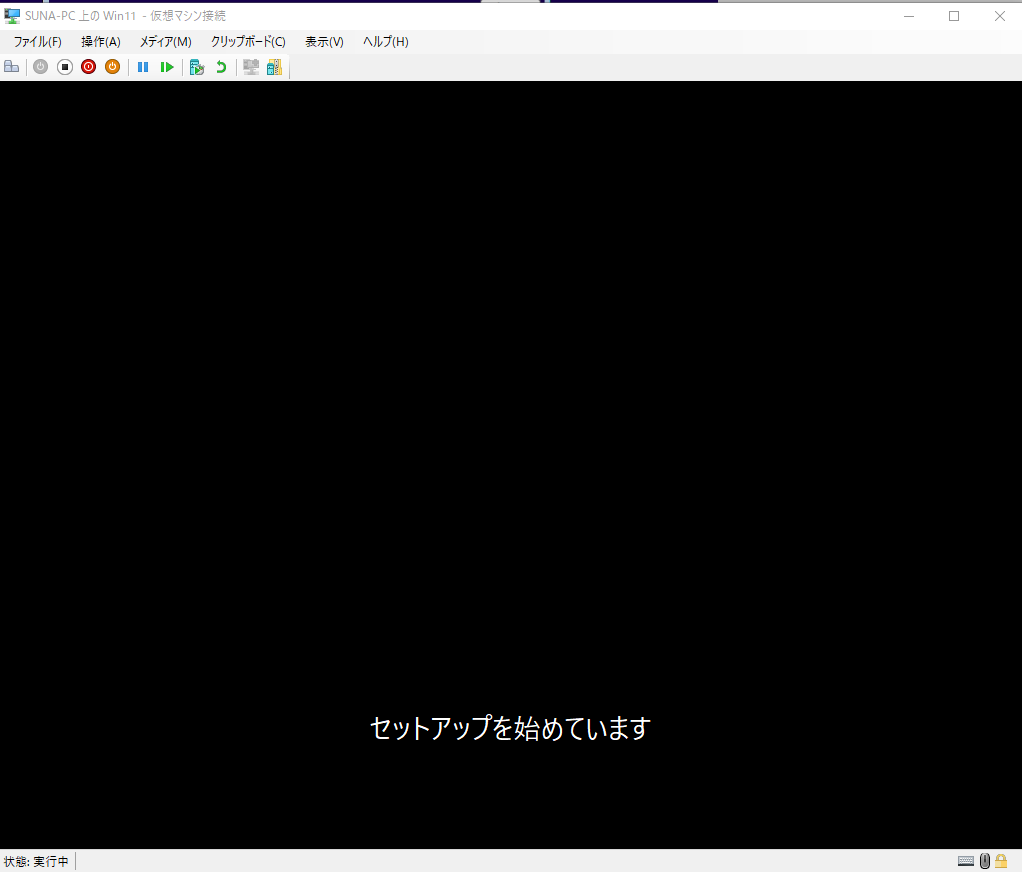
「Windowsのラインセンス認証」が表示されます。ラインセンスを持っている場合は入力します。
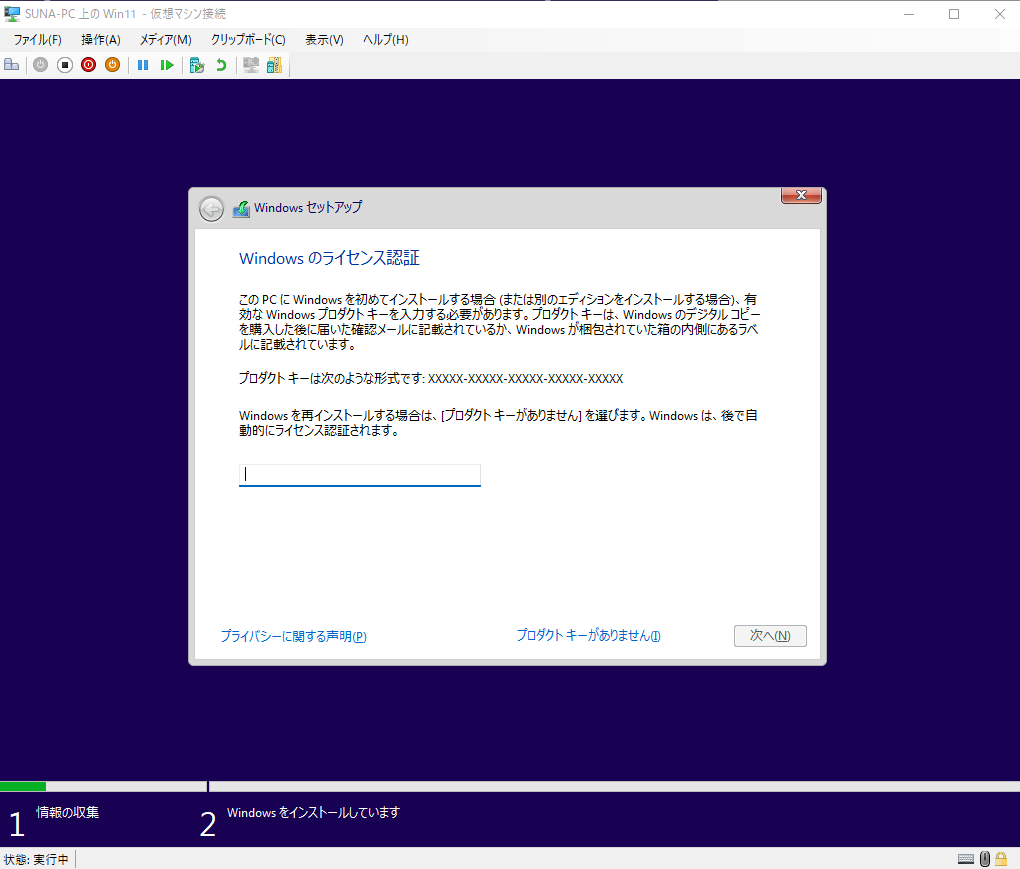
インストールするオペレーティングシステムのエディションを選択します。選択後に「次へ(N)」ボタンをクリックします。
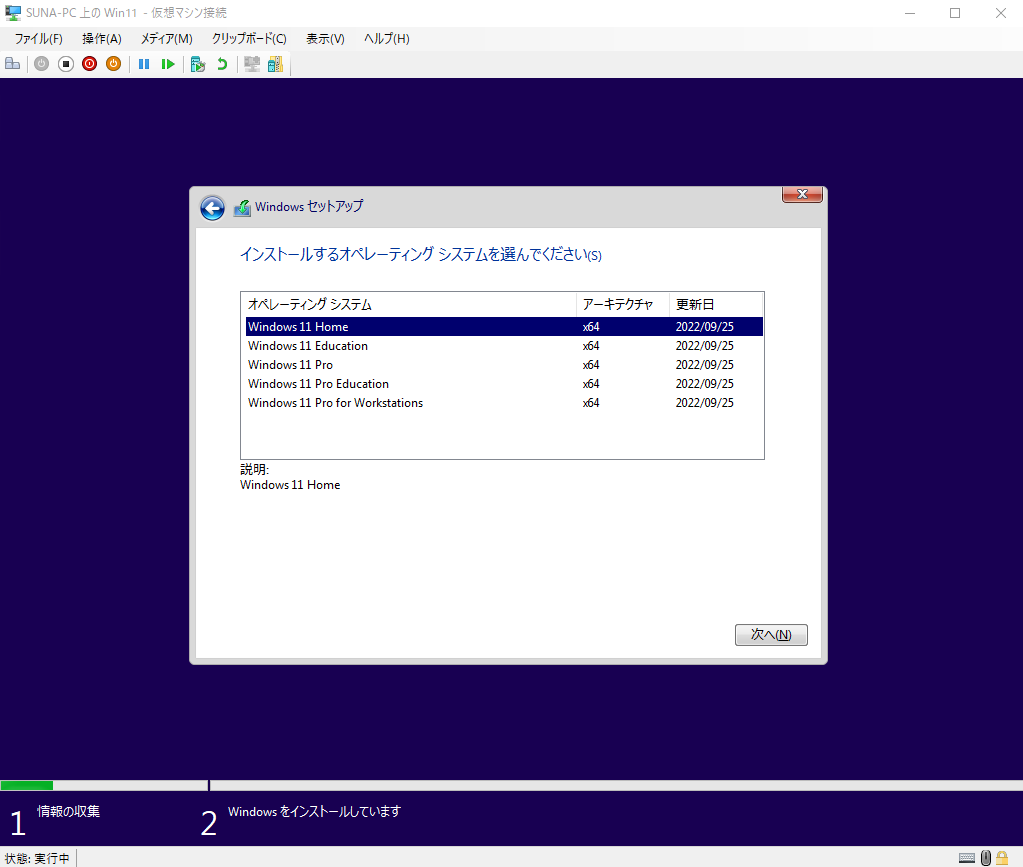
適用される通知とライセンス条項の画面が表示されます。「ライセンス条項」(❶)に同意するチェックします。チェック後に「次へ(N)」(❷)ボタンをクリックします。
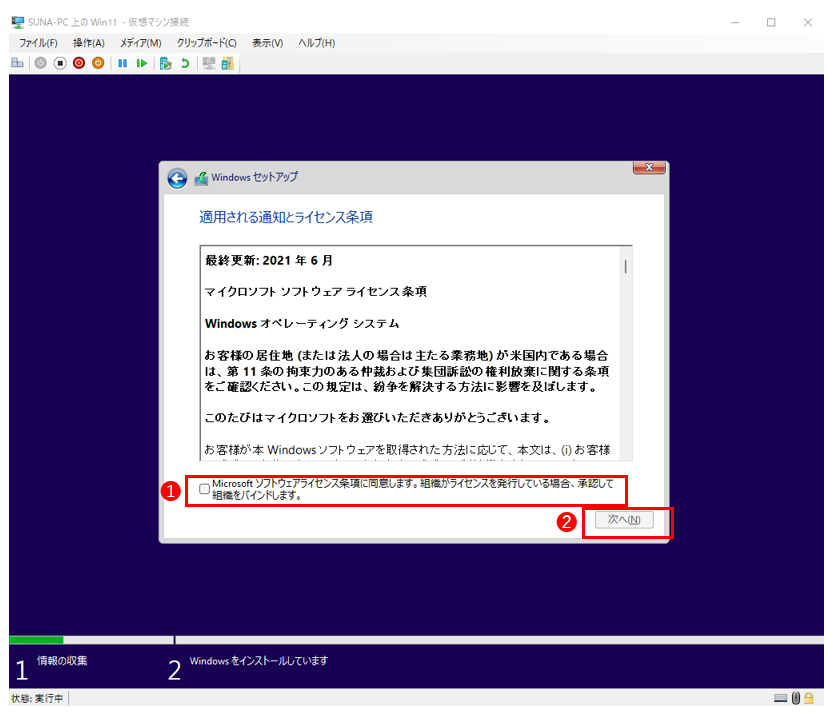
インストールする種類を選択します。新規インストールの場合は、「カスタム:Windowsのみをインストールする(詳細設定)(C)」をクリックします。
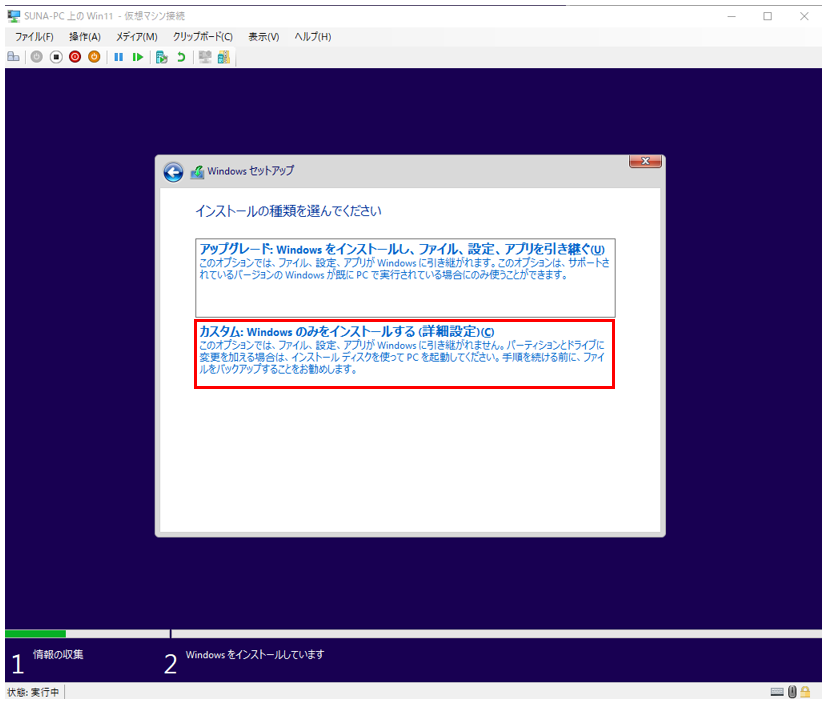
Windowsのインストール場所を選択します。デフォルトでは、ドライブ0の割り当てされていない領域を選択します。選択したら「次へ(N)」ボタンをクリックします。
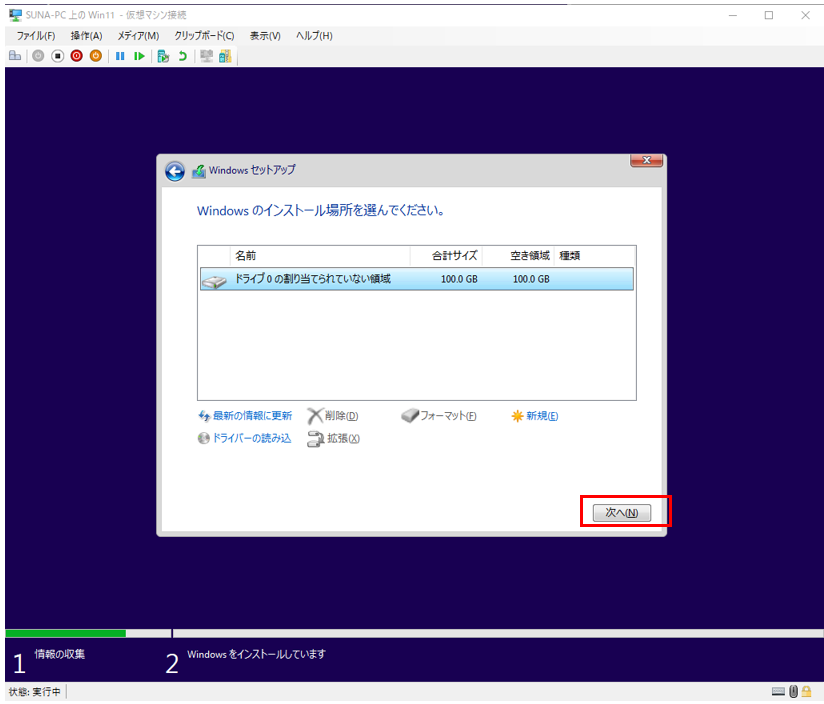
「Windowsをインストールします」画面が表示されインストールが開始されます。
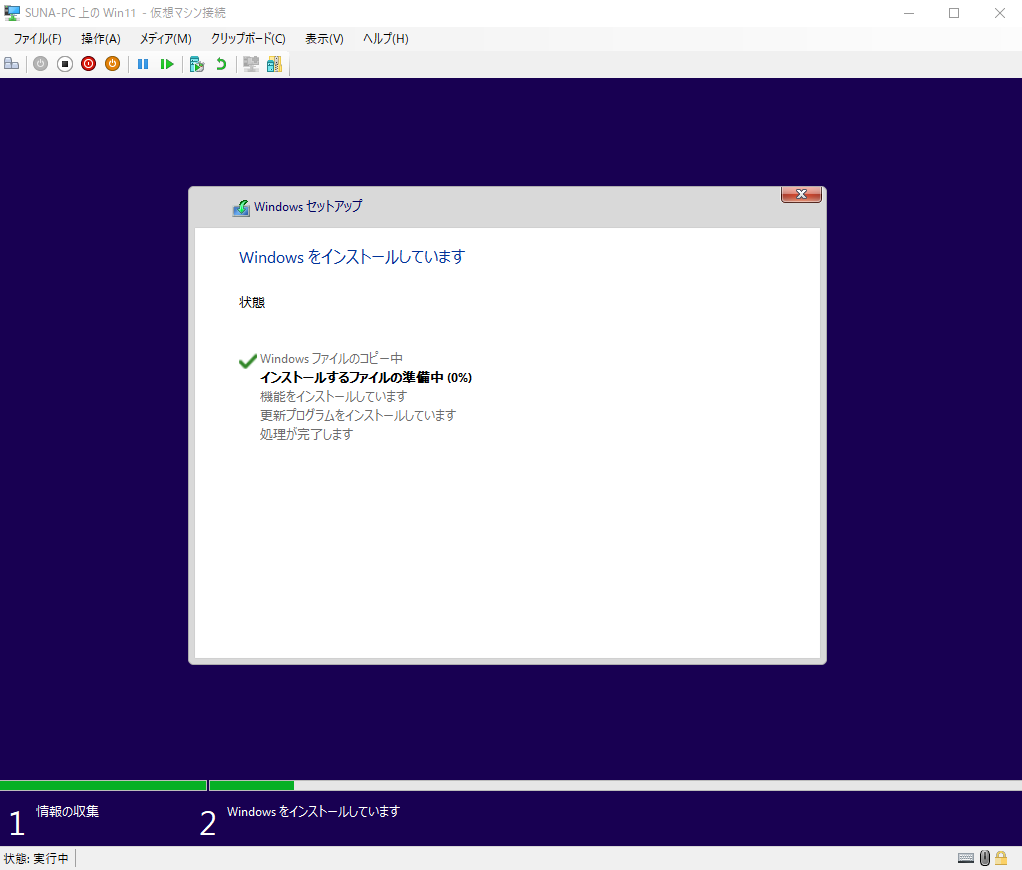
国または地域の選択画面が表示されますので、日本を選択して「はい」をクリックします。
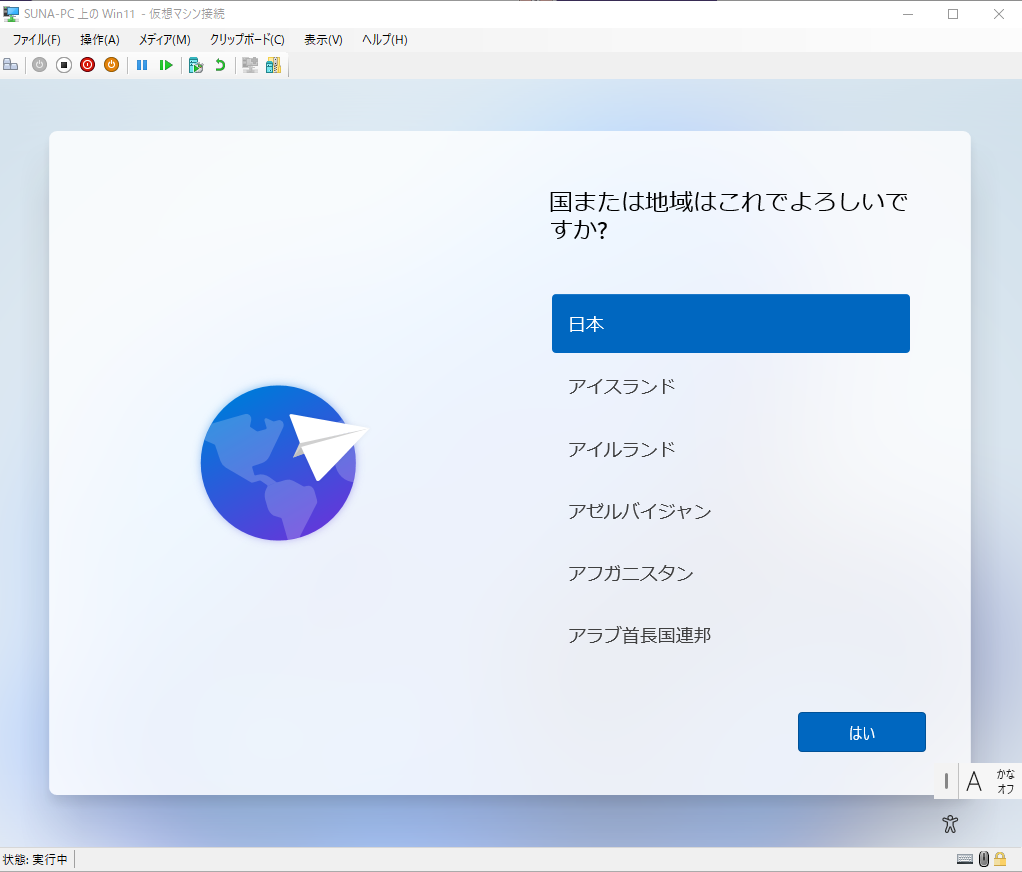
キーボードのレイアウト及び入力方式の選択画面が表示されるので、「MicrosoftIME」ボタンをクリックします。
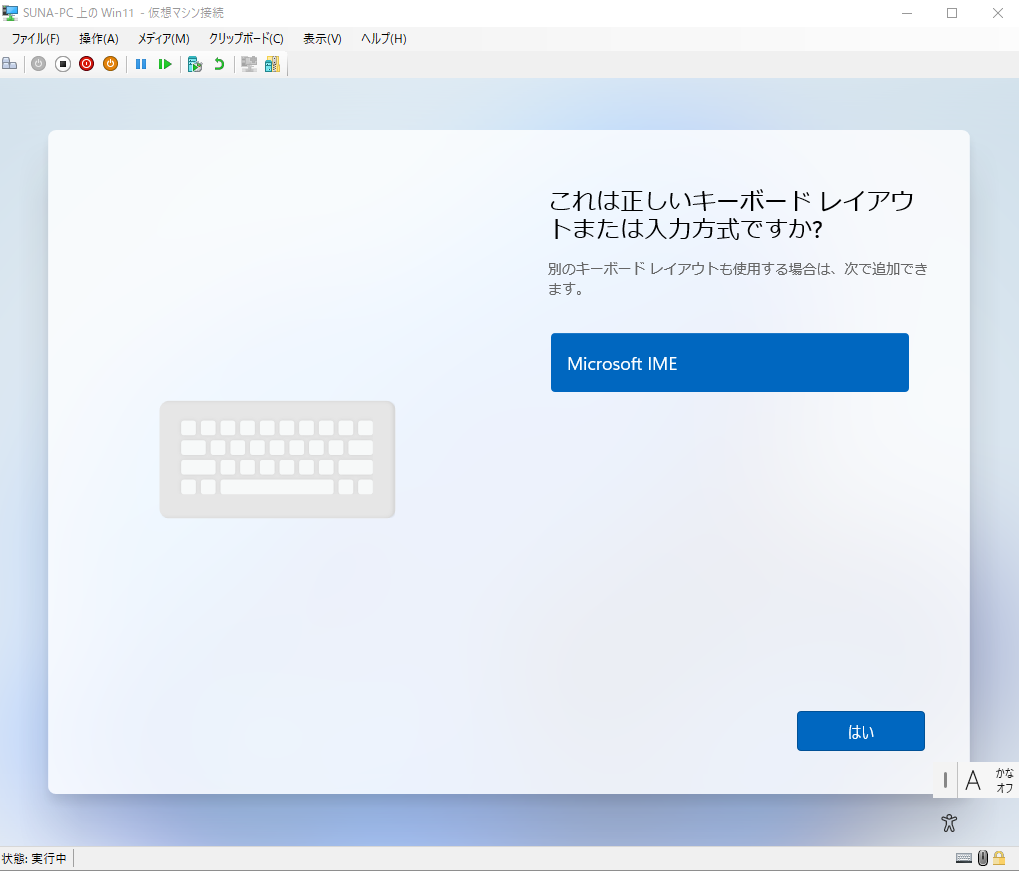
「2つ目のキーボードレイアウトを追加しますか?」と聞かれるので、「スキップ」ボタンをクリックします。
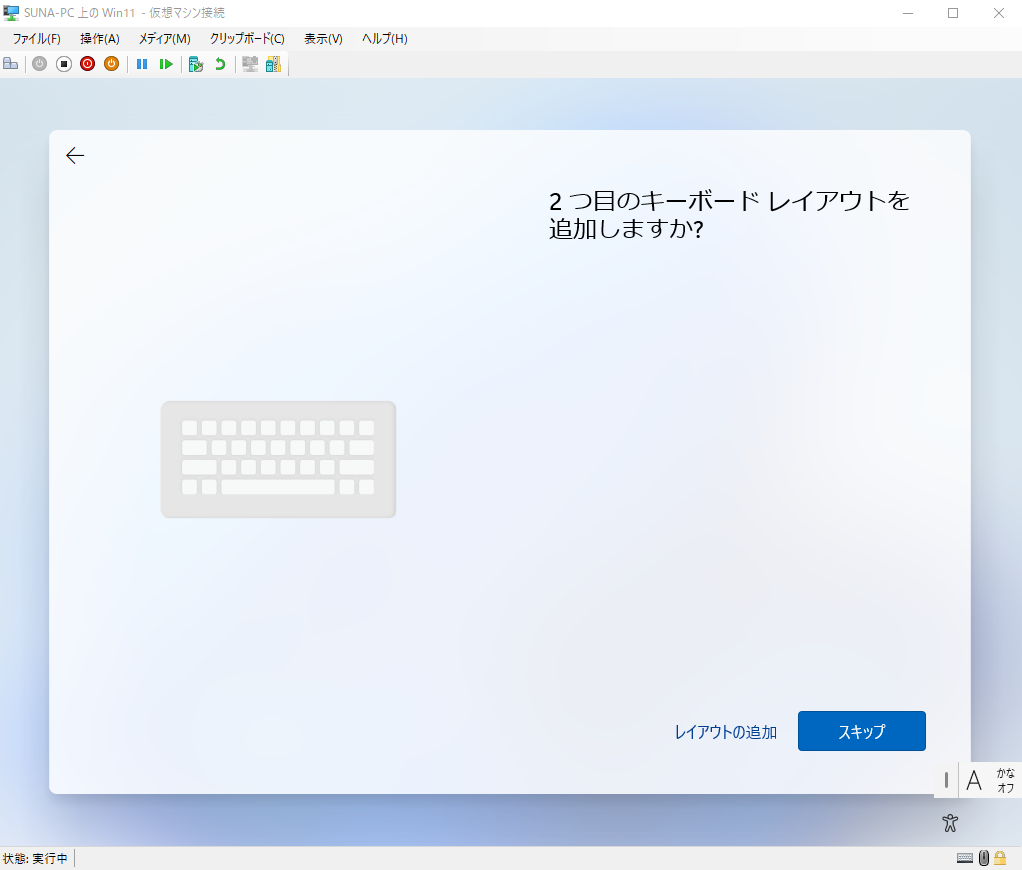
「デバイス名」(❶)欄に入力して、「次へ」ボタン(❷)をクリックします。
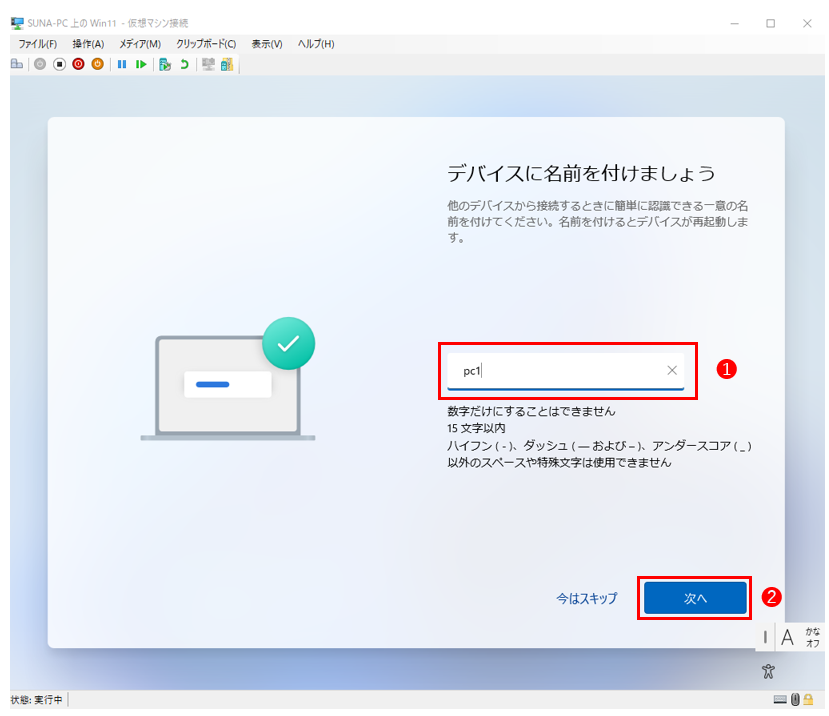
デバイスの設定を選択します。個人用であれば「個人用に設定」(❶)をクリックします。「次へ」(❷)ボタンをクリックします。
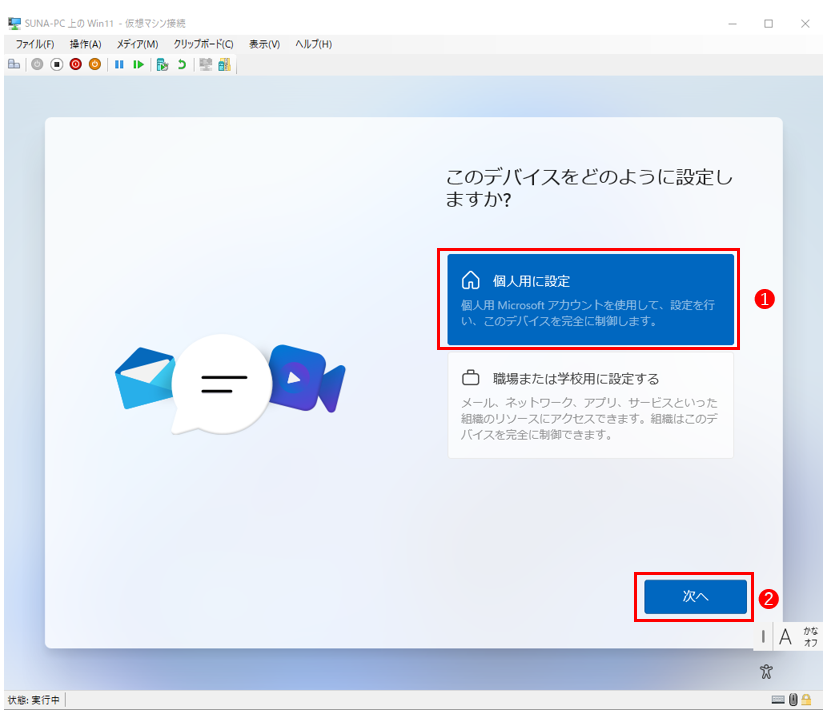
Microsoftアカウントの追加。Microsoftアカウントがすでにある場合は、そのアカウントでサインインします。ない場合は、「作成」します。
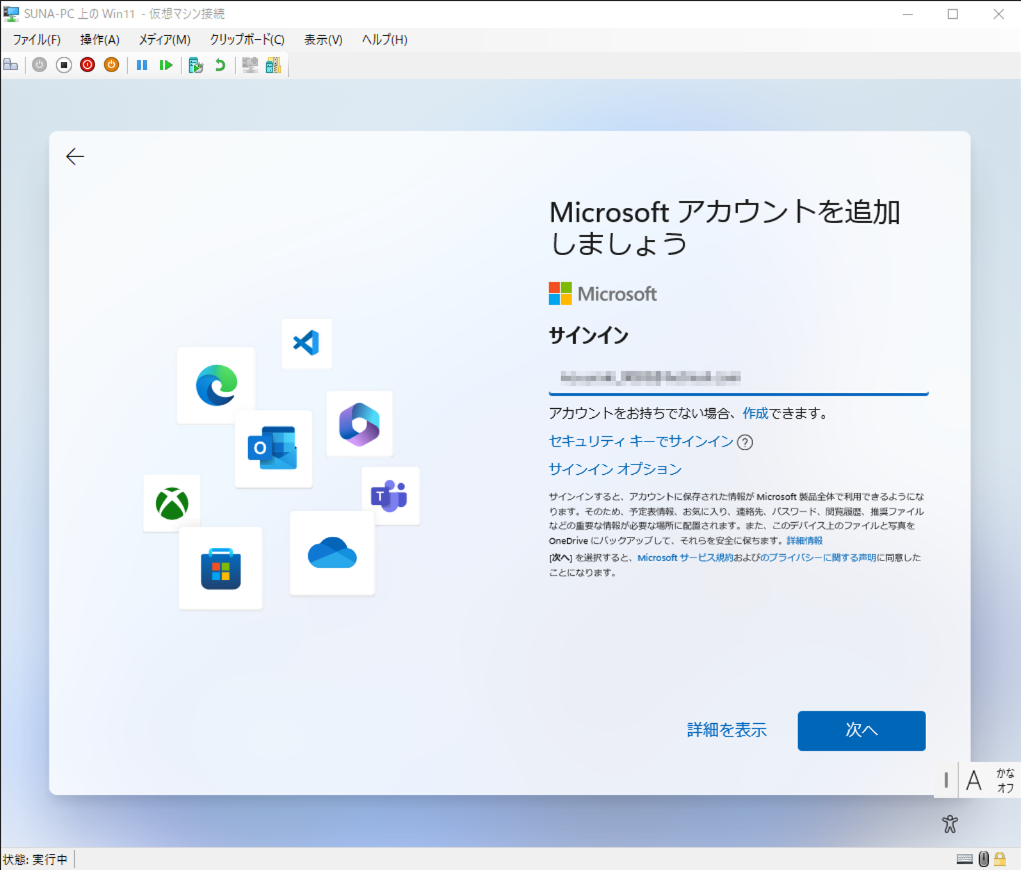
Microsoftアカウントの「パスワード」を入力します。
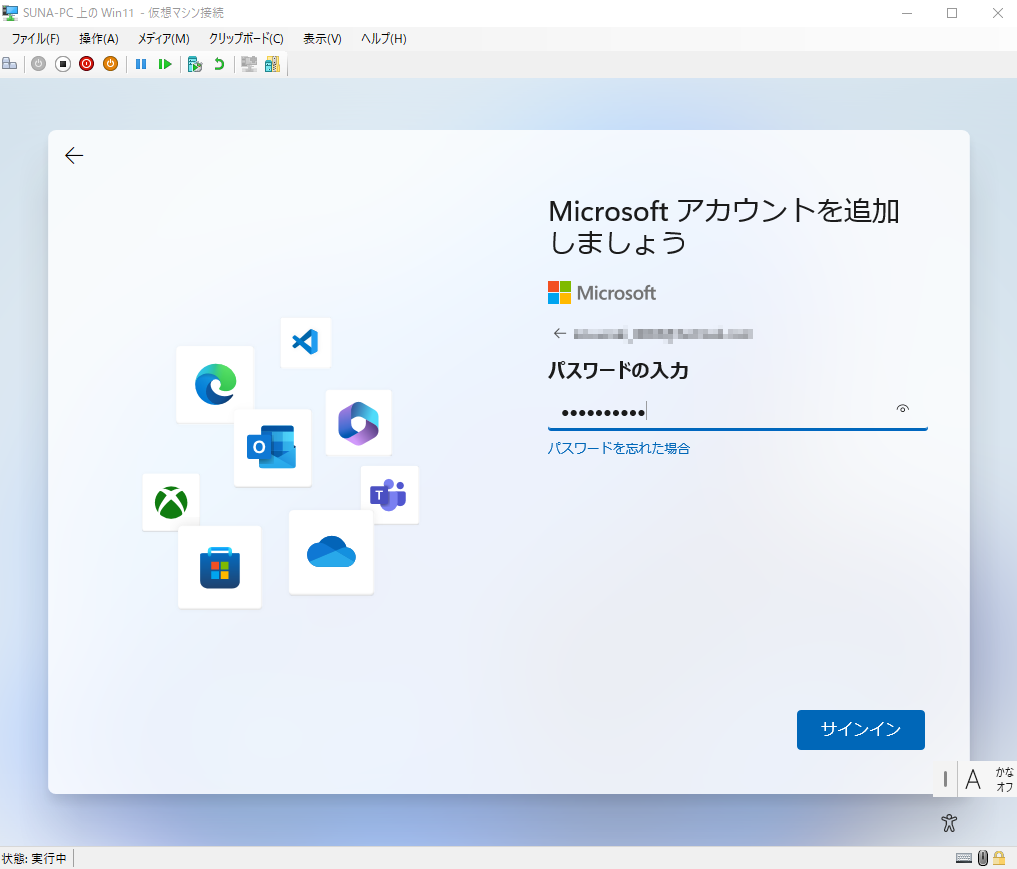
PINの作成をします。「PINの作成」ボタンをクリックします。
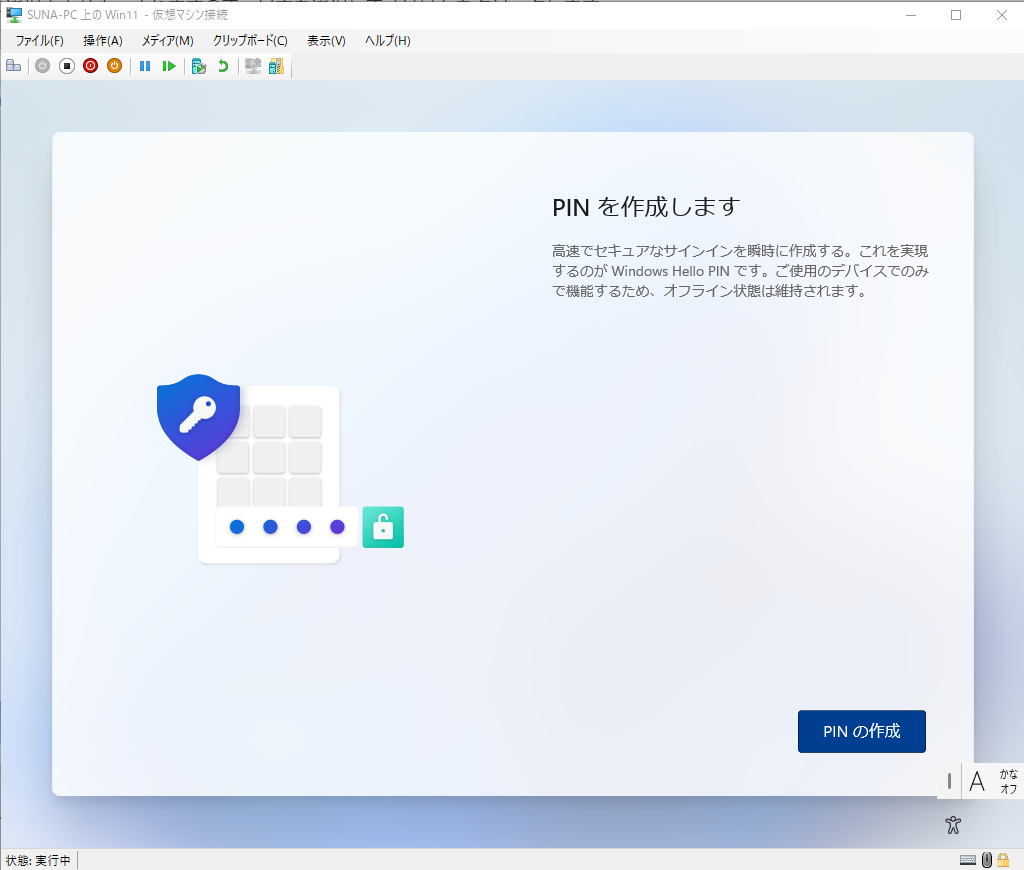
PINのセットアップ画面でPINを入力します。(❶)入力後に、「OK」ボタン(❷)をクリックします。
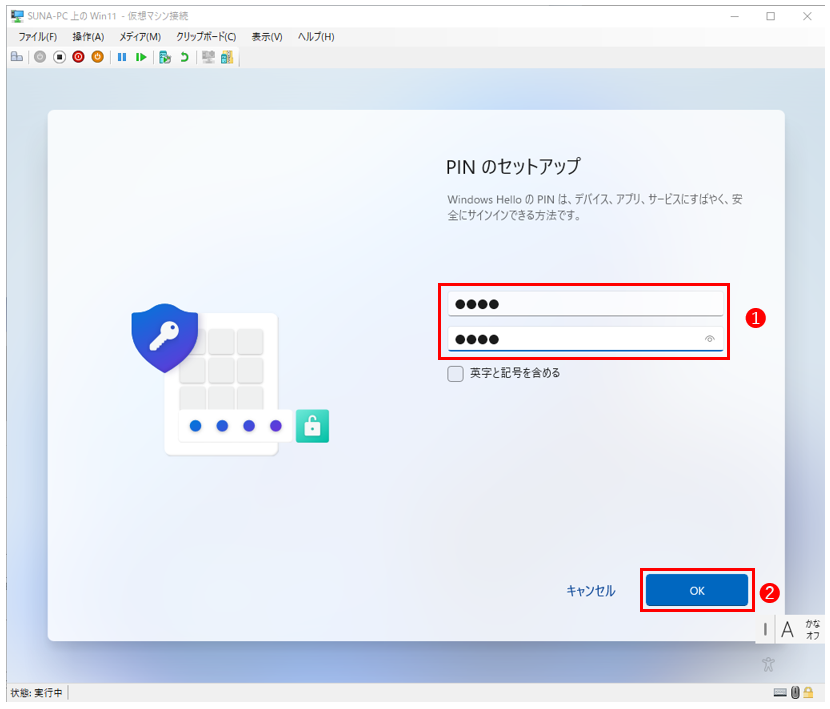
デバイスのプライバシー設定の選択。基本的にはデフォルトのまま「同意」ボタンをクリックします。ただし、開発や企業のシステムで使用する場合は、位置情報の送信などセキュリティ上や不要なサービスはすべて「いいえ」を選択しておきます。
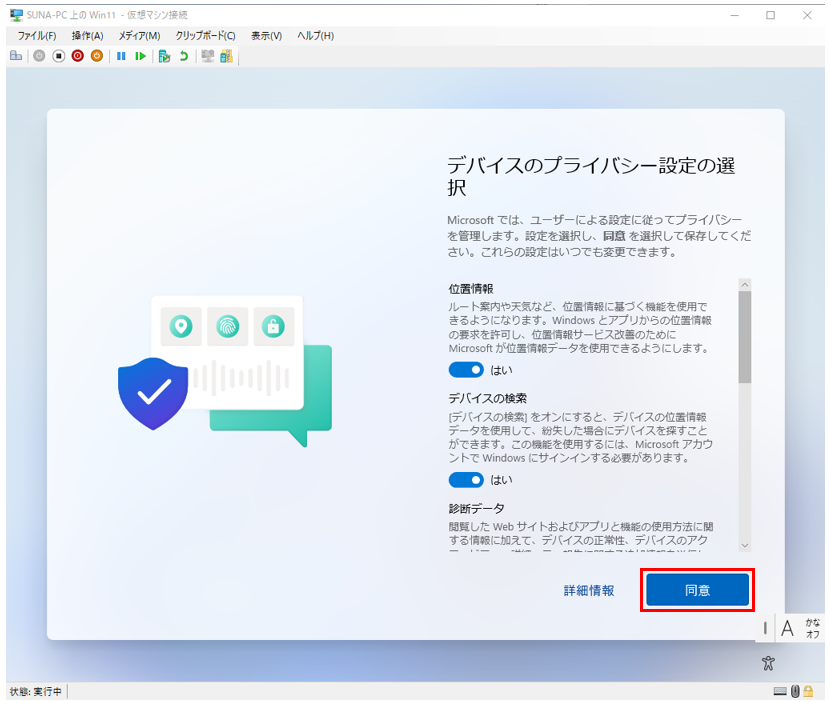
「エクスペリエンスをカスタイマイズしましょう。」に関してはスキップします。
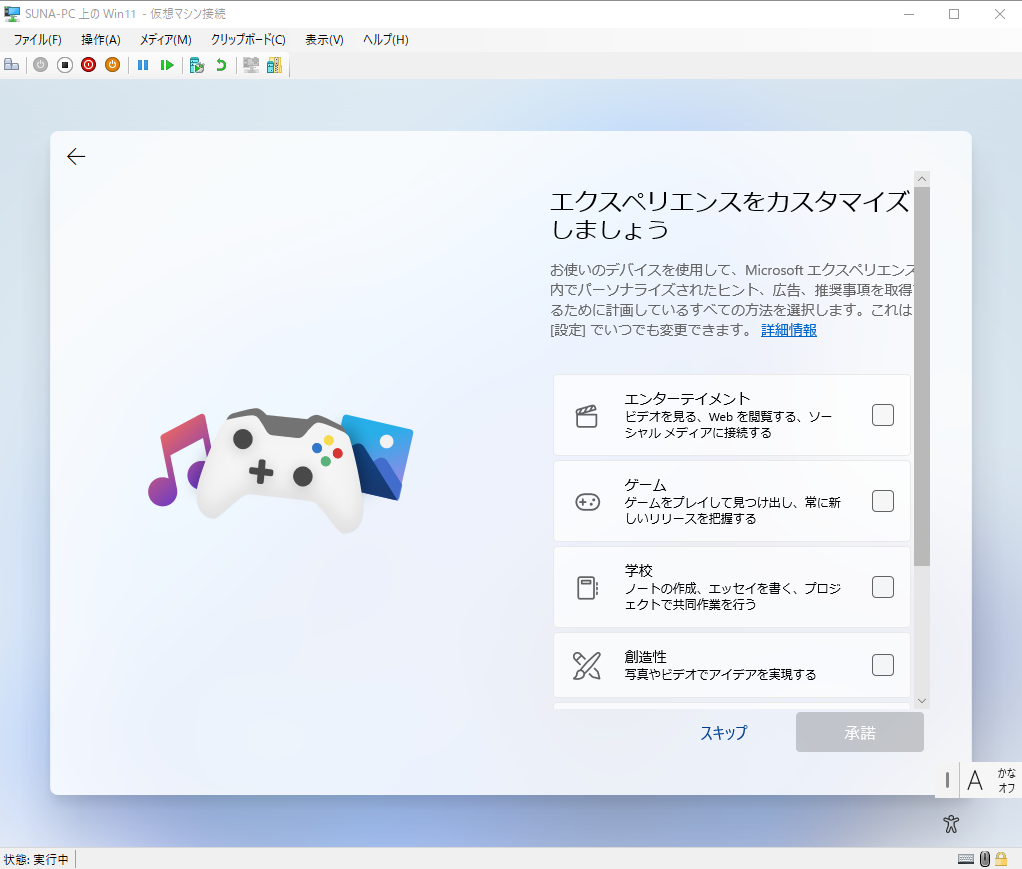
「PCからAndroidスマートフォンを使用する」については、使用しない場合はスキップします。
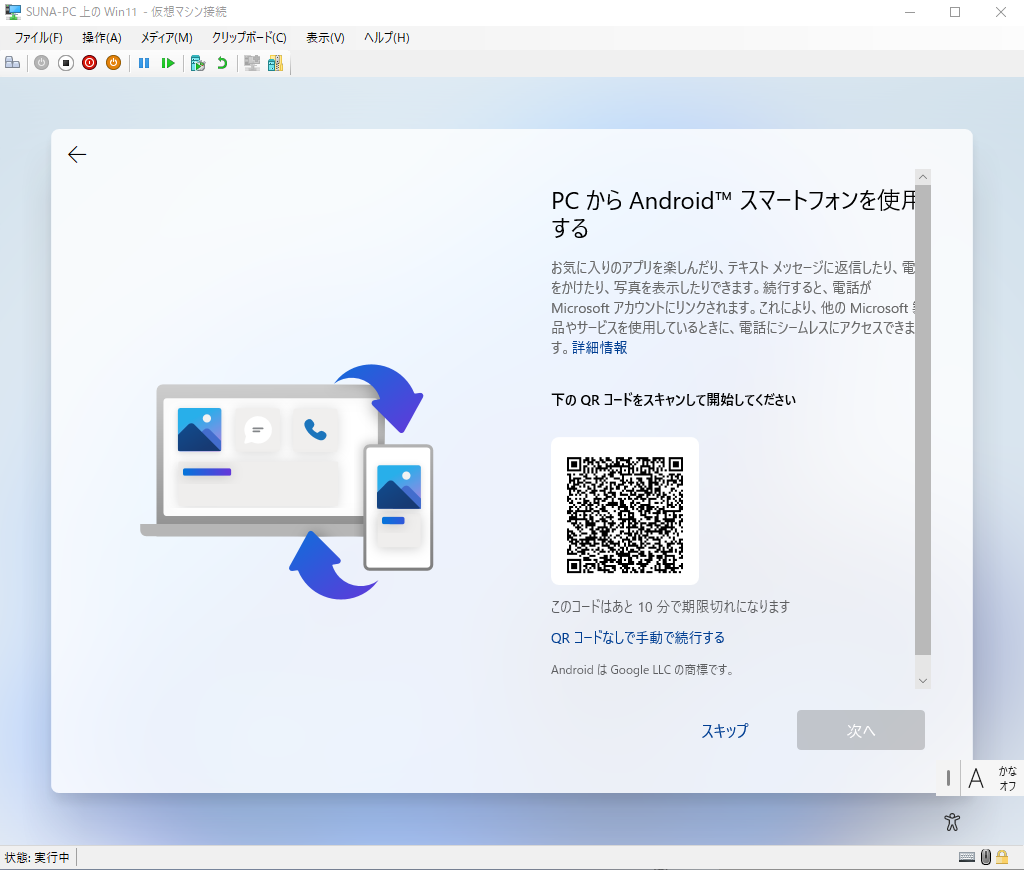
PCゲームのプレイについては、「今はしない」を選択します。
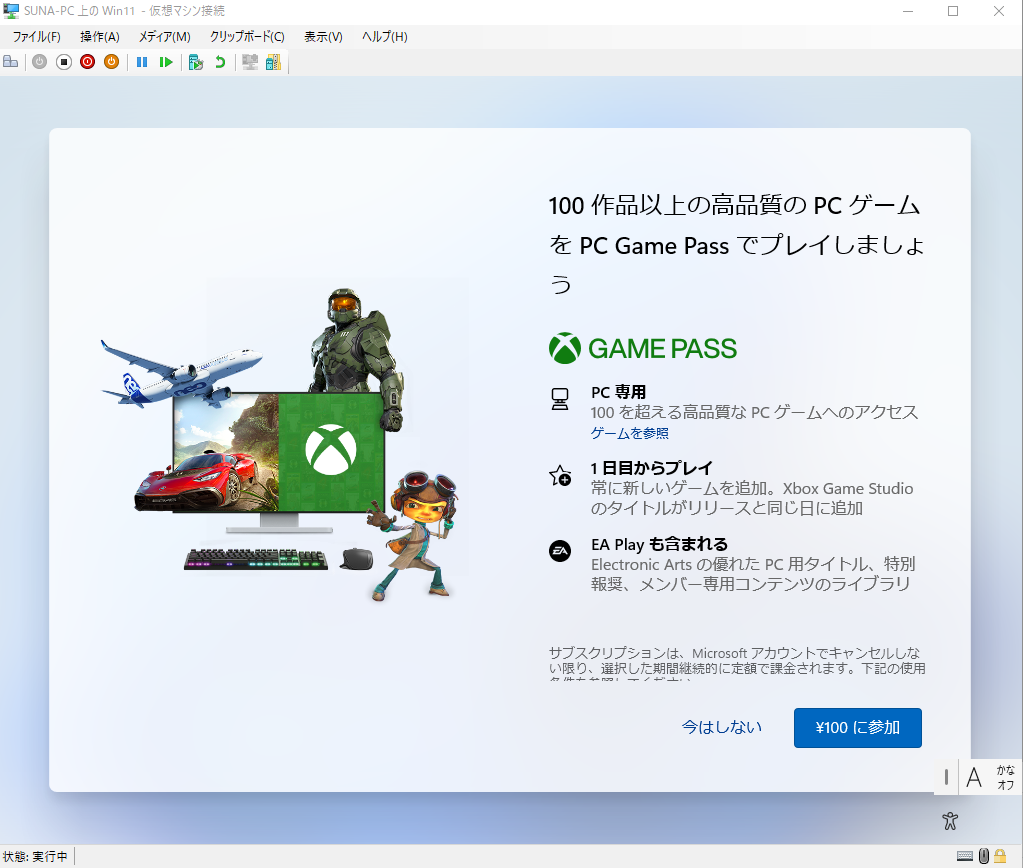
Windows11のインストールは「完了」です。