SQLServer2017インストール方法
マイクロソフト社のSQLServer2017をWindowsServer2019にインストールする方法やデータベース管理ツールのインストール、データベースへの接続方法等を記載。また、SQLServer2017のハードウェア要件、ソフトウェア要件、スケールの上限、各エディションの違いなども記載。
インストールOS:WindowsServer2019
評価版のダウンロード
以下のサイトからSQLServer2017評価版をダウンロードします
評価版「SQLServer2017」インストールファイルのダウンロード
必須のフォームに入力して「今すぐダウンロード」をクリック
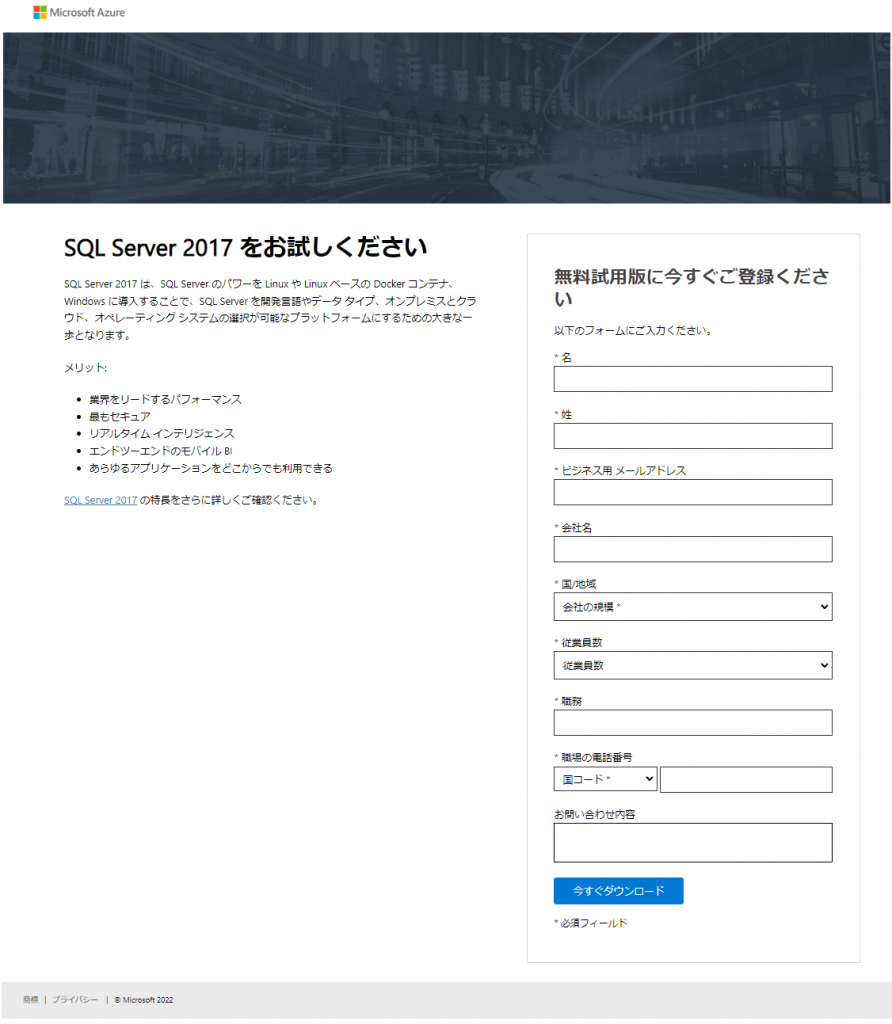
ハードウェア要件
| コンポーネント | 要件 |
|---|---|
| ハードディスク | SQL Server では 6 GB 以上のハード ディスク空き容量が必要です。 必要となるディスク空き容量は、インストールする SQL Server のコンポーネントに応じて異なります。※NTFS及びReFSファイル形式のコンピューターにインストールすることが推奨 |
| モニター | SQL Server では Super-VGA (800×600) 以上の解像度のモニターが必要です。 |
| メモリ | 最小: Express Edition: 512 MB 他のすべてのエディション: 1 GB 推奨: Express Edition: 1 GB 他のすべてのエディション: 4 GB 以上。最適なパフォーマンスを確保するために、データベースのサイズが大きくなるにつれて増やす必要があります。 |
| プロセッサ | 最小: x64 プロセッサ:1.4 GHz 推奨: 2.0 GHz 以上 x64 プロセッサ: AMD Opteron、AMD Athlon 64、Intel Xeon (Intel EM64T 対応)、Intel Pentium IV (EM64T 対応) |
SQL Server は x64 プロセッサでのみイントールできます。 X86 プロセッサではインストールできません。
インストール方法
インストールEXEを実行
ダウンロードした「SQLServer2017-SSEI-Eval」を実行します。
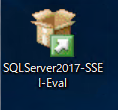
インストールの種類を選びます。
基本もしくは、カスタムでインストールすることができます。
※ISOイメージをダウンロードして、インストールする場合は、メディアのダウンロードを選択します。
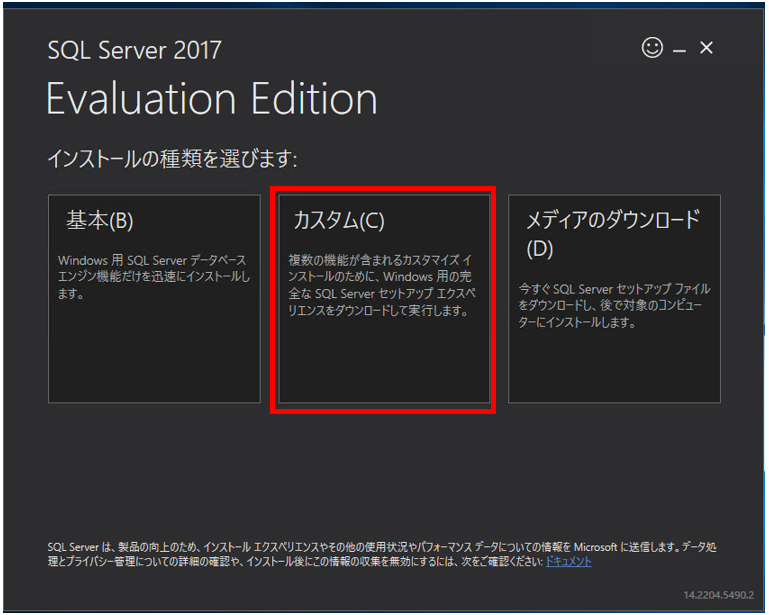
ダウンロードする対象の場所を指定
デフォルトの状態で、インストールボタンをクリックします。
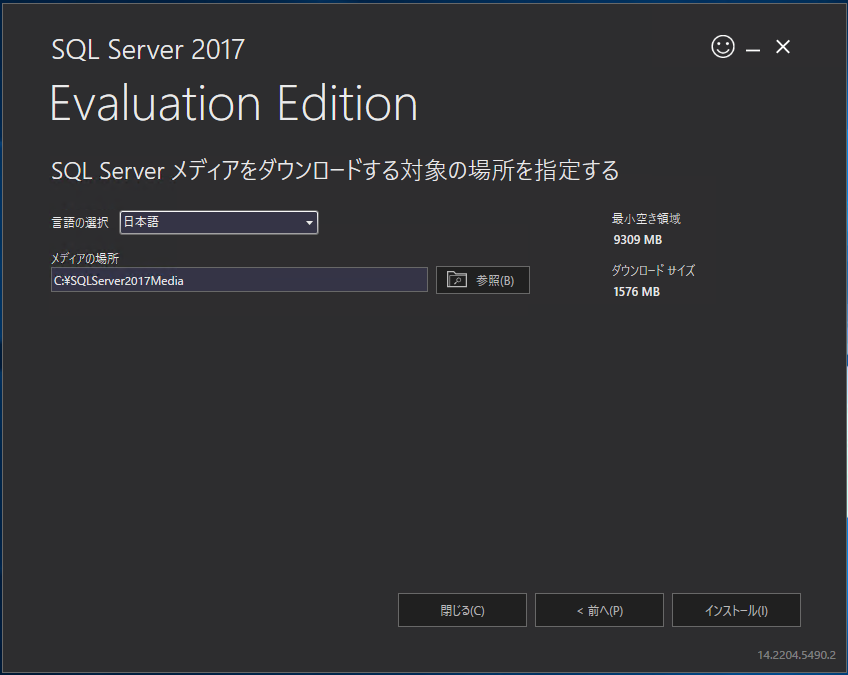
インストールが開始されます。
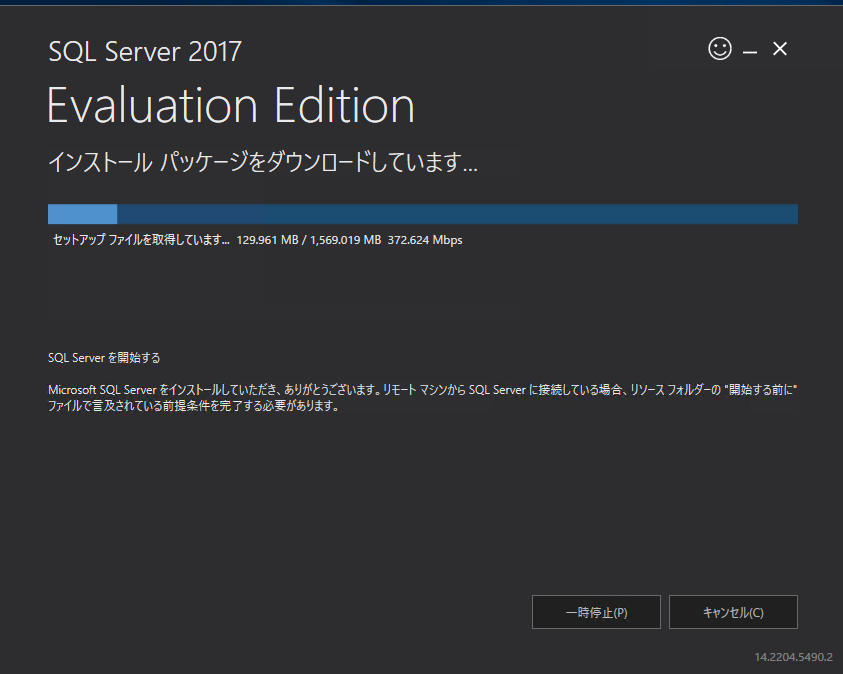
「システム構成チェッカー」でインストールの事前確認
「SQL Serverインストールセンター」が表示されます。SQLServerがOSに正常にインストールできるか事前に「システム構成チェッカー」で確認します。
プラン→システム構成チェッカーをクリックします。
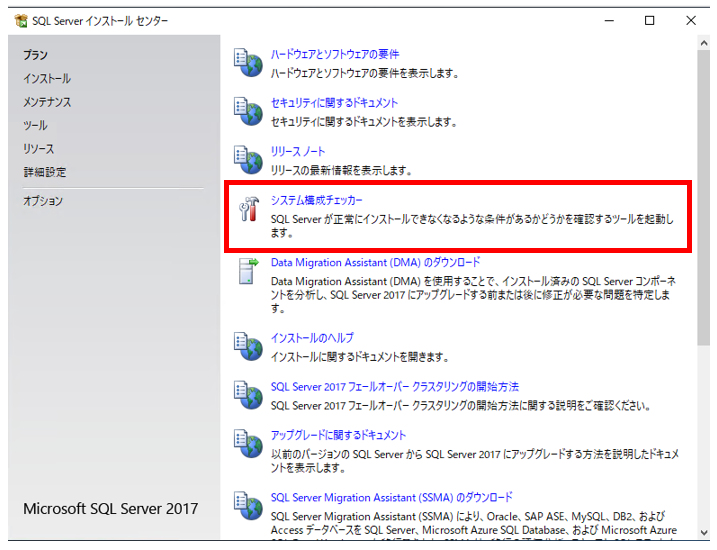
警告や失敗がないことを確認します。
「詳細の表示」(赤枠)をクリックすると、システム構成チェッカーの結果が表示されます。状態がすべて合格になっている場合は、インストールすることができます。
すべて合格の場合は、OKボタンをクリックして「システム構成チェッカー」を閉じます。
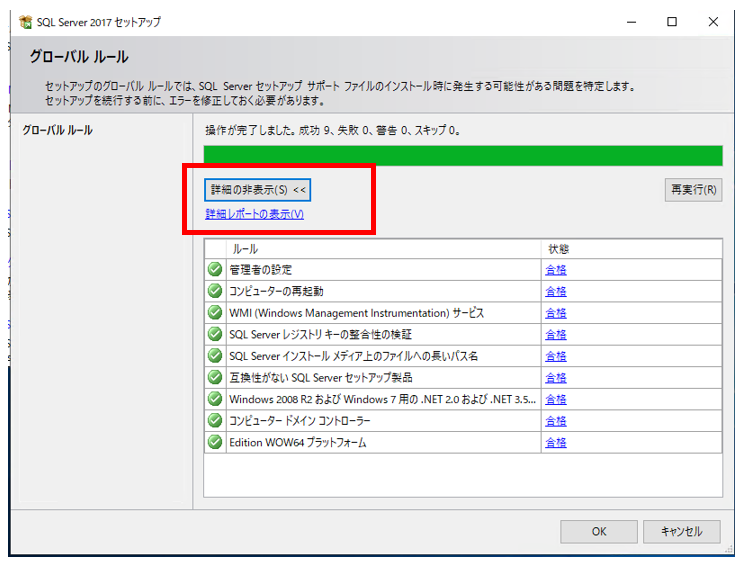
SQL Serverの新規スタンドアロン インストールを実行するか、既存のインストールに機能を追加の実行
「SQL Serverインストールセンター」からインストール(❶)をクリックします。「「SQL Serverの新規スタンドアロン インストールを実行するか、既存のインストールに機能を追加(❷)」をクリックします。
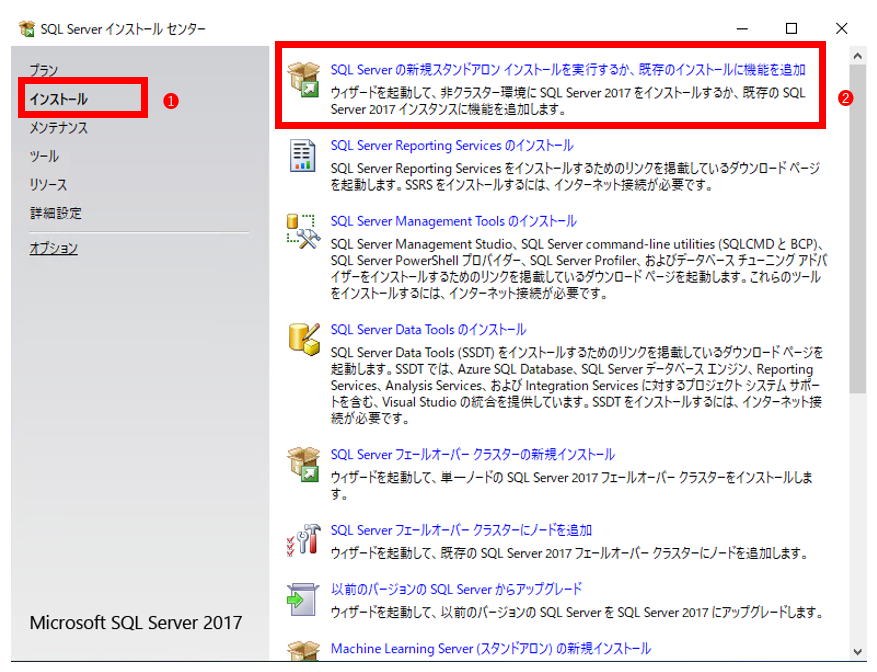
プロダクトキーの入力
無償のエディションを指定する。「Evaluation」を選択します。製品版をインストールする場合は、下のプロダクトキーを入力するを選択して、プロダクトキーをセットします。
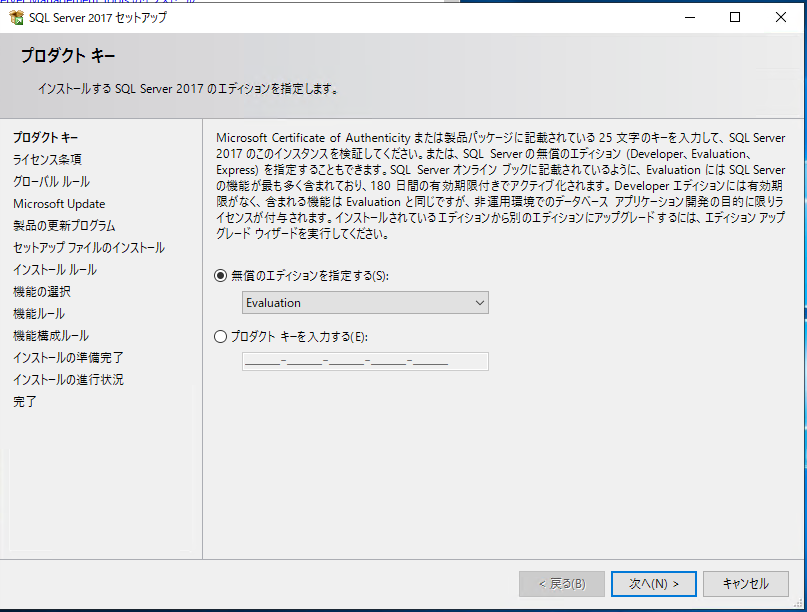
Evaluationは評価版となります。180日間(約6か月)限定で使用することができます。Enterpriseエディションと同じ機能が使用できます。
ライセンス条項
「ライセンス条項と次に同意します」にチェックし、次へボタンをクリックします。
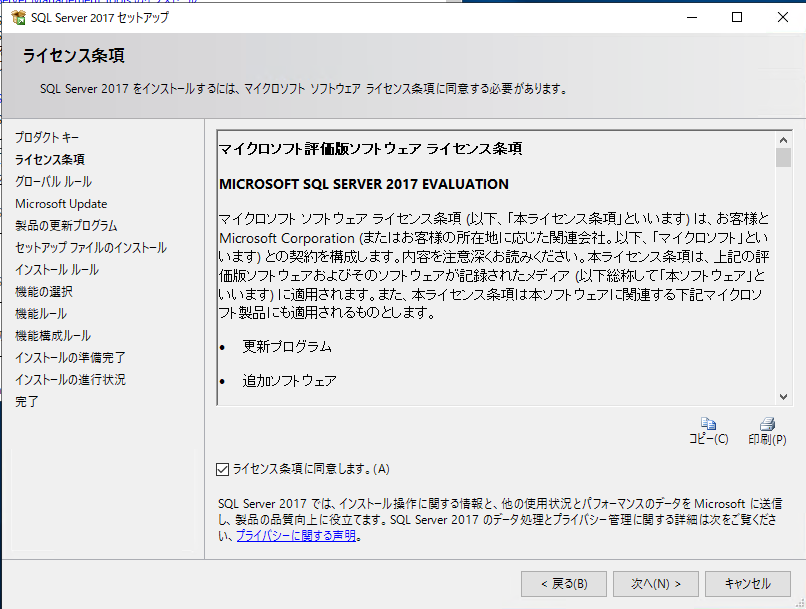
Microsoft Update
「Microsoft Updateを使用して重要な更新を確認する。」チェックし、次へボタンをクリックします。
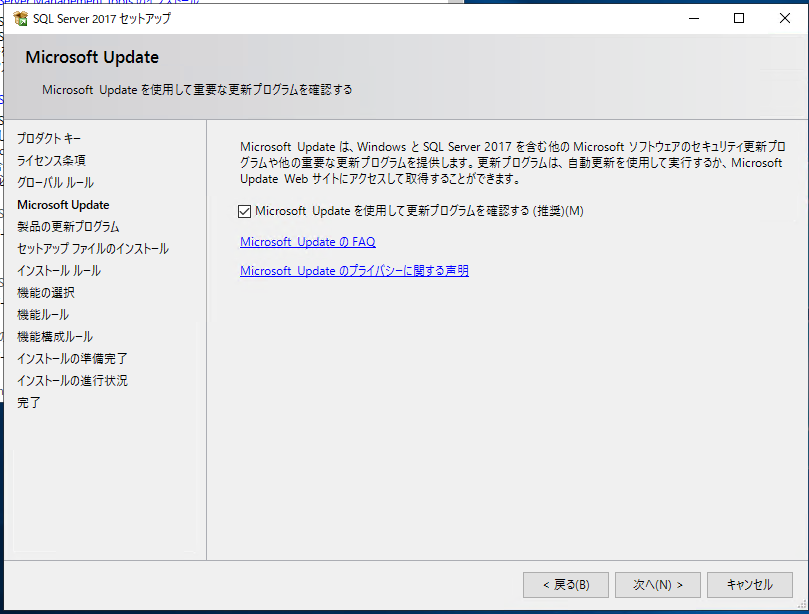
インストールルール
インストール ルール画面が表示されます。失敗がなければ「次へ」ボタンをクリックします。
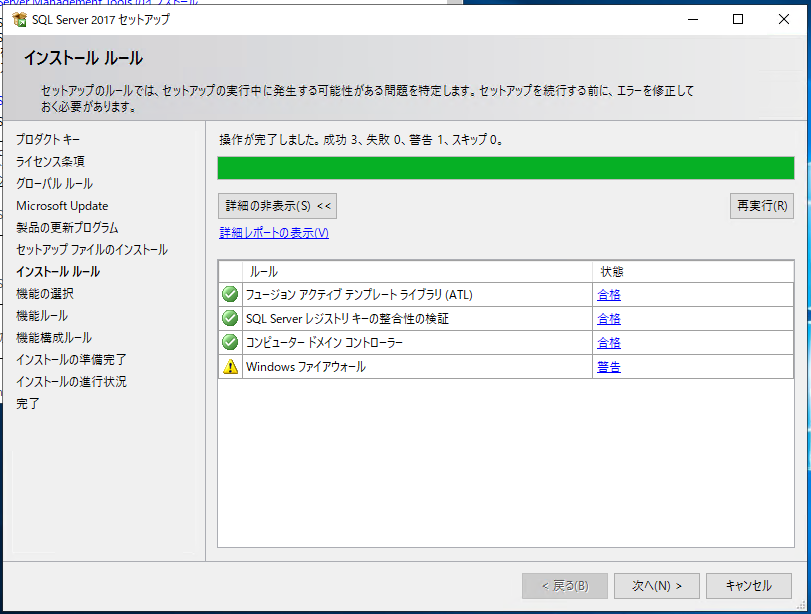
警告や失敗がある場合は、状態に表示されます。状態の警告や失敗をクリックすることで、詳細な内容が確認することができます。
この例ではファイヤーウォールが有効となっているため、クライアントからサーバーへアクセスするためのポートがブロックされている可能性がるので、確認するようにという警告となります。
インストール後でもファイヤーウォールを変更することができるので、ここでは警告を無視して進めます。
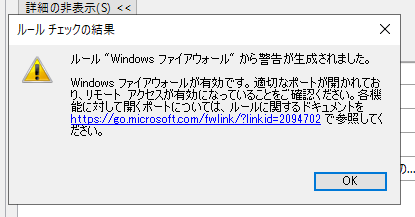
インストールする機能の選択
必要な機能の選択とインストール先を指定します。
SQLServerを使用したいだけであれば、「データベースエンジンサービス(SQL Server本体となるサービス)」のチェックだけで問題ありません。
その他の機能の「検索のためのフルテキスト抽出」や「R Services」、「SQL Serverレプリケーション」、「Analysis Services」、「Reporting Services」、「Integration Services」などは後からインストールすることもできます。
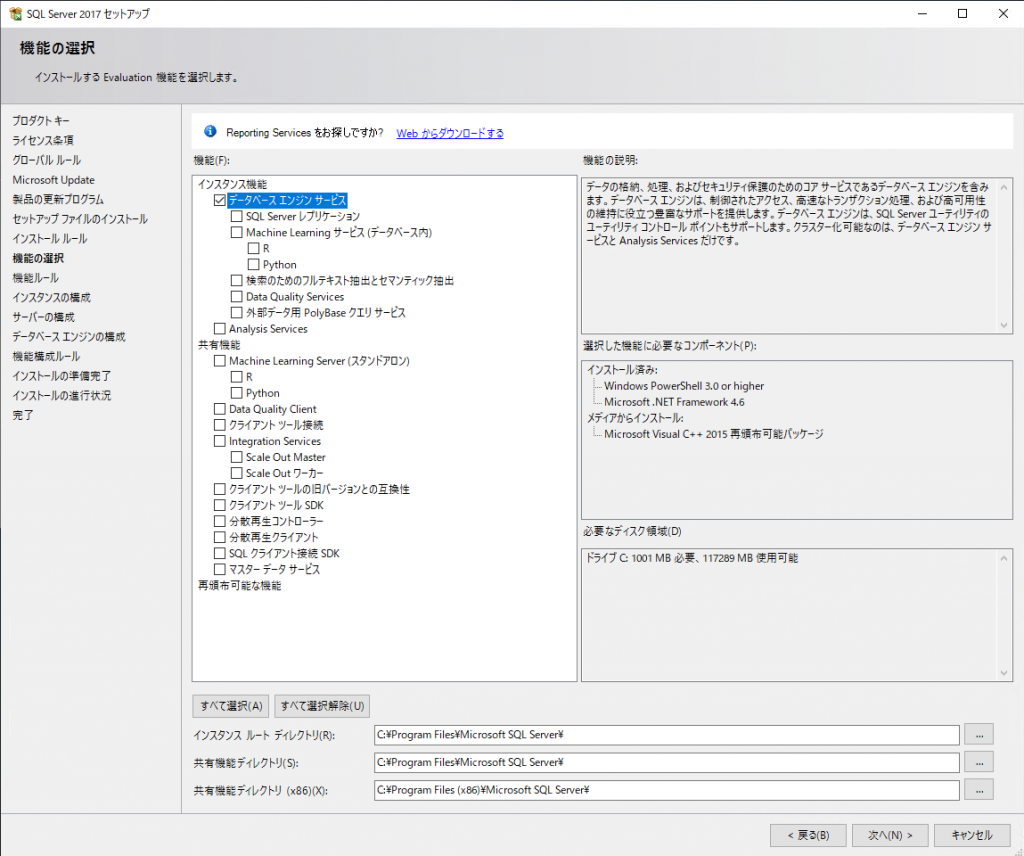
レプリケーション機能は、大規模システムや高負荷環境下では、よく使う機能です。マスターのコピーを作ることができます。データもほぼリアルタイムでマスターからレプリケーションDBへ連携してくれます。高負荷なWebサイトなどでは、マスターはデータ永続性に専念させ、データ分析やサブシステムの参照先などはレプリケーション側に向けてマスターのパフォーマンスを向上させる設計が行われることがあります。
インスタンスの構成
「既定のインスタンス」をチェックしている場合は、Windowsの「コンピューター名」がSQLServerの名前になります。
「名前付きインスタンス」をチェックして、インスタンス名を入力した場合は、「コンピューター名\インスタンス名」がSQLServerの名前になります。
例えば、コンピューター名が「db1」、インスタンス名を「SQL1」と入力した場合は、「db1\SQL1」がSQLServerの名前になります。
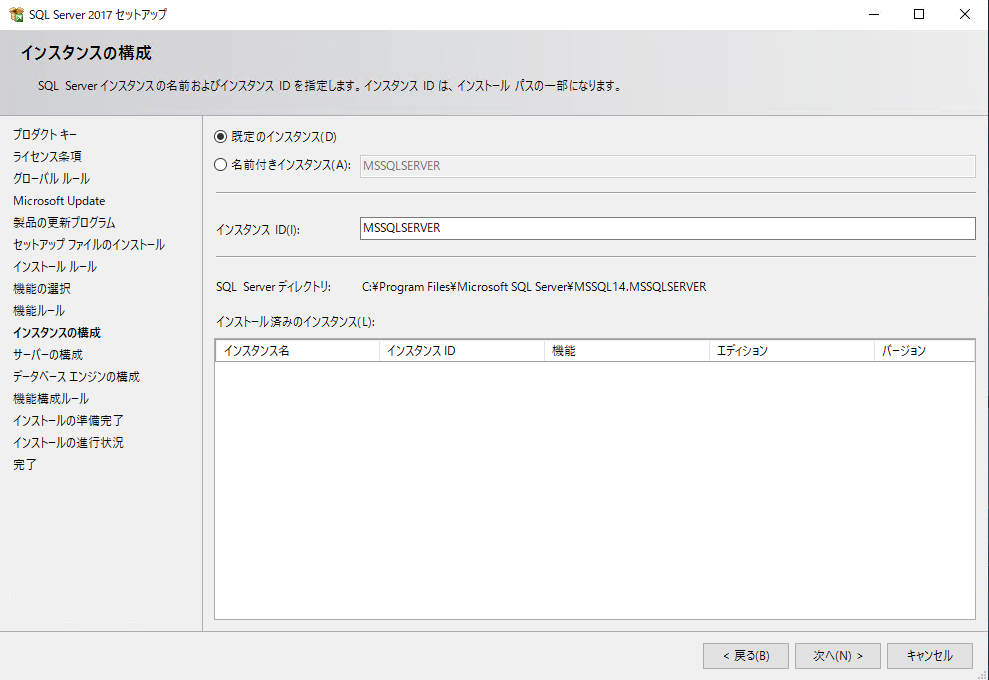
SQLServerは、1台のサーバーに複数インストールすることができます。これらは「インスタンス」と呼ばれ、インスタンス名で識別しています。1台のコンピューターには、最大で50個のインスタンスをインストールすることができます。
SQLServerの名前は、アプリケーションからSQL Serverへ接続するときに指定する名前となる重要な情報です。
サーバーの構成
サービスアカウントと照合順序の構成を指定します。
サービスアカウントタブ
SQL Serverのサービスアカウント(内部的な実行アカウント)を指定します。「ACtive Directory」ドメイン環境ではドメインユーザーを、ワークグループ環境ではWindowsのローカルユーザーを指定します。また、「SQL Serverデータベースエンジンサービスにボリュームメンテナンスタスクを実行する特権を付与する」チェックボックスにもチェックします。
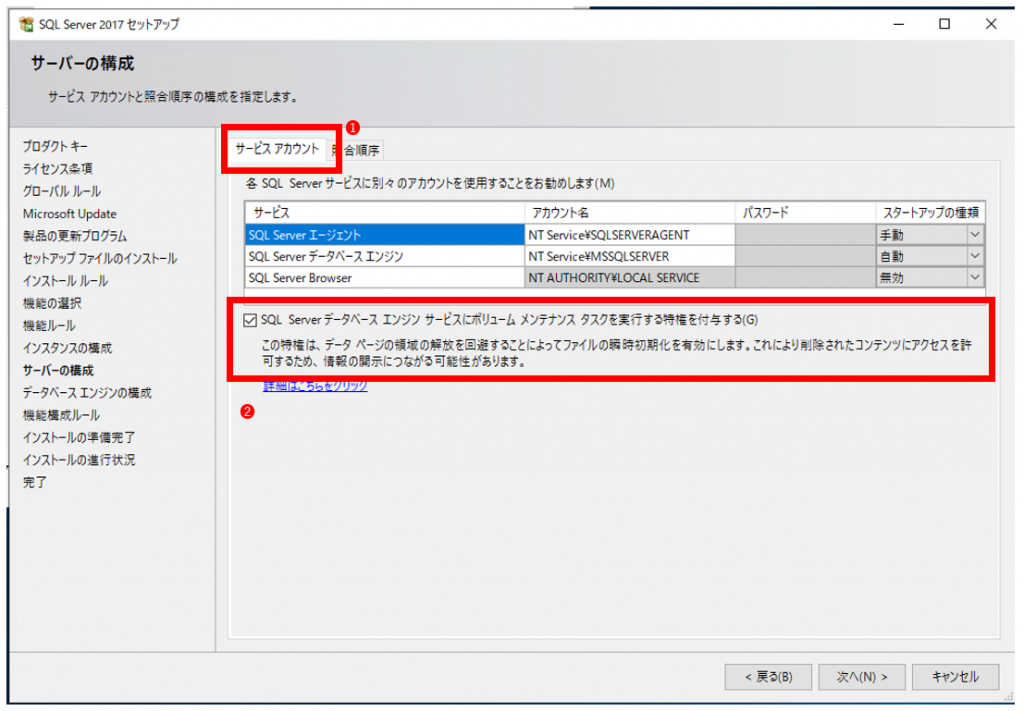
サービスアカウントとは
”サービス”は、Windowsのバックグラウンドで動作するプログラムのことです。SQLServerはサービスとしてインストールされます。サービスの実行ユーザは「サービスアカウント」と呼ばれています。
ボリュームメンテナンスタスクを実行する特権付与とは
サービスアカウントに対して「ボリューム保守タスクを実行」というユーザー権利を付与することができます。この権利は、Windowsの管理者グループ(Administratorsグループ)のメンバーであれば自動的に付与されているものになります。これが、管理者ではないサービスアカウントに付与することで、SQLServerの性能を向上させられるメリットがあります。この権利を付与することで、データベースの作成時や自動拡張時に「瞬時初期化」と呼ばれる内部動作(ファイルを瞬間的に拡張できる機能)を利用できるようになります。これによりデータベース作成や自動拡張動作の性能を大幅に向上させることができます。
照合順序タブ
照合順序タブをクリックします。
データベースエンジンの照合順序が表示されます。データベースエンジンのデフォルトの照合順序は以前のSQLServer(2005/2008/2008R2/2012/2014/2016/2017)のデフォルトの照合順序と同じ「Japanese_Cl_AS」となっています。
カスタイマイズする場合は、カスタイマイズ(❷)ボタンをクリックします。
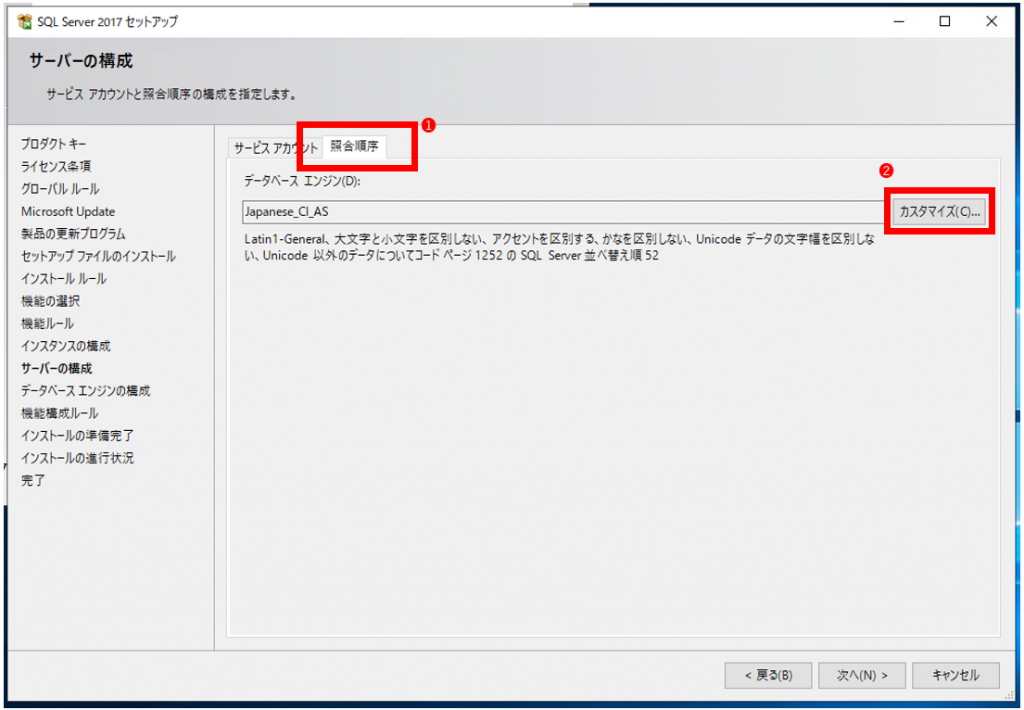
「SQL Server2017データベースエンジン」の照合順序のカスタイマイズ
デフォルトの照合順序の設定は重要です、検索する文字列の大文字・小文字を同一とみなすか別とみなすか、また検索結果の並び替え順序等のデフォルトの挙動を指定する設定になります。
また、この照合順序はSQLで個別で指定することもできます。
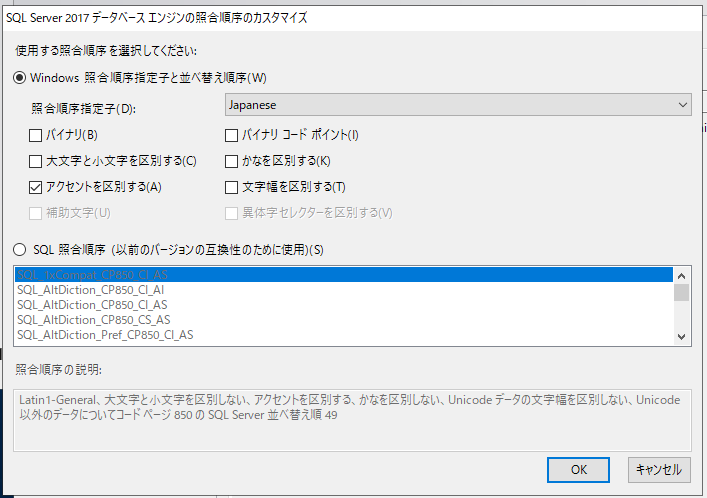
データベースエンジンの構成
データベースエンジンの認証セキュリティモード、管理者、データディレクトリ、TempDB,並列処理の最大限度、メモリの制限、Filestreamの設定を指定します。
サーバの構成タブ
Windows認証モード
SQL Serverのセキュリティモードや管理者を設定します。「Windows認証モードはWindowsにログインしたユーザーでSQLServerに接続するモード」です。現在のユーザーの追加及び追加で接続するユーザーを追加します。
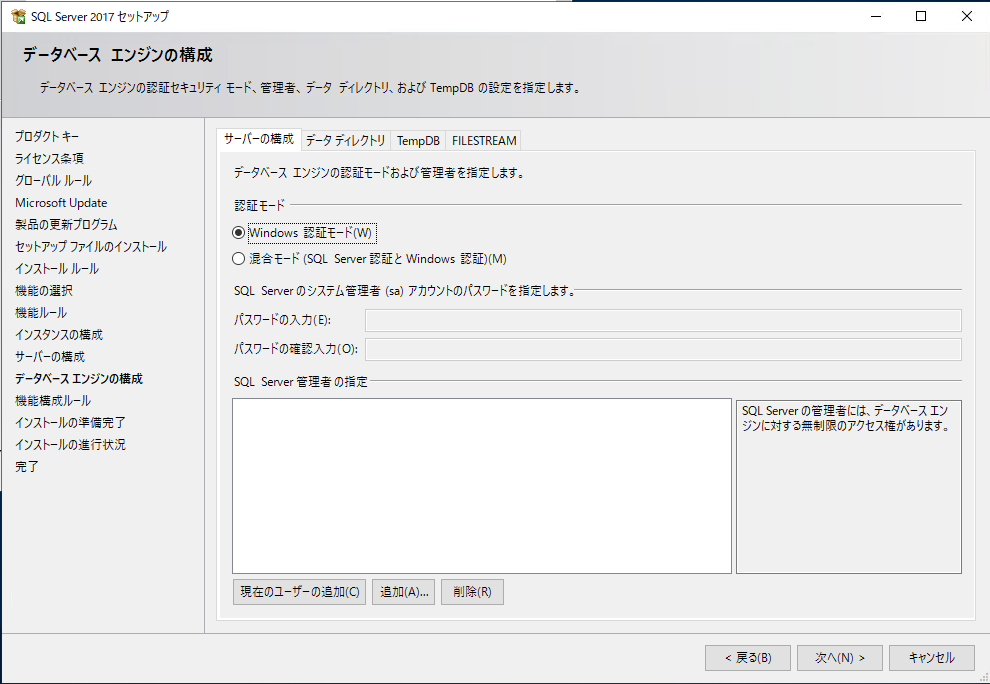
混合モード(SQL Server認証とWindows認証)
「混合モード(SQLServer認証とWindows認証)」では、Windowsログインユーザー加えて、SQLServer固定のsaアカウント(管理者)でログインすることができます。
混合モードでも「SQL Server管理者」は、1ユーザー以上指定しなければなりません。
saのパスワードを入力します。
セキュリティを考慮する場合は、Windows認証モードがおすすめです。開発やテスト機などセキュリティを考慮しない場合には、混合モードがおすすめです。saのパスワードのみ管理すればよいわけなので。
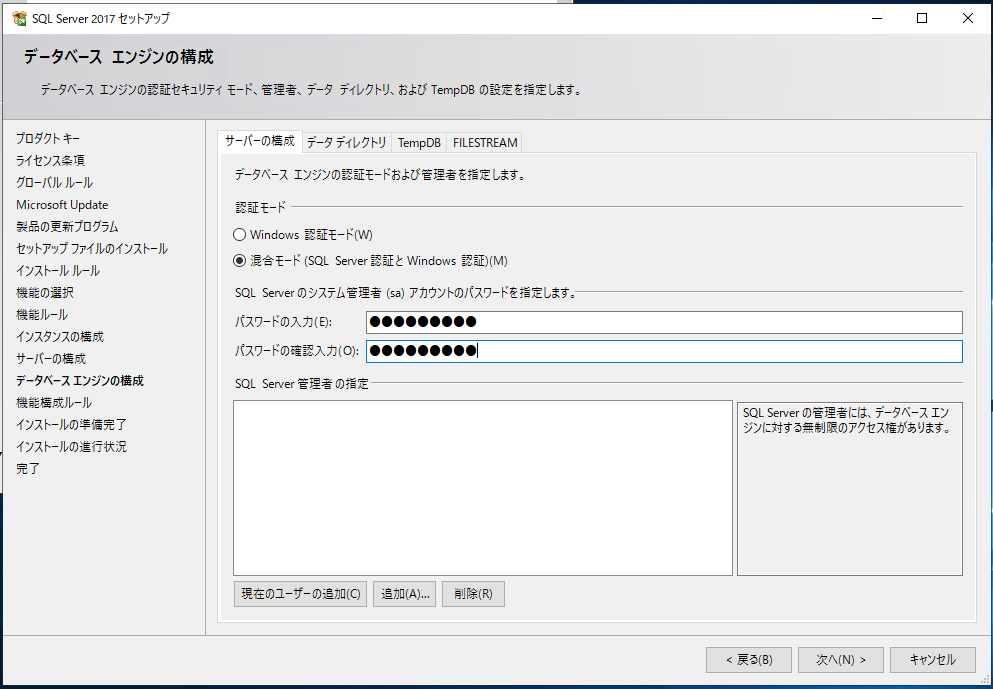
データディレクトリタブ
各種ファイルの配置されるディレクトリの確認及び設定することができます。基本的にはデフォルトで問題ありませんが、I/Oパフォーマンスを考慮する必要がある場合は、適切なディレクトリを指定します。
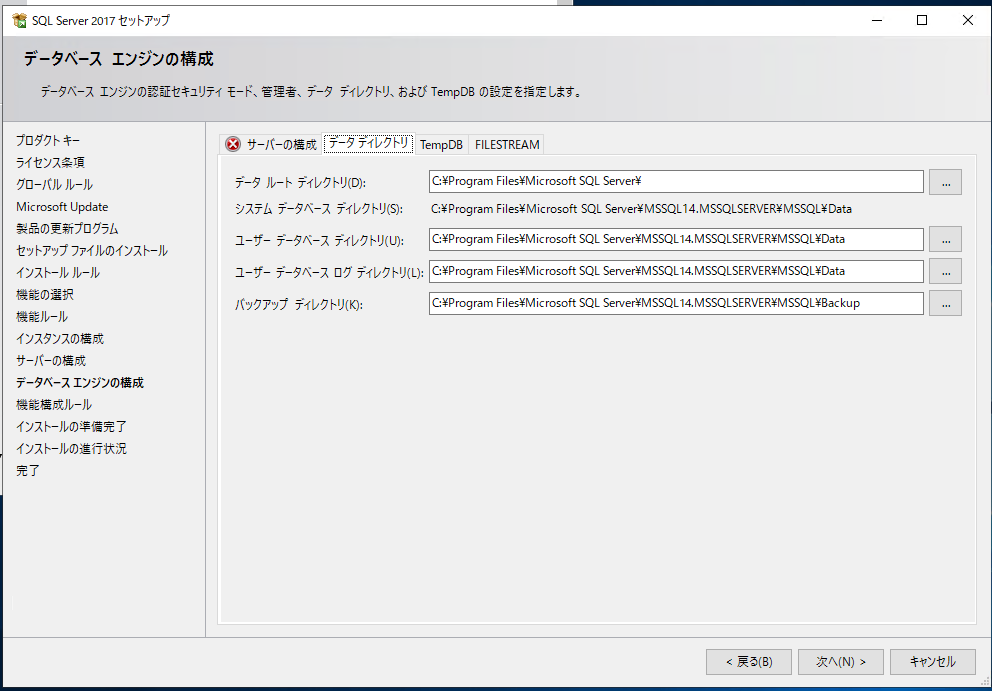
TempDBタブ
一時的作業領域の設定になります。I/Oパフォーマンスを向上させるために、データディレクトリやログディレクトリを変更したりするのに使用します。基本的にはデフォルト設定で問題ないかと思います。
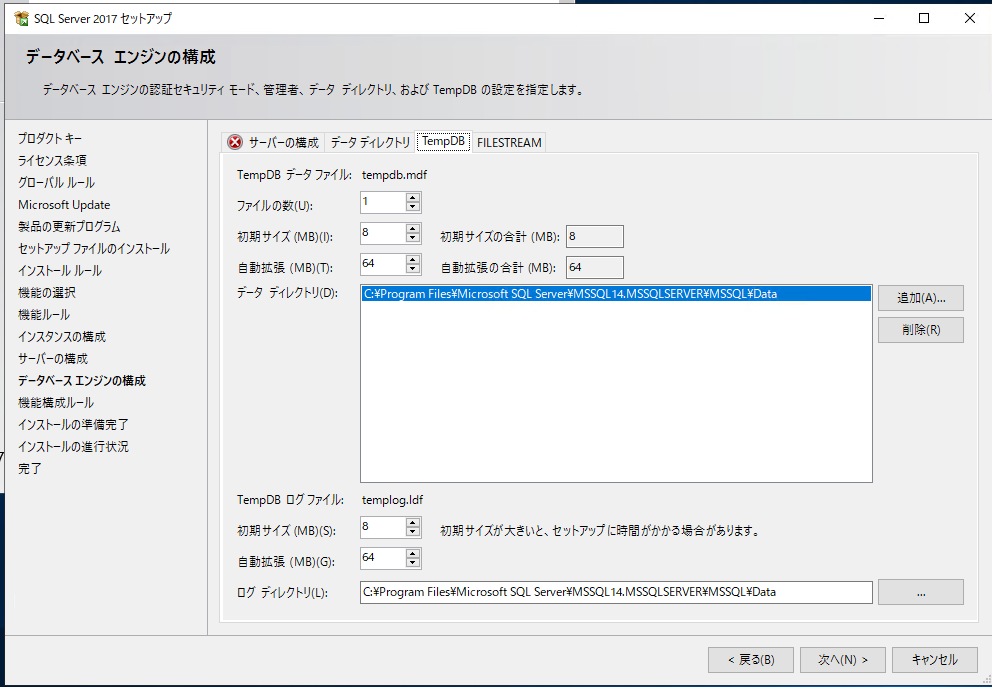
FILESTREAMタブ
SQL Serverベースのアプリケーションで非構造化データ(ドキュメント、ファイル、イメージ、動画)をファイルシステムに格納する機能。「Transact-SQLアクセスに対してFILESTREAM」を有効にするチェックをした場合、Transact-SQLを使用して、FILESTREAMデータを挿入、更新、削除できます。
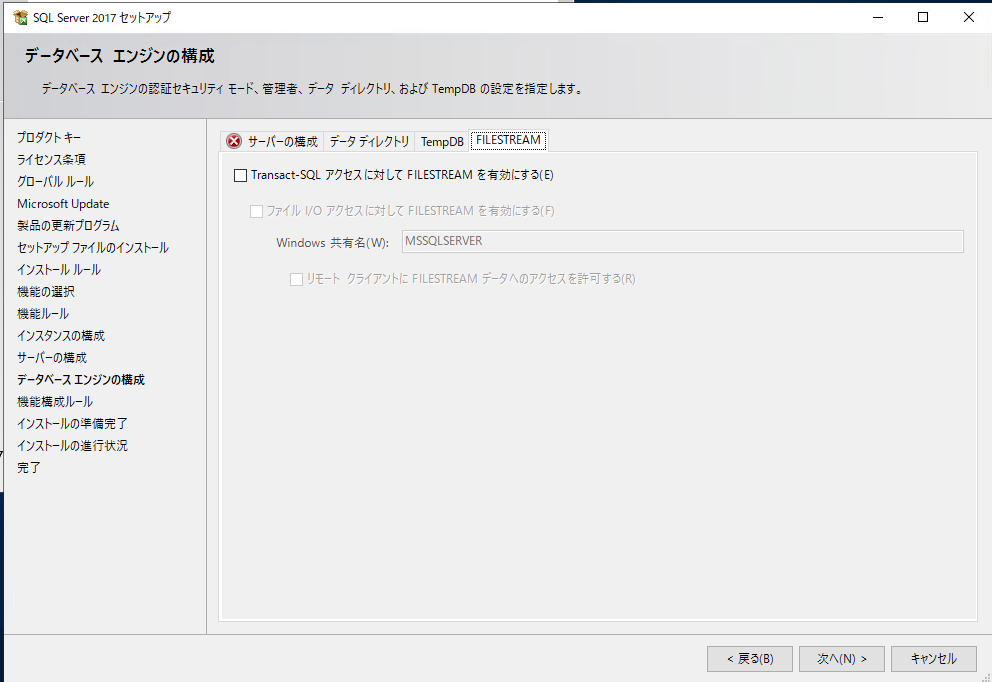
インストールの準備完了
インストールされる「SQL Server 2017」の機能を一覧で確認できます。確認してから「インストール」ボタンをクリックします。
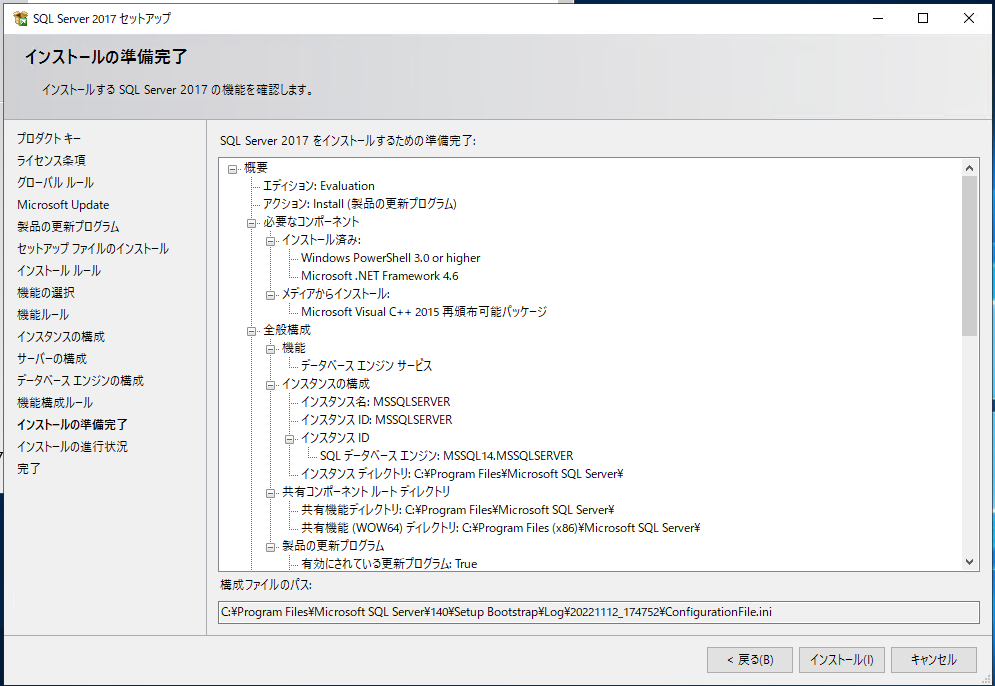
インストールの進行状況
インストールが開始されます。
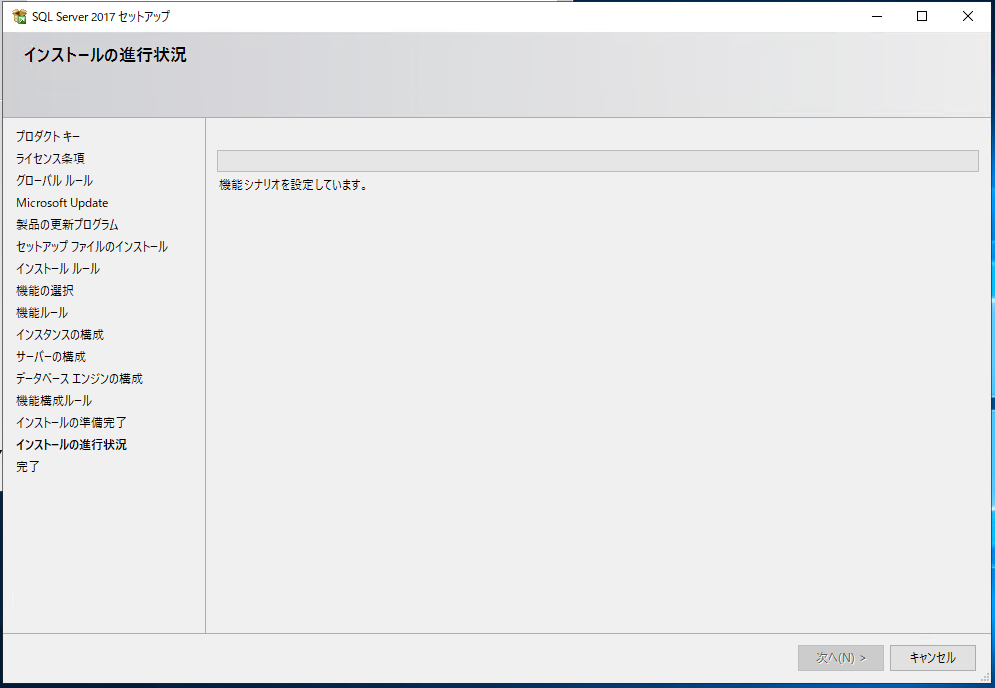
完了
正常に完了したら「閉じる」ボタンをクリックします。
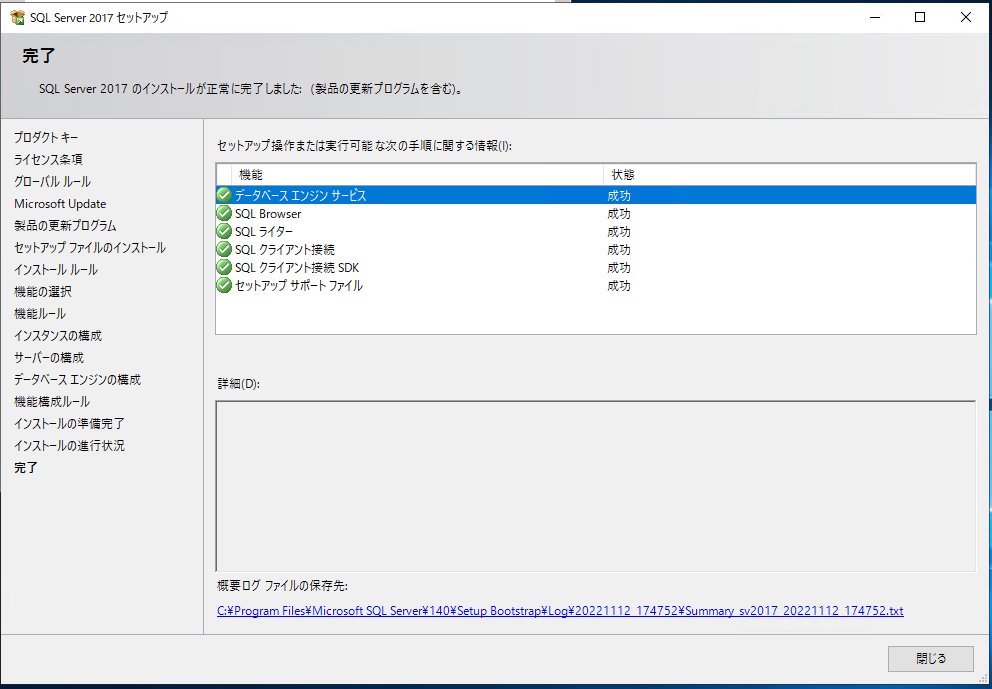
インストール後のフォルダ構成
「SQL Server 2017」は、デフォルトで、「C:\Program Files\Microsoft SQL Server」にインストールされます。フォルダの配下に各種ツールやすべてのインスタンスに共通ファイルが格納されます。
フォルダ名は、「MSSQL14.インスタンス名」になります。このフォルダ配下の「Data」フォルダにはデータベースの実体となるファイルが格納されています。
- mater.mdf(マスターデータベース:データファイル)
- mastlog.ldf(マスターデータベース:トランザクションログファイル)
- MSDBData.mdf(データベース実体:データファイル)
- MSDBLog.ldf(データベース実体:トランザクションログファイル)
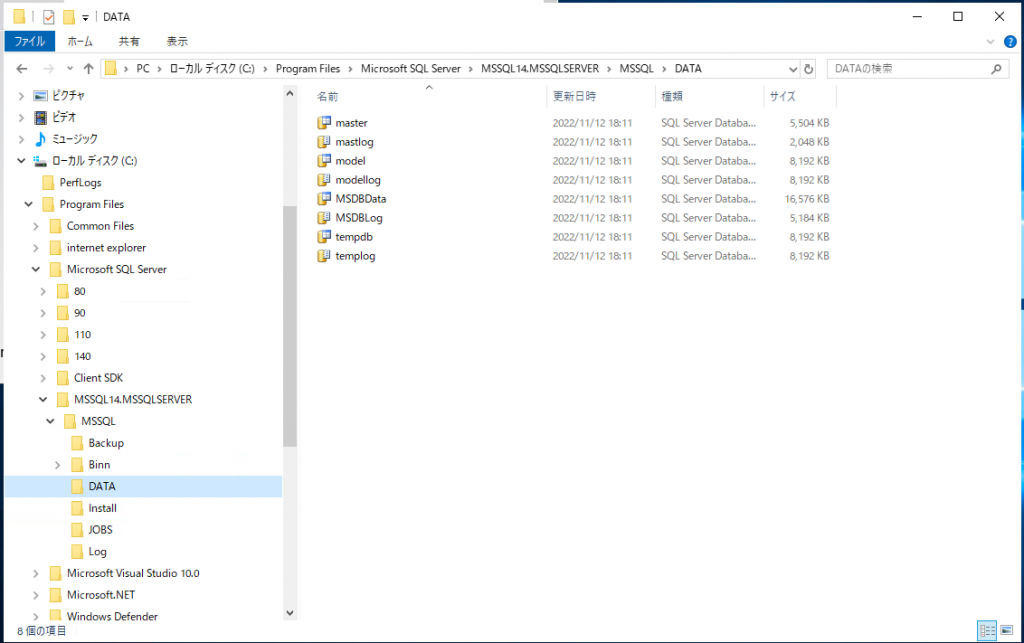
各種ツールの登録
インストール後に、SQLServer2017の各種ツールが登録されているか確認し、使用頻度が高いアプリケーションはピン留めしておきます。
左下の「Windowsマーク」をクリック→「Microsoft SQL Server2017」をクリック→「SQL Server2017構成マネージャー」を右クリックします。タスクバーにピン留めするをクリックします。
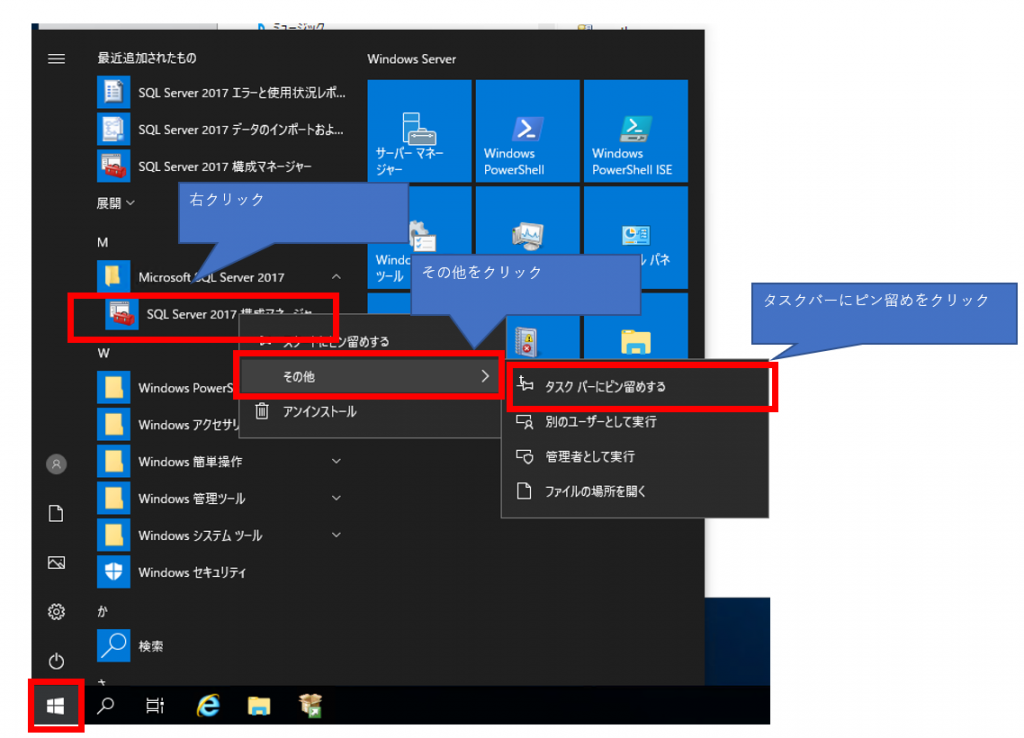
タスクバーに「SQLServer2017構成マネージャー」がピン留めされます。
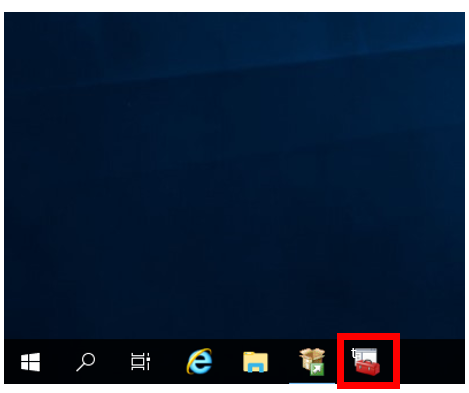
WindowsServer2019版 ファイヤーウォールの設定
デフォルトでは1433への外部接続がファイヤーウォールによってブロックされているため、SSMSで外部から接続ができないので、ファイヤーウォールの許可設定を行います。
サーバーマネージャー・ローカルサーバー
「Microsoft Defender ファイヤーウォール」の「パブリック:有効」リンクをクリックします。
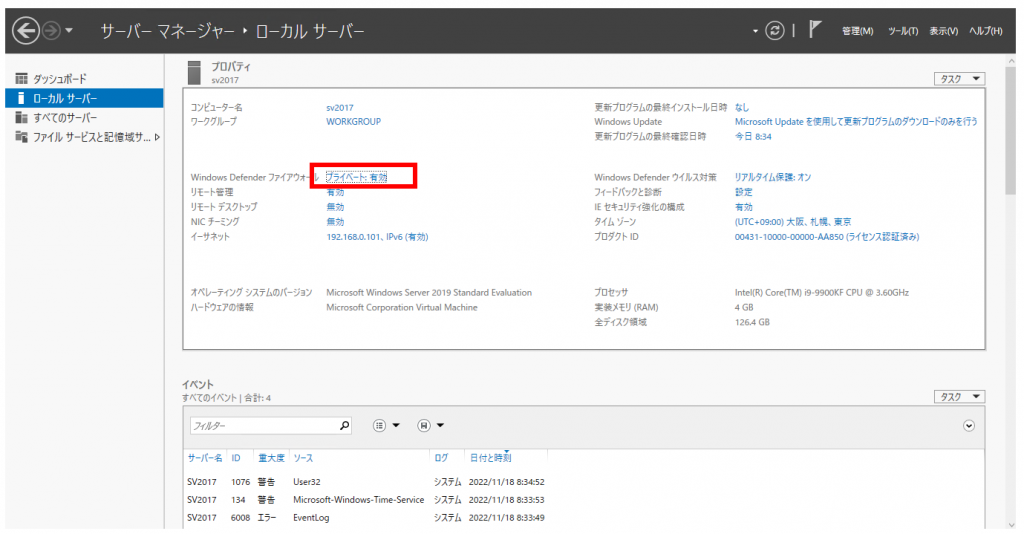
Windowsセキュリティ
「ファイヤーウォールとネットワーク保護(❶)」→「詳細設定(❷)」をクリックします。
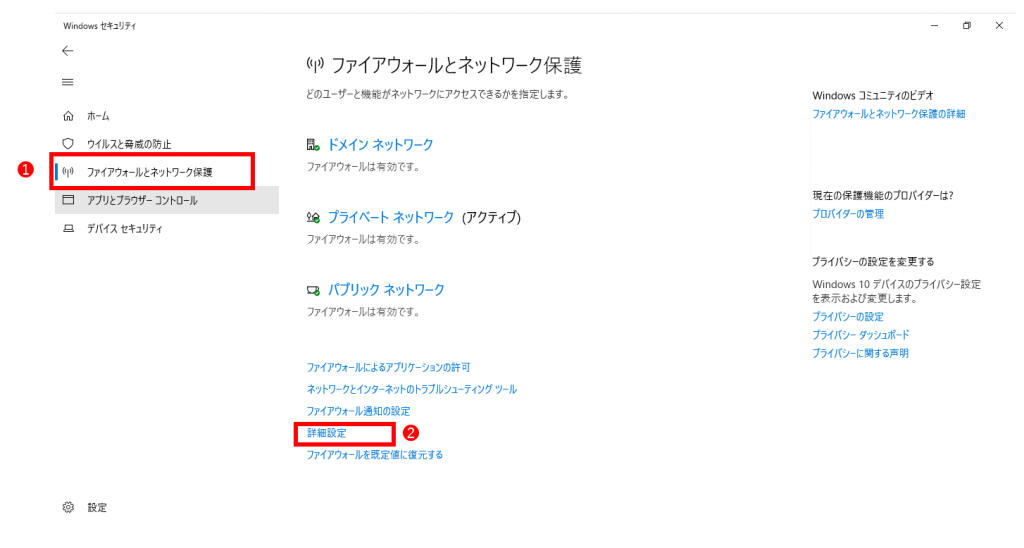
「セキュリティが強化されたWindows Defenderファイヤーウォール」
「受信の規則(❶)」をクリックし、操作内の「新しい規則(❷)」をクリックします。
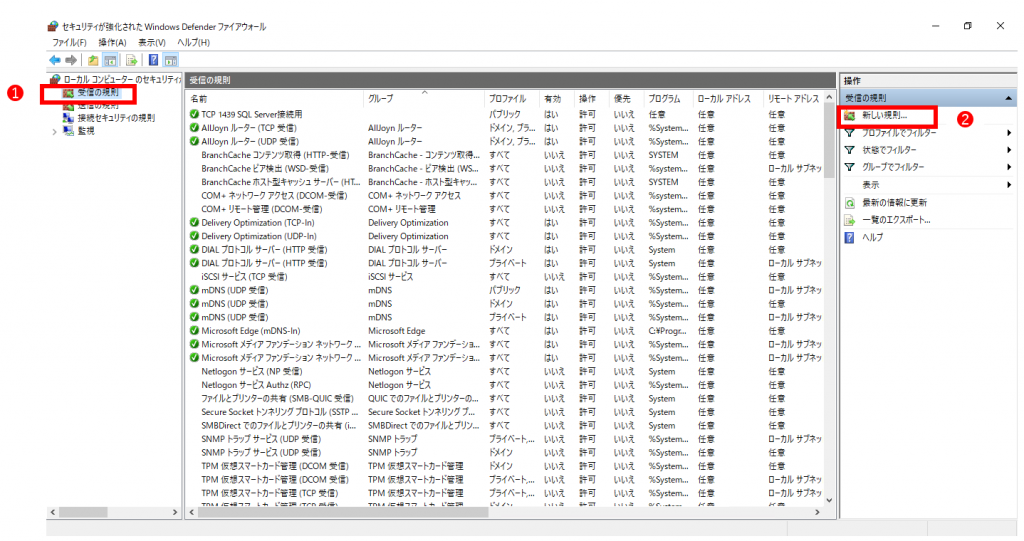
新規の受信の規則ウィザード画面の「ステップ:規則の種類の設定」
「ポート(O) TCPまたはUDPポートの接続制御する規則です」をチェックし「次へ」ボタンをクリックします。
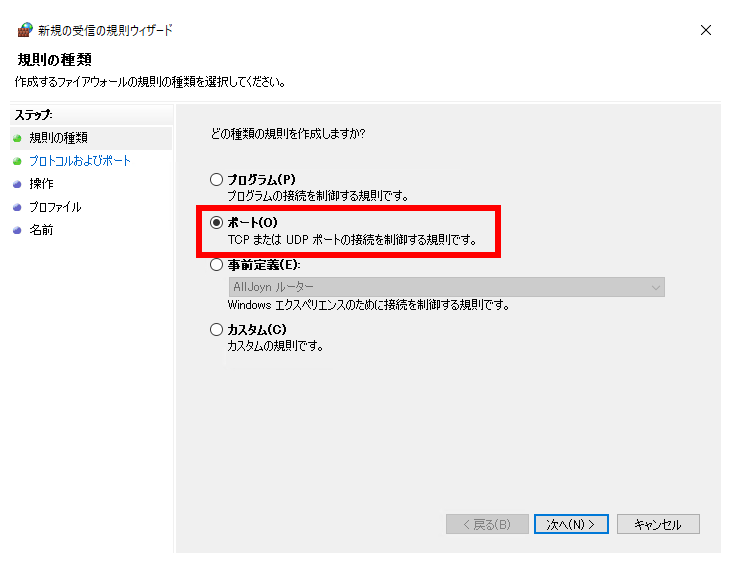
新規の受信の規則ウィザード画面の「ステップ:プロトコル及びポート」
TCPとUDPのどちらにこの規則を適用しますか?の問いにTCP(❶)を選択。すべてのローカルポートと特定のローカルポートのどちらを対象にこの規則を適用するかを選択してください。の問いに「特定のローカルポート」に1433と入力
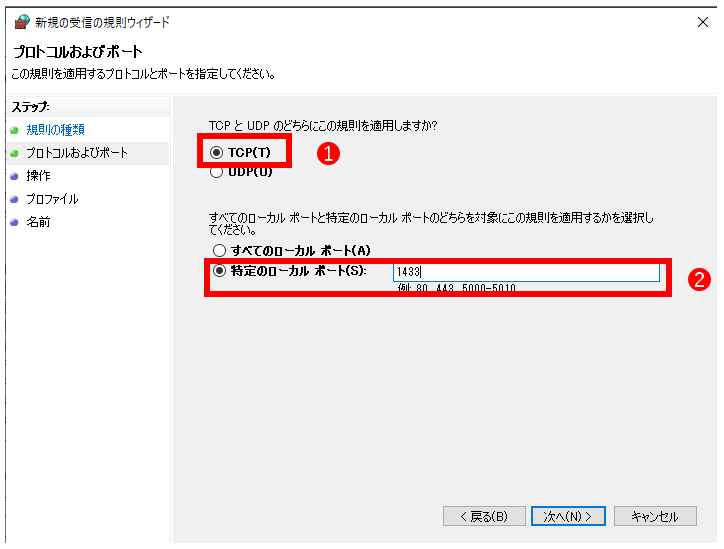
新規の受信の規則ウィザード画面の「ステップ:操作」
接続を許可する(A)(❶)をチェックします。次へボタンをクリックします。
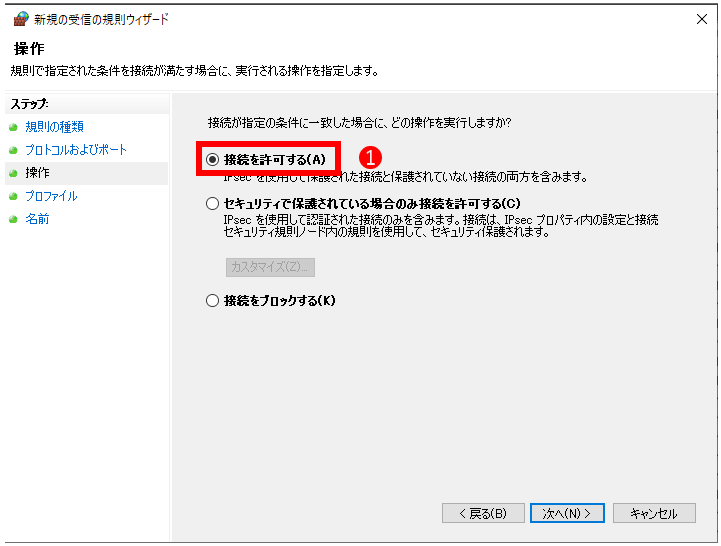
新規の受信の規則ウィザード画面の「ステップ:プロファイル」
この規則はいつ適用しますか?「ドメイン」、「プライベート」、「パブリック」の3つにチェックがついていることを確認して、「次へボタン」をクリックします。
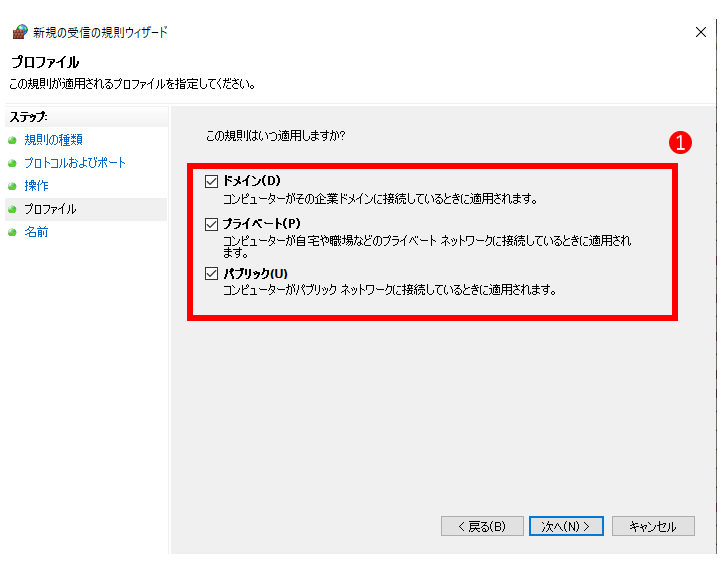
新規の受信の規則ウィザード画面の「ステップ:名前」
名前欄及び説明欄に規則名と説明を入力します。「完了」ボタンをクリックします。
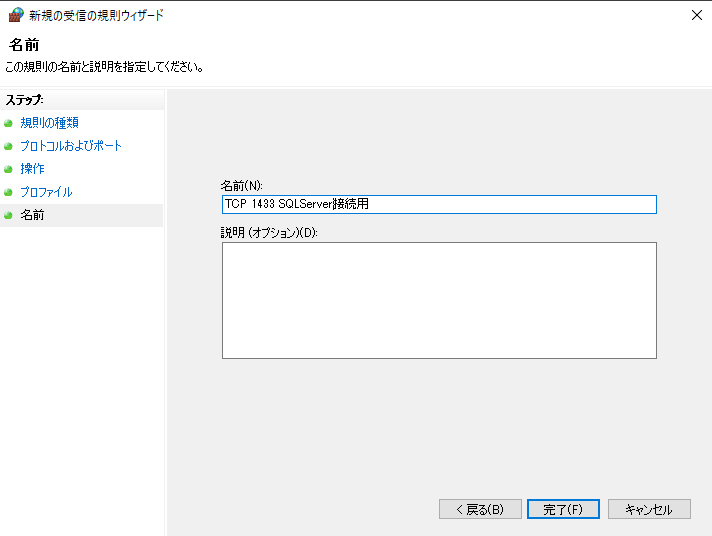
受信の規則に新し規則が追加されます。
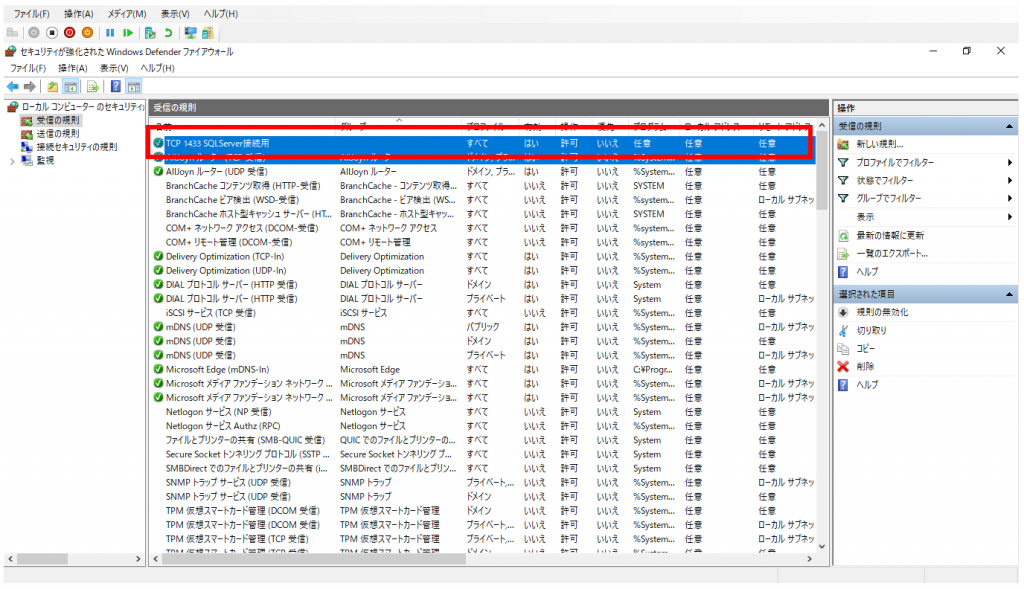
SQL Server管理者ツールのインストール
「SQL Server Management Studio(SSMS)」はデータベース管理者にとって必須の統合管理ツールです。必ずインストールします。
インフラの運用管理者以外にも、システム開発者がSQL作成・クエリ実行・検証やSQLチューニングする場合など使用するため、データベースを扱う方は必ずインストールします。サーバーにもインストールしますが、実運用ではクライアントからアクセスすることが多いので、クライアントにもインストールしておきます。
「SQL Server Management Studio(SSMS)」はSQL Server2014までは、SQLServerのインストール時に一緒にインストールすることができましたが、SQLServer2016以降から、マイクロソフトのWebサイトから別途ダウンロードサイトしてインストールする形式に変わりました。
SQL Serverインストールセンターを開きます。
インストール(❶)をクリック→「SQL Server管理ツールのインストール(❷)」をクリックします。
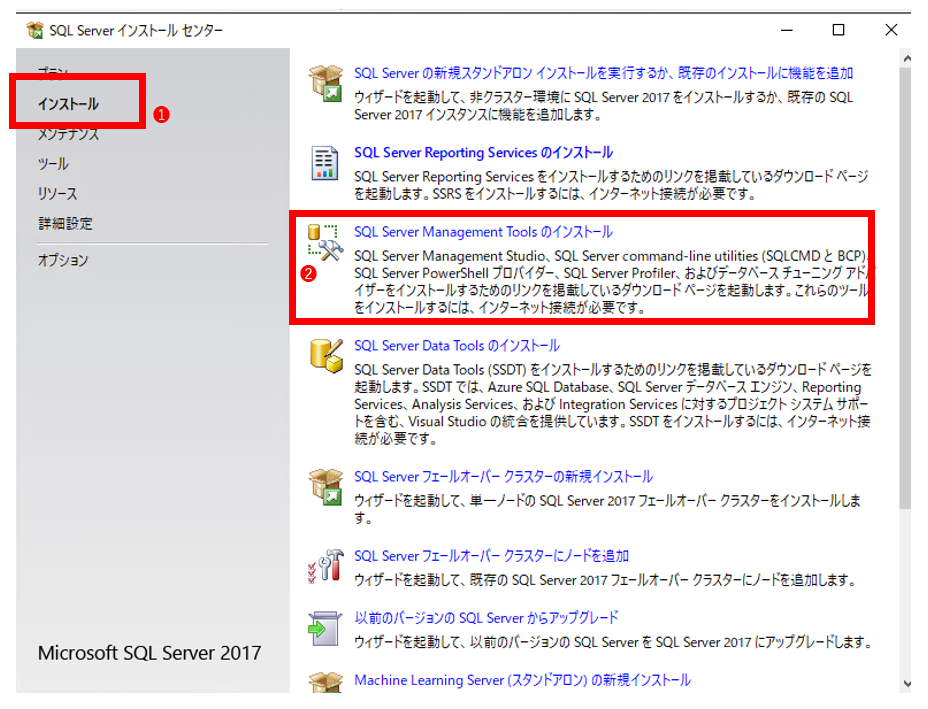
WindowsServer2019にはEdgeがインストールされていないため、リンクをクリックするとEdgeをインストールするようにメッセージが表示されます。
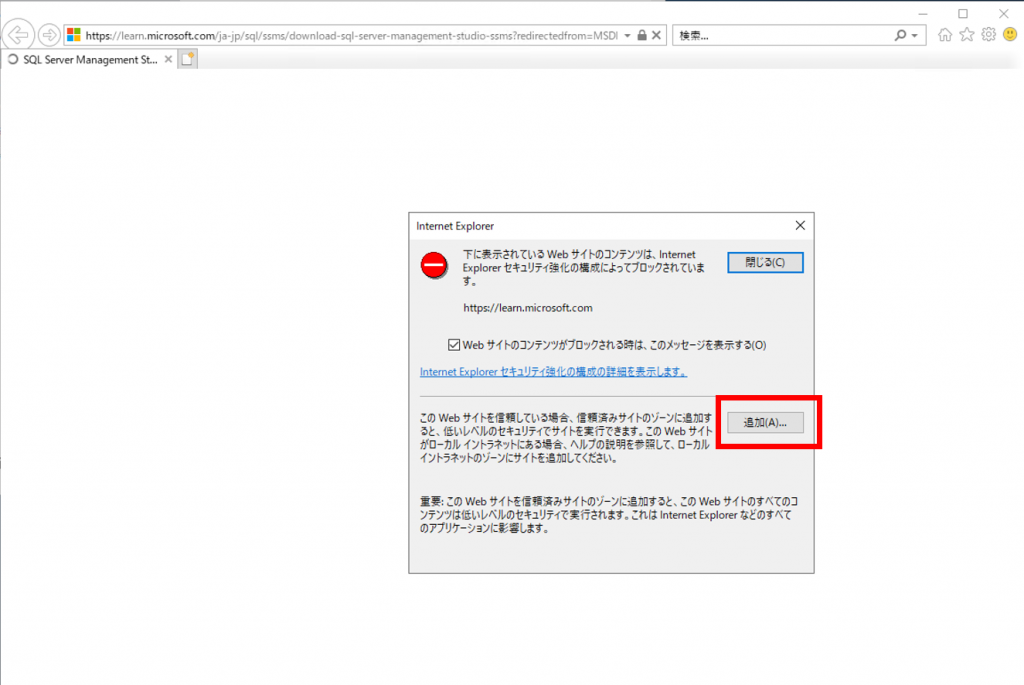
信頼済みサイトへ追加します。追加ボタン(❶)をクリックします。次に閉じるボタン(❷)をクリックします。
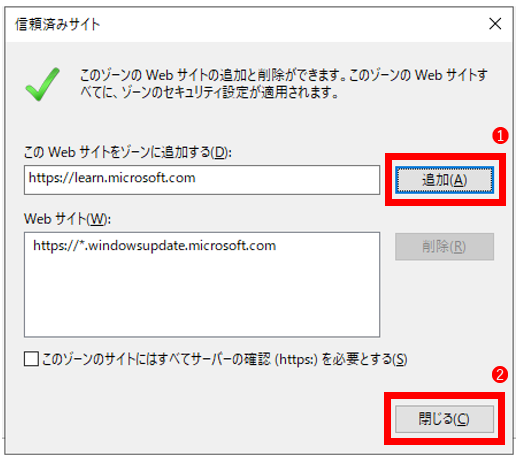
「Microsoft Edge」をダウンロードするリンクをクリックします。
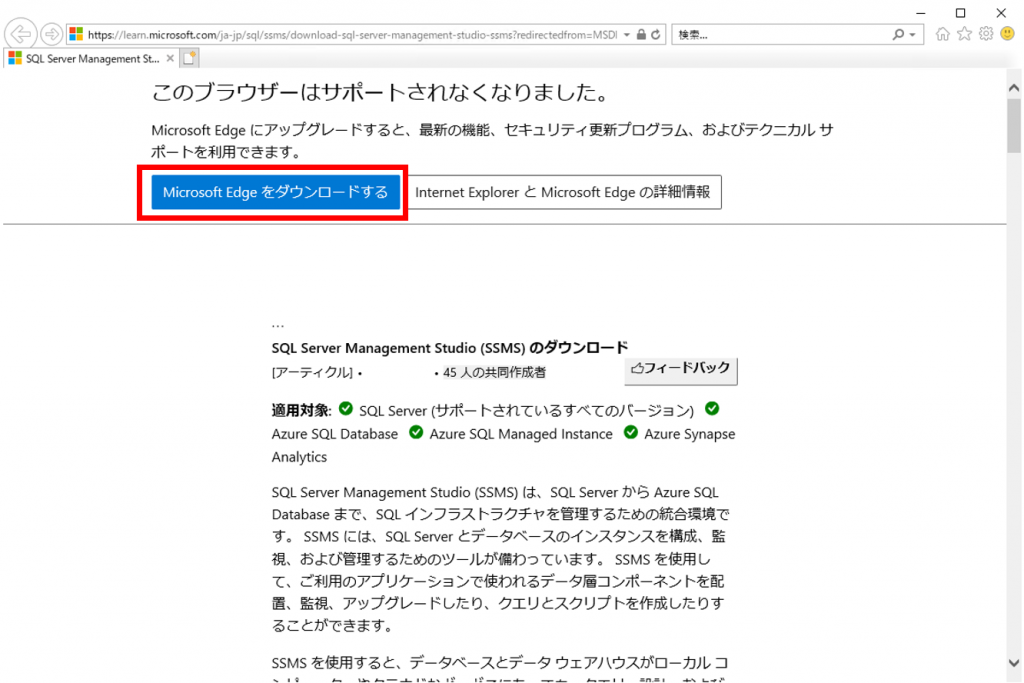
ダウンロードしたファイルを実行しインストールします。
IEからEdgeを既定のアプリケーションに変更する
Windowsマーク(❶)をクリックします。次に設定(❷)をクリックします。
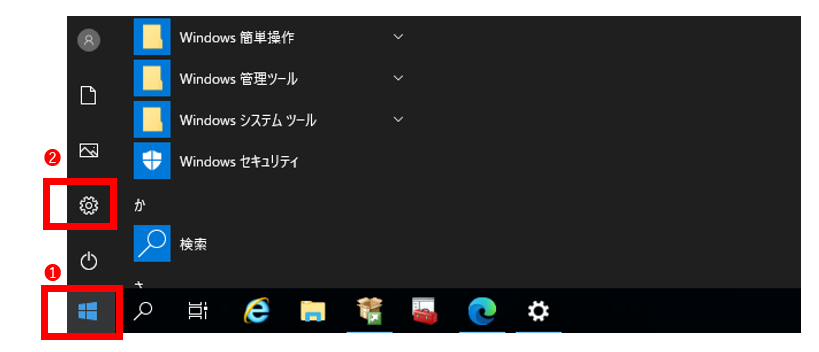
アプリをクリックします。
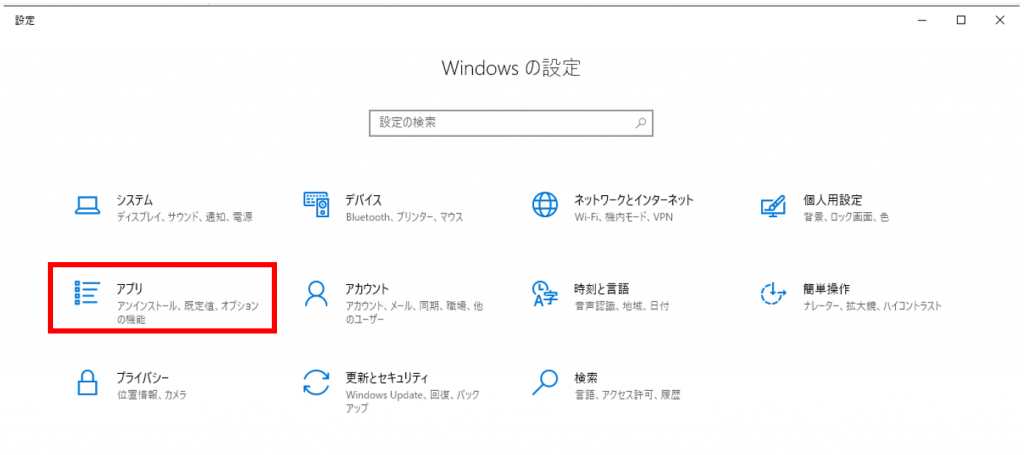
既定のアプリ(❶)をクリックします。次にWebブラウザー(❷)をクリックします。
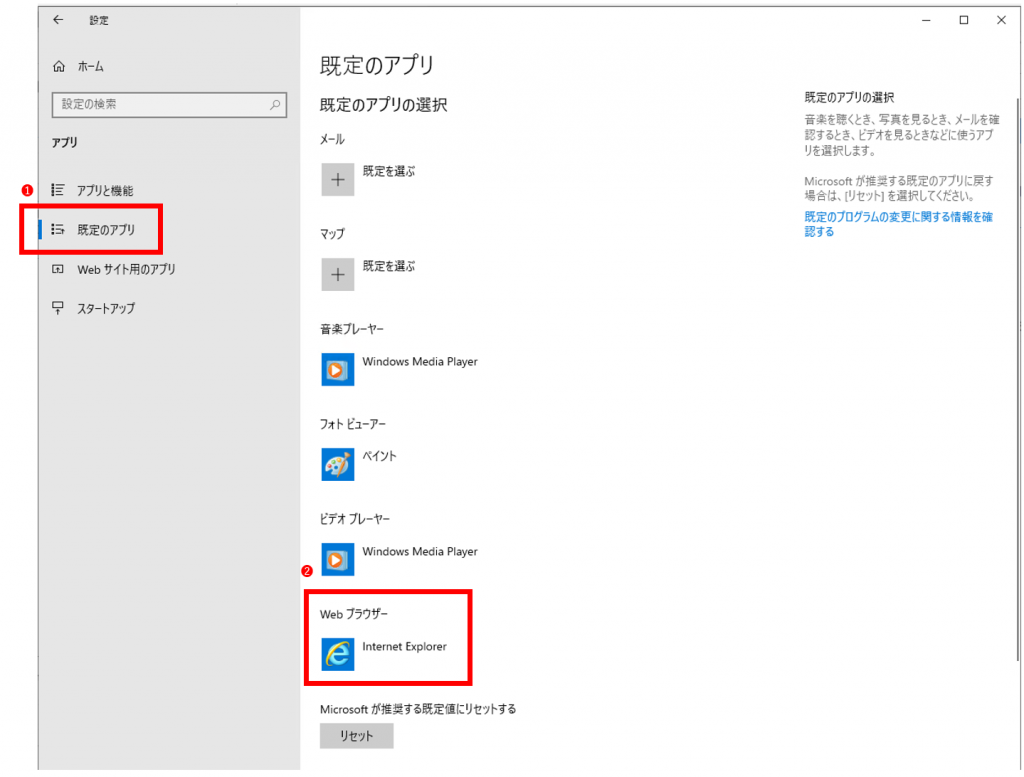
「MicrosoftEdge」に切り替えます。
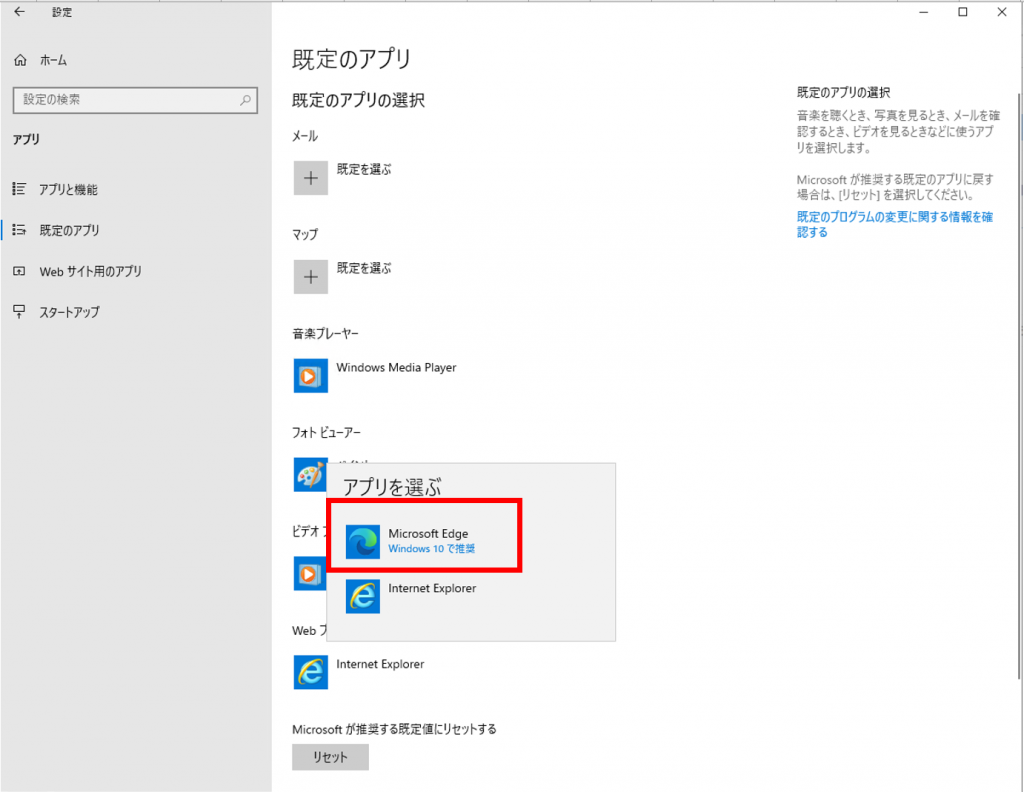
SSMSダウンロード
マイクロソフト社のWebサイトへ遷移します。この記事の内容にある使用できる言語をクリックします。
※言語を指定しない場合、英語版をダウンロードしてしまうため。
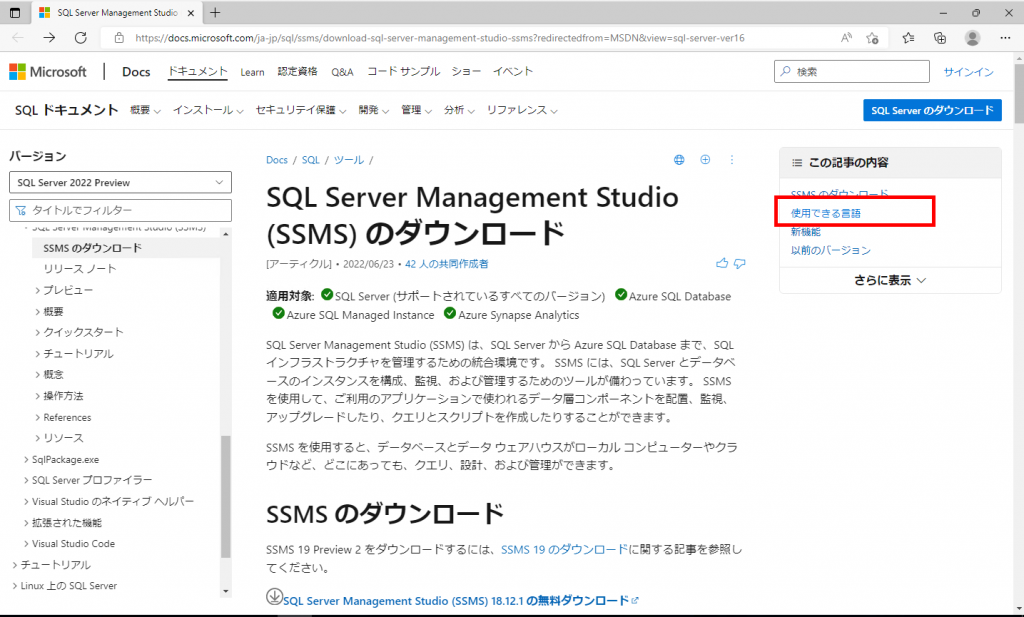
日本をクリックします。ダウンロードが始まります。
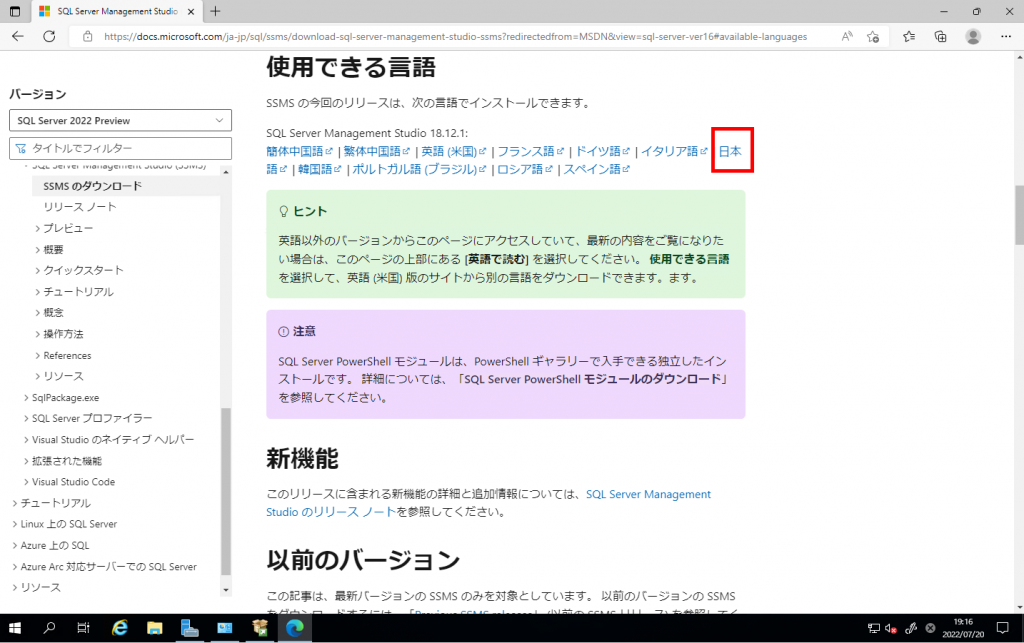
ファイルを開くをクリックします。
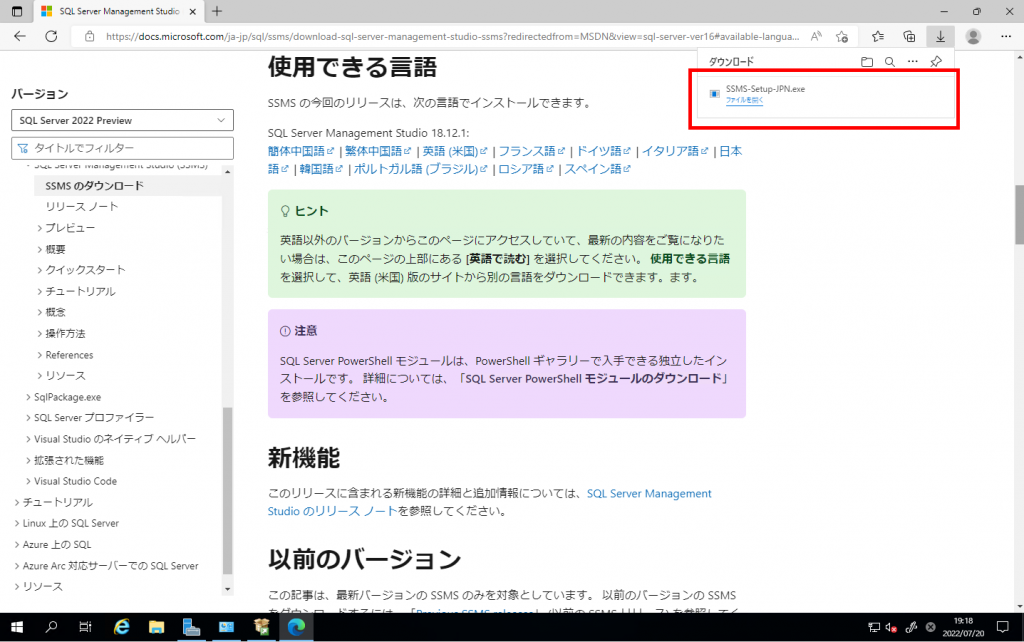
SSMSインストール
インストールボタンをクリックします。
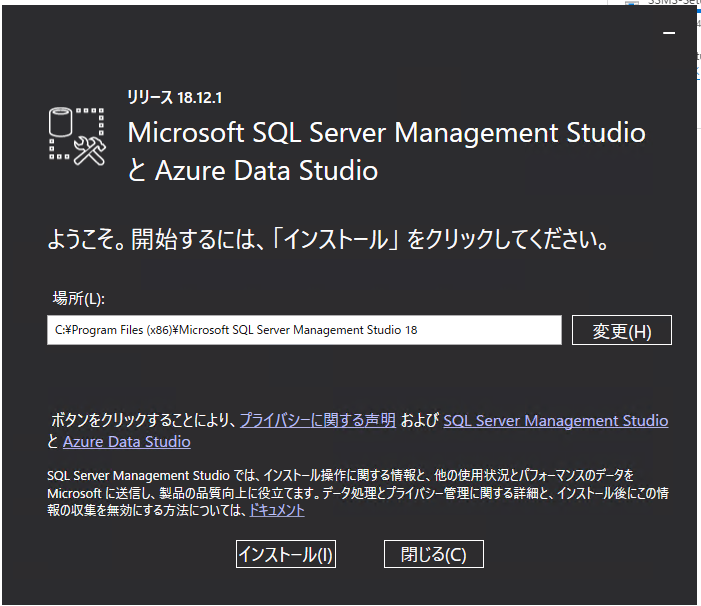
インストールが開始されます。
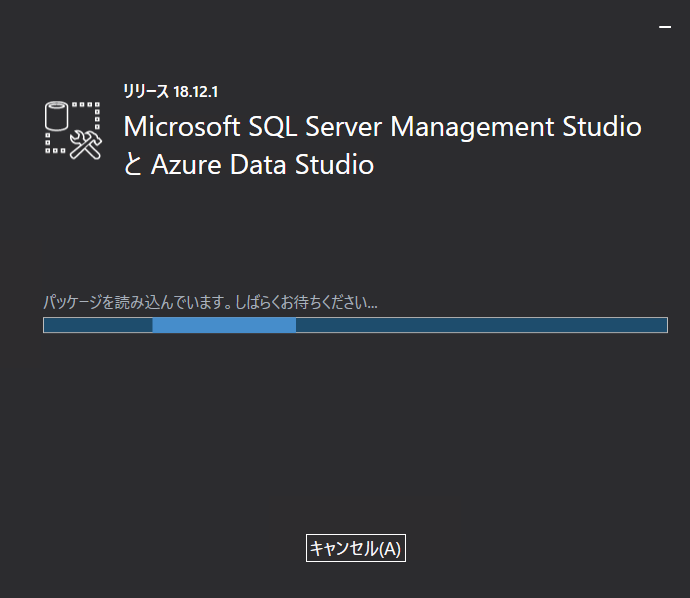
インストールが完了しました。
再起動できる場合は、再起動ボタンをクリックします。即座に再起動できない場合は、閉じるボタンをクリックします。
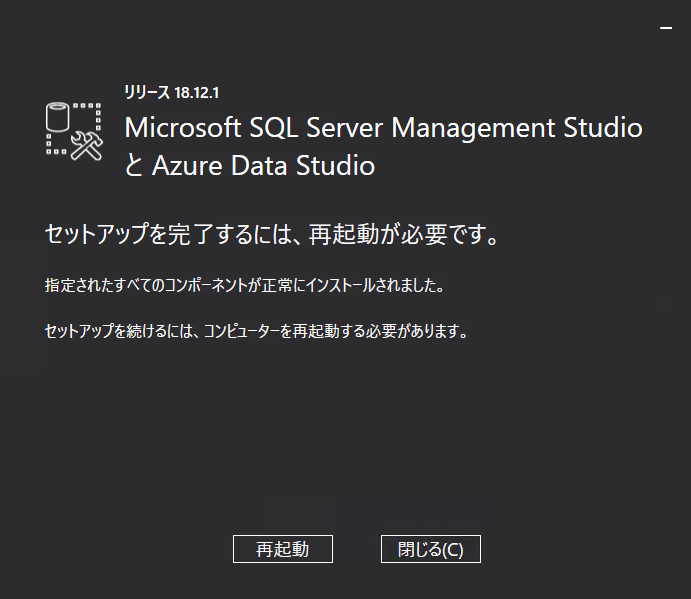
インストールされているか確認します。
左下のWindowsマークをクリック→「Microsoft SQL Server Tools 」をクリック→「SQL Server Management Studio」をクリックします。
「SQL Server Management Studio」も「サーバー構成マネージャー」と同様、タスクバーにピン留めしておくと便利です。
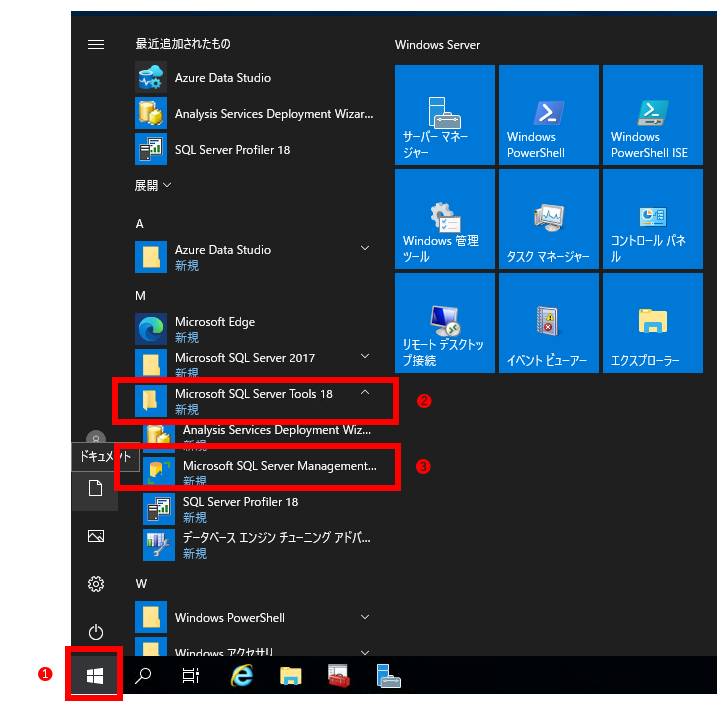
インストールしたデータベース(インスタンス)に接続
サーバー接続ウィンドウが表示されます。
サーバー名は、「インスタンスの構成画面」で既定のインスタンスでインストールした場合は、サーバー名はホスト名になります。
名前付きインスタンスでインストールした場合は、「サーバー名\インスタンスID」となります。データベースエンジンの構成→サーバー構成で混合モードを指定した場合は、認証をSQLServer認証を選択しログインに「sa」、パスワードを入力して接続できます。
Windows認証モードの場合は、認証は「Windows認証」を選択して接続します。
サーバー名、認証、ログイン、パスワードを入力したら「接続」ボタンをクリックします。
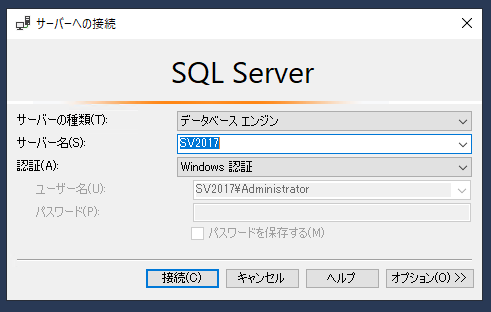
接続画面
赤枠部分が表示されていれば、接続は完了です。
新しいクエリからSQLの発行やデータベースに新しいデータベース作成、テーブル、ビューなどをGUIを通してDB操作することができます。
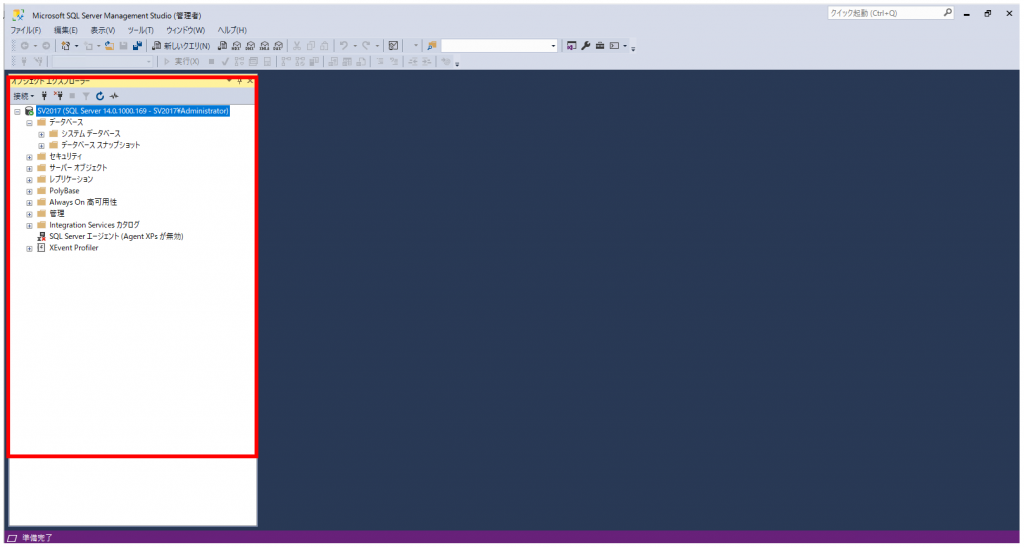
SSMSのオプション設定
オプションの「テーブルの再作成を必要とする変更を保存できないようにする」を変更します。デフォルトのままだと、SSMS で「変更の保存が許可されていません」が表示され、テーブル定義を変更する際にエラーが表示されますので、その対策となります。詳細は下記を参照
- 「メニュー」→「ツール」をクリックします。オプションを選択します。
- [オプション] ウィンドウのナビゲーション ウィンドウで、[テーブルデザイナー及びデータベースデザイナー] をクリックします。
- テーブルオプション内のテーブルの再作成を必要とする変更を保存できないようにするをチェックオフにします。
ソフトウェア要件
| コンポーネント | 要件 |
|---|---|
| オペレーティングシステム | Windows 8 以降※Enterprise及びWebは対象外 Windows Server 2012 Foundation 以降 |
| .NET Framework | .NET Framework 4.6 ※NET Framework 4.5.2、4.6、4.6.1 のサポートは、2022 年 4 月 26 日に終了しました。 .NET 4.8 Framework にアップグレードすることも、.NET 4.8 Framework を直接インストールすることもできます。 メジャー バージョン 4 のすべてのフレームワークはインプレース アップグレードを行い、それらは下位互換性があります。 |
| ネットワーク ソフトウェア | SQL Server でサポートされるオペレーティング システムにはネットワーク ソフトウェアが組み込まれています。 スタンドアロン インストールの名前付きおよび既定のインスタンスでは、次のネットワーク プロトコルがサポートされています。 共有メモリ、名前付きパイプ、および TCP/IP。 |
SQL Serverエディション
| SQL Serverエディション | 定義 |
|---|---|
| Enterprise | もっとも高機能で高額なプレミアム製品である 。 搭載メモリの上限をOSの上限まで最大に引き出すことができるため、他のエディションと比較してもパフォーマンスにも優れています。 |
| Standard | SQL Server Standard Edition は、標準的なエディションであり中小企業のシステムを構築するのに適しています。 データベースの最大サイズの限界もEnterpriseエディションと同じく524PBまでです。利用可能なメモリの上限に制限があります。 同時にデータベースへ接続する最大数や処理されるクエリなどを考慮してStandard Editionのメモリ上限に達してなければ、Standard Editionを選択するほうが コストパフォーマンスが良い。 |
| Web | SQL Server Web Edition は、大小さまざまな規模の Webアプリケーションで使用できます。 |
| Developer | SQL Server Developer Edition はシステム開発者向けの高機能バージョンです。商用利用はライセンス違反となります。 |
| Express Edition | Express Edition は商用利用もできますが、小規模システム向けです。使用可能なメモリの最大数やデータベースの容量などの上限が低いです。 スタンドアロンで利用するにはExpress Edition で十分です。また、導入当初はExpress Edition でも途中で有償版にアップグレードすることができます。 |
スケールの上限
| 機能 | enterprise | Standard | Web | Express with Advanced Services | Express |
|---|---|---|---|---|---|
| 1 つのインスタンスで使用される最大計算容量 – SQL Server データベース エンジン1 | OSの最大 | 4 ソケットまたは 24 コアのいずれか 小さいほうに制限 | 4 ソケットまたは 16 コアのいずれか 小さいほうに制限 | 1 ソケットまたは 4 コアのいずれか 小さいほうに制限 | 1 ソケットまたは 4 コアのいずれか 小さいほうに制限 |
| 1 つのインスタンスで使用される最大計算容量 – Analysis Services または Reporting Services | OSの最大 | 4 ソケットまたは 24 コアのいずれか 小さいほうに制限 | 4 ソケットまたは 16 コアのいずれか 小さいほうに制限 | 1 ソケットまたは 4 コアのいずれか 小さいほうに制限 | 1 ソケットまたは 4 コアのいずれか 小さいほうに制限 |
| SQL Server データベース エンジン の インスタンスごとのバッファー プールの最大メモリ | OSの最大 | 128 GB | 64 GB | 1410 MB | 1410 MB |
| SQL Server データベース エンジン の インスタンスごとのバッファー プール拡張機能の最大容量 | 32 * (最大サーバー メモリ構成) | 4 * (最大サーバー メモリ構成) | – | – | – |
| SQL Server データベース エンジン の インスタンスごとの列ストア セグメント キャッシュの最大メモリ | メモリ制限なし | 32 GB | 16 GB | 352 MB | 352 MB |
| SQL Server データベース エンジン の データベースごとの最大メモリ最適化データ サイズ | メモリ制限なし | 32 GB | 16 GB | 352 MB | 352 MB |
| 利用可能な最大メモリ サイズ ( Analysis Servicesのインスタンスごと) | OSの最大 | テーブル:16 GB2 MOLAP:64 GB | – | – | – |
| 利用可能な最大メモリ サイズ ( Reporting Servicesのインスタンスごと) | OSの最大 | 64 GB | 64 GB | 4GB | – |
| データベースの最大サイズ | 524 PB | 524 PB | 524 PB | 10 GB | 10 GB |