Windows Server 2022ライセンスについて
WindowsServer2022ライセンス
Windows Serverで必要となるライセンス数は、「Windows Server 2016」とそれ以前では大きく変更されました。具体的には、コンピューターに搭載されたプロセッサの数を基準として2012以前に対して、2016以降は、プロセッサに搭載されたコア数を基準としたライセンス数の計算方式となりました。「Windows Server 2022」で必要とされるライセンス数は、プロセッサのコア数1つについて1ライセンスです。ただし、1プロセッサに搭載されるコアが8個未満、そのプロセッサには8個のコアが搭載されているものとして数えます。また、コンピューター全体でコア数が16個に満たない場合は、そのコンピューターのコア数は16個として数える。どのようなコンピューターでも最低16コア分のライセンスが必要となる。
また、Hyper-Vによる仮想マシンの数にも制限があります。Standardエディションの場合、コンピューターのライセンスがある場合、Hyper-vは2つまでのWindows Server仮想マシンを使用することができます。2つを超える仮想マシンを使用する場合は、仮想マシンが2つ増えるごとに、そのコンピューター分のライセンス分追加で購入する必要があります。3~4つの仮想マシンを使用する場合は、必要となるライセンスは、コンピューターライセンス×2となります。つまり、32コア搭載されているコンピューターで4つの仮想マシンを動作させる場合は、64コア分必要となります。
ただし、Hyper-V仮想マシン内でWindows11等のクライアントPCやLinux等の他OSは除きます。
「Windows Server 2022」ライセンスの販売単位は16コア分または2コア分です。コア数に端数が出る場合は、「端数のコア数/2」の数だけ2コアパックが必要になります。
WindowsServer2022のStandardまたはDatacenterエディションを利用する場合には、そのサーバーを利用するユーザー数もしくはコンピューターの台数に応じて、「クライアント」アクセスライセンス(CAL)が必要になります。
WindowsServer2022プロセッサ数とコア数のカウント方法
| プロセッサ数 | 1プロセッサあたいのコア数 | |||||||||
| 2 | 4 | 6 | 8 | 10 | 12 | 14 | 16 | 18 | 20 | |
| 1 | 16 | 16 | 18 | 20 | ||||||
| 2 | 20 | 24 | 28 | 32 | 36 | 40 | ||||
| 3 | 24 | 30 | 36 | 42 | 48 | 54 | 60 | |||
| 4 | 32 | 40 | 48 | 56 | 64 | 72 | 80 | |||
ライセンス認証の方法
サーバーマネージャーからライセンス認証を行う方法
サーバーマネージャーからローカルサーバーをクリック。「プロダクトIDのライセンス認証がされていません」をクリック。
※すでにライセンス認証が完了している場合は「ライセンス認証済み」と表示される。
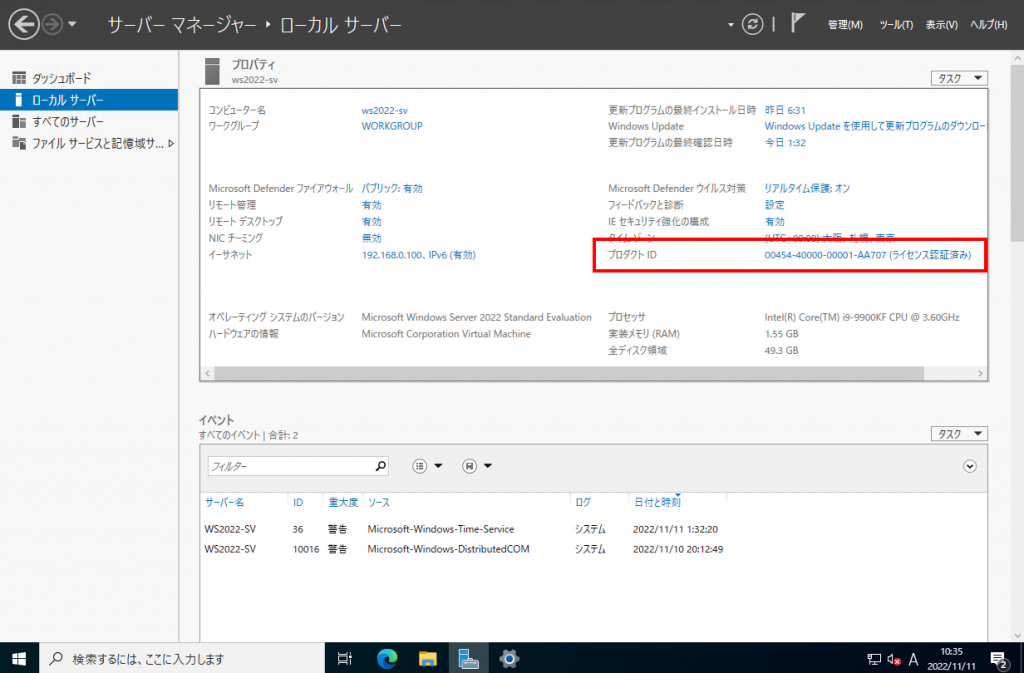
設定のライセンス認証から行う方法
Windowsマークをクリックします。
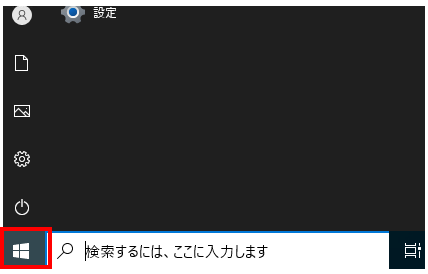
設定ボタンをクリックします。
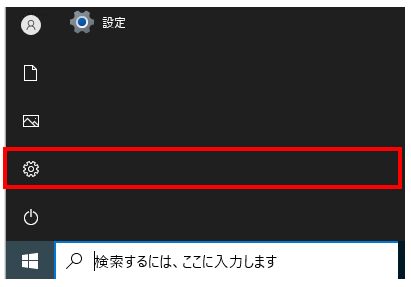
プロダクトキーの入力画面が自動的に表示されます。
ライセンスの変更方法
評価版を継続して使用する場合、正規のライセンスを後から購入しライセンス認証させることで使用することができます。
Windowsマークをクリックします。
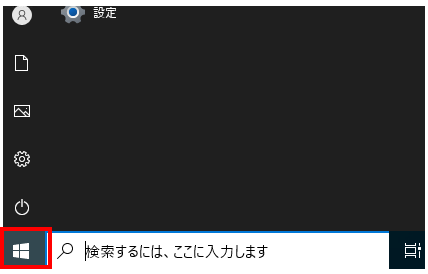
設定ボタンをクリックします。
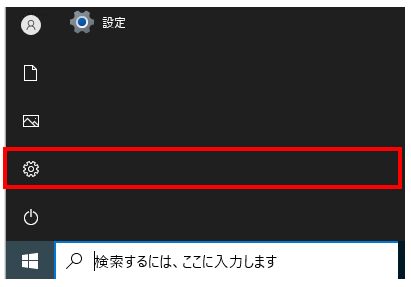
ライセンス認証→プロダクトキーの変更をクリックします。
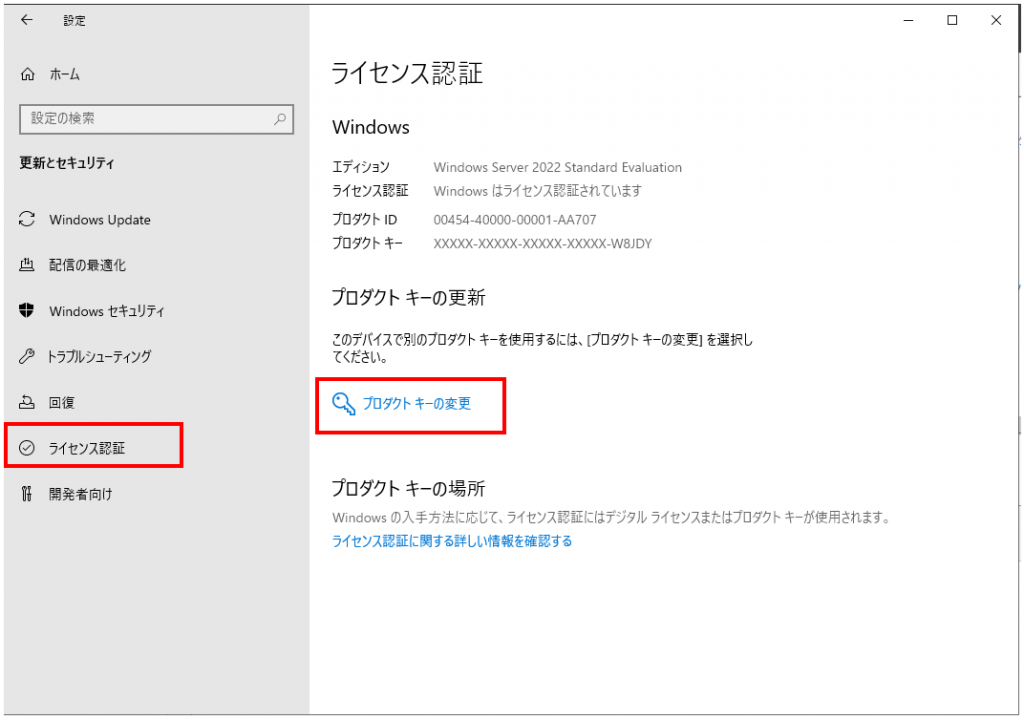
プロダクトキー欄へ正規のプロダクトキーを入力して「次へ」ボタンをクリックします。
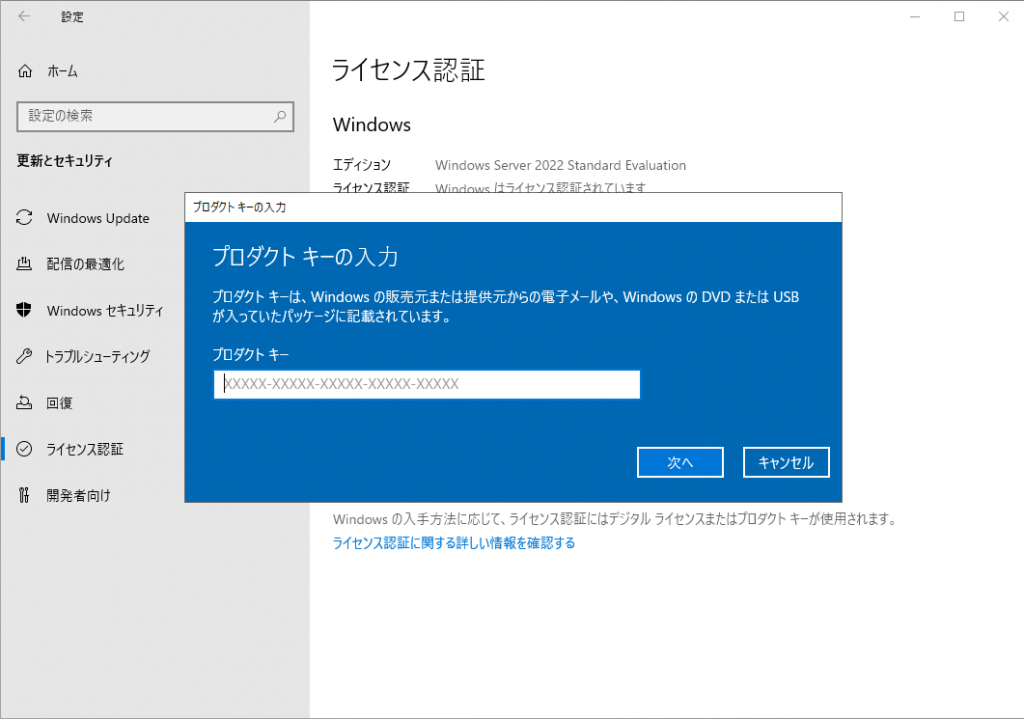
ライセンス認証はインターネット経由で行うため、ネットワーク設定してから行います。
WindowsServer2022のライセンス認証
WindowsXP以降から導入されたソフトウェアの不正利用を防ぐための認証の仕組みがライセンス認証になります。ライセンス認証を行わないと一部の機能制限や一定期間で利用することができなくなります。
プロダクトキーはキーごとに登録できるコンピューターの数が決まっており、その数を超えてライセンス認証することはできません。登録が可能なハードウェアが1台と決まっているキーは1台しかできません。また、複数登録可能なキーは複数の台数に登録することができます。
ハードディスク内容を消してしまった場合でもライセンス認証は問題なく行えます。大幅なハードウェアの変更が無い場合は、同一のコンピューターと認識するためです。
また、現在のコンピューターで過去に一度でもライセンス認証が完了していれば、セットアップ途中でプロダクトキーを入力しなくても、過去に使用したプロダクトキーで自動的にライセンス認証する「デジタルエンタイトルメント」と呼ばれる仕組みも搭載しています。
評価版の場合は、以下のように右下に使用期間が表示されています。使用期間内に正規のプロダクトキーに切り替えないと利用することができなくなります。
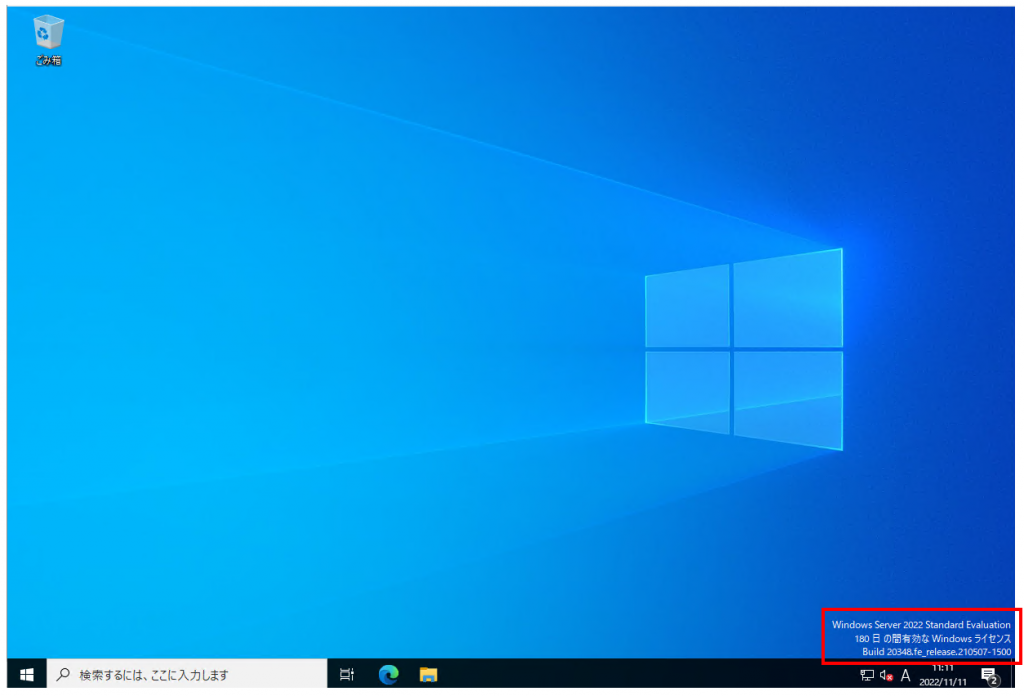
故障やハードウェアの増強、故障に伴い別コンピューターで再インストール際の再認証では、うまく行えない場合があります。これはハードウェア構成が大幅に変わってしまっているためです。その場合は、マイクロソフト社の担当者へ電話で事情を説明することで、再認証することができます。