Windows Server 2019インストール方法
Hyper-Vの仮想環境へWindows Server 2019インストール方法を記載しています。
ここでは、「Hyper-Vの仮想環境」へインストールしていますが、基本的にオンプレへのインストールも同様です。サーバー機器のDVD-ROMやUSBなどを使用してインストールメディアをセットするだけとなります。
Windows Server2019概要
「Windows Server 2019」は、「Windows Server 2016」のマイナーバージョンアップになります。ActiveDirectoryドメインサービス改良やHyper-Vの強化などされています。
ハードウェア要件
WindowsServerをインストールする最小のハードウェア要件
| プロセッサ | 1.4 GHz 64 ビット プロセッサ x64 命令セット対応 NX と DEP のサポート CMPXCHG16b、LAHF/SAHF、および PrefetchW のサポート 第 2 レベルのアドレス変換 (EPT または NPT) のサポート |
| メモリ | 512 MB (デスクトップ エクスペリエンス搭載サーバー インストール オプションを使用したサーバーの場合、2 GB) ECC (誤り訂正符号) 型または同様のテクノロジ (物理的なホストの展開の場合) |
| ディスク領域 | 最小:32GB |
| ネットワーク |
最小: 毎秒 1 ギガビット以上のスループットが可能なイーサネット アダプター
※プリブート実行環境 (PXE) をサポートするネットワーク アダプターは有用ですが、最小要件ではありません。 |
| その他 |
このリリースを実行するコンピューターには、次のものも必要です。 DVD ドライブ (DVD メディアからオペレーティング システムをインストールする場合) セキュア ブートをサポートしている UEFI 2.3.1c ベースのシステムとファームウェア |
Hyper-Vに仮想マシンの作成
Hyper-Vマネージャーを起動し操作欄から起動(❶)をクリックし仮想マシン(❷)を選択します。
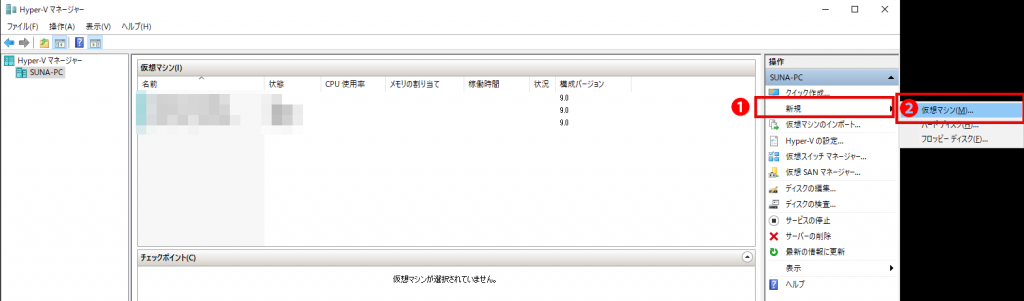
「仮想マシンの新規作成ウィザード」が表示されたら、次へボタンを選択します
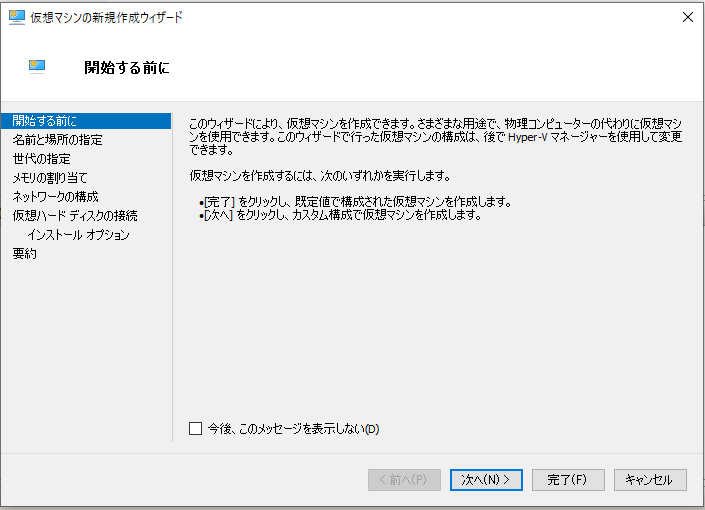
「名前と場所の指定」画面で仮想マシンの名前を入力します。ここでは「WindowsServer2019」と入力しています。仮想マシンの保存先を別のドライブにする場合は、「仮想マシンを別の場所に格納する」をチェックし、参照から保存先を選択します。
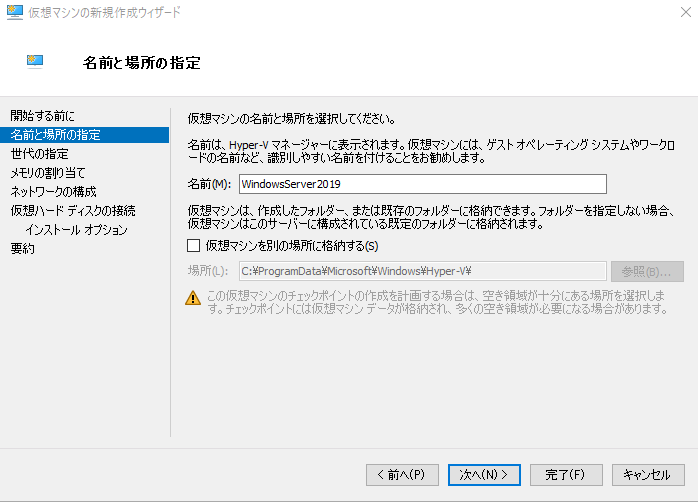
「仮想マシンの新規作成ウィザード」画面で仮想マシンの世代を選択します。WindowsServer2019ではUEFIベースのファームウェアが対応しているため、「第2世代」を選択します。また、第1世代を選択してもインストールは正常にされます。
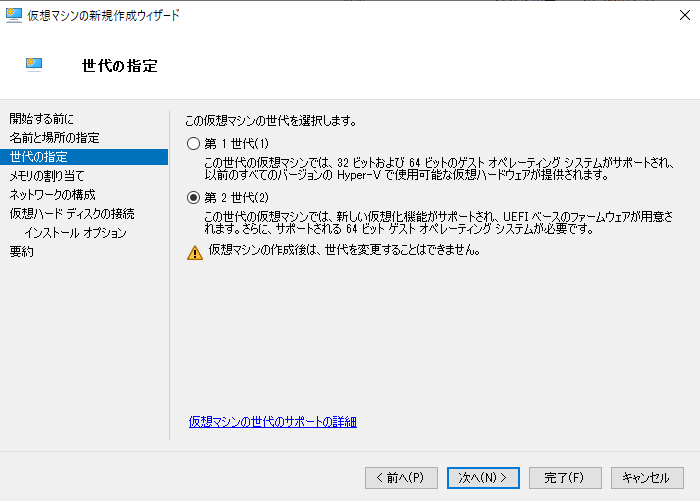
マイクロソフトからWindowsの次期バージョン(コードネーム:Windows 8)では、このUEFIに標準対応することがマイクロソフトから表明している。BIOS起動と比較してメリットとしては、2.2TBを超えるドライブを1ドライブとして管理できること。(最大:9.4ZB(ゼタバイト))
OS起動時のセキュリティ向上をさせる機能セキュアブートに対応し、OSを高速に起動することができること。
「仮想マシンの新規作成ウィザード」の「メモリの割り当て」画面でメモリを指定します。適切な値を指定します。検証や開発であれば2GB程度で問題ないでしょう。扱うデータが多い場合は4GB~6GBなど大きなメモリ容量を指定します。
また、開発用途や検証用とであれば「この仮想マシンに動的メモリを使用します」にチェックを入れておいた方がよいでしょう。
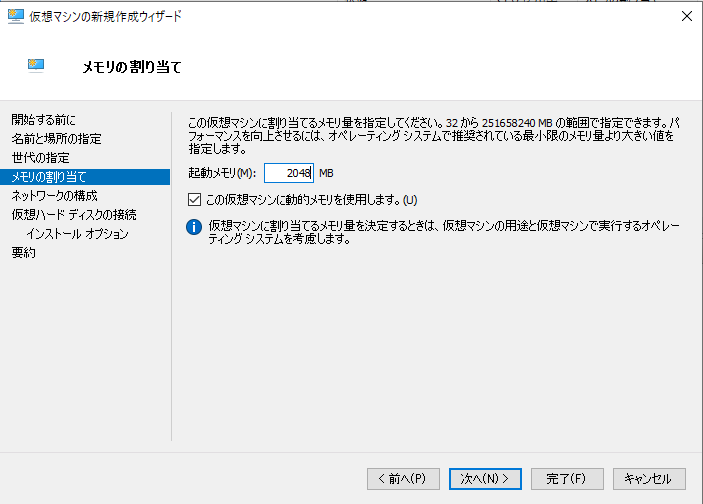
「仮想マシンの新規作成ウィザード」の「ネットワークの構成」画面で、「外部ネットワーク仮想スィッチ」を指定します。外部ネットワーク仮想スィッチが無い場合は新たに作成する必要があります。
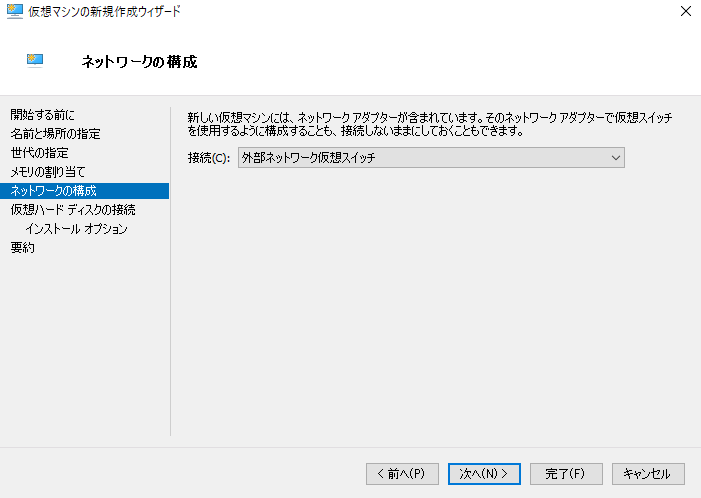
「仮想マシンの新規作成ウィザード」の「仮想ハードディスクの接続」画面で仮想ハードディスクに関する設定をします。仮想ハードディスクを作成する場所と名前とサイズを指定します。特に変更がない場合はデフォルトで問題ありません。ただし、サイズ関しては空き容量が指定されているので、適切なサイズに変更します。ここでは、WindowsServerの最低要件が32GBなので、データベースをインストールすることも考慮して、50GB程度に指定しています。
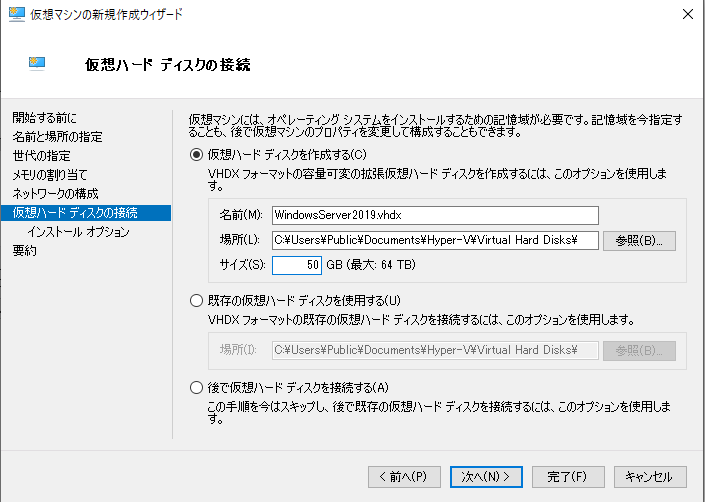
「仮想マシンの新規作成ウィザード」の「インストールオプション」画面からダウンロードしたISOイメージを選択します。
ISOイメージを指定したら、次へボタンをクリックします。
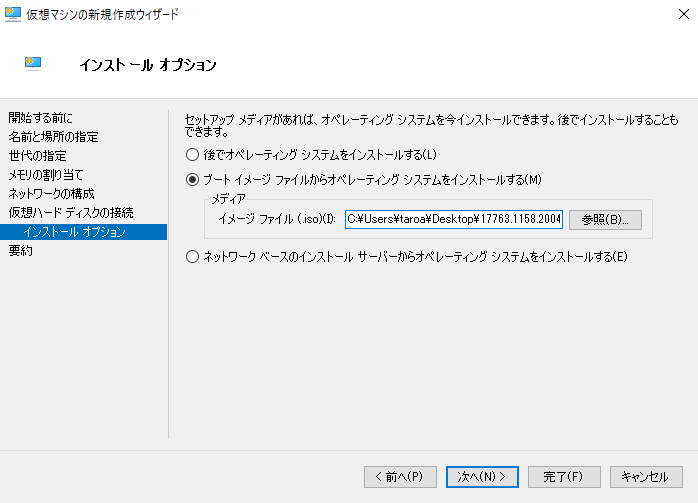
インストールするためのメディアを指定します。後から指定することが可能です。ここではWindowsServer2019評価版のisoファイルを指定しています。WindowsServer2019評価版は、以下のサイトから評価版をダウンロードすることができます。
評価版は、後から正式なライセンスを購入しプロダクトキーを入力することで、評価版インストール後に製品版として使用することができます。
「仮想マシンの新規作成ウィザードの完了」画面が表示されたら、完了ボタンをクリックします。
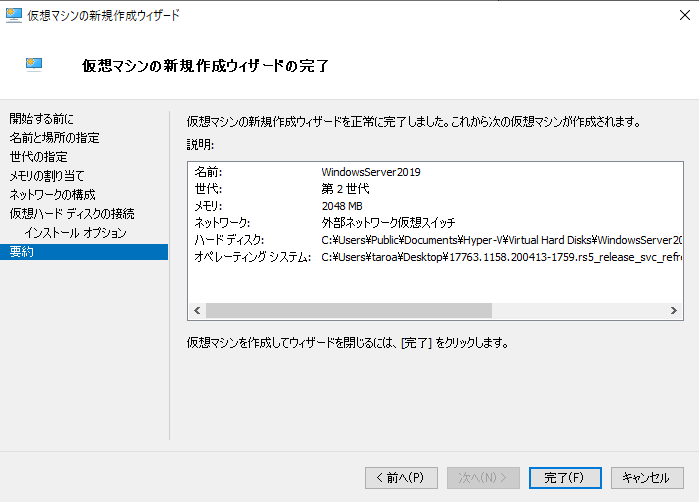
「Hyper-Vマネージャー」から作成した仮想マシンを右クリックし、起動を選択します。
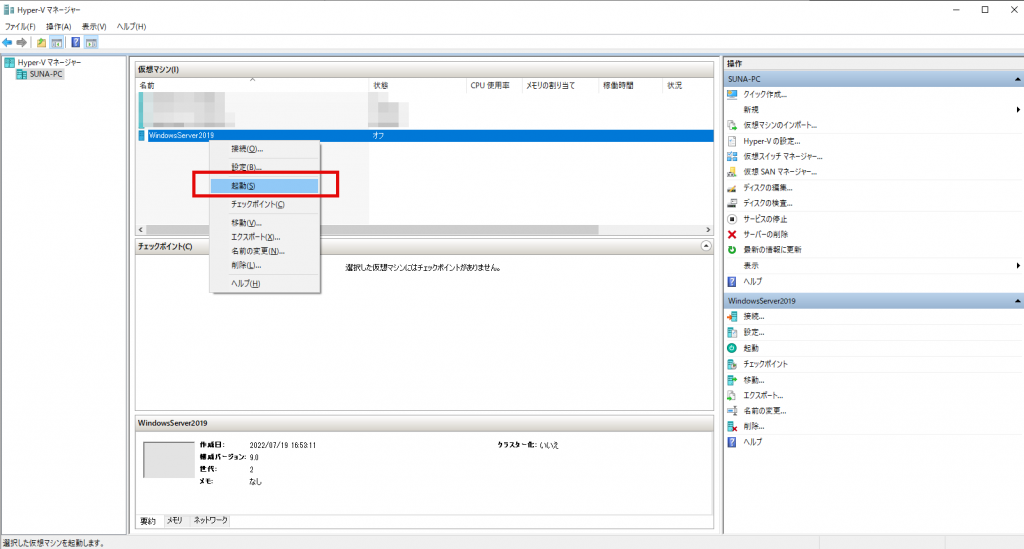
WindowsServer2019の仮想マシンを右クリックし接続を選択します。
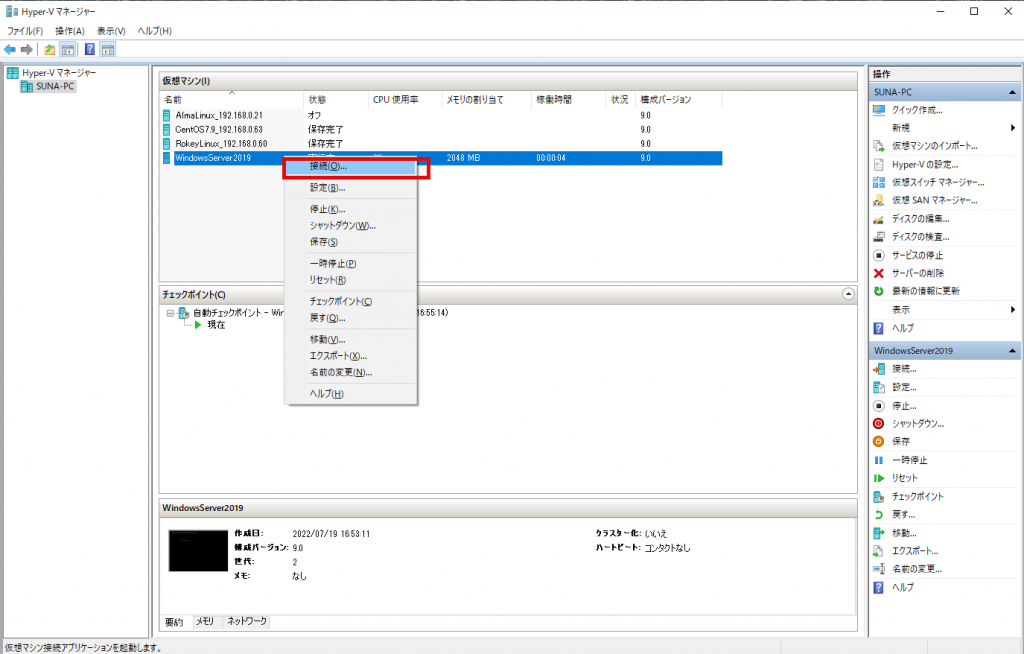
インストール方法
「Press any key to boot from CD or DVD ・・・」と表示されたらEnterキーを押します。時間経過するとハードディスクから起動してしまうので、素早くEnterキーを押します。
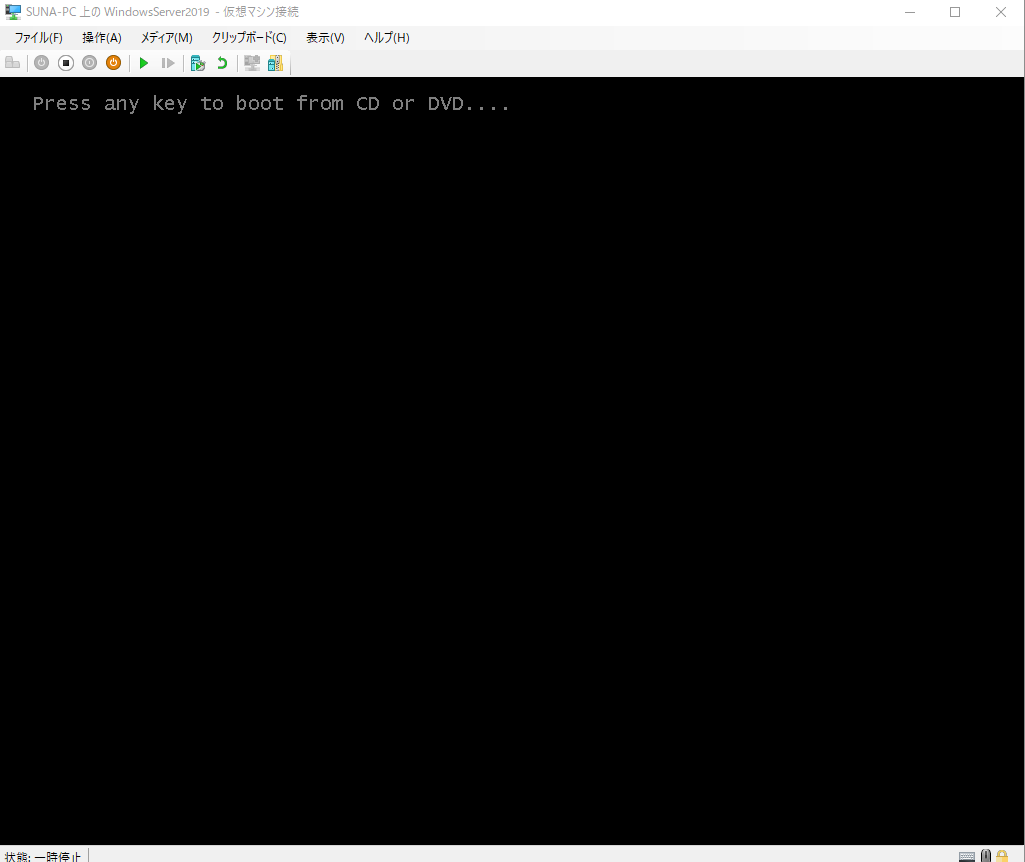
下記の画面もしくは、「Press any key to boot from CD or DVD ・・・」に間に合わなかった場合は、メニューバーにある「操作」→「リセット」を押します。
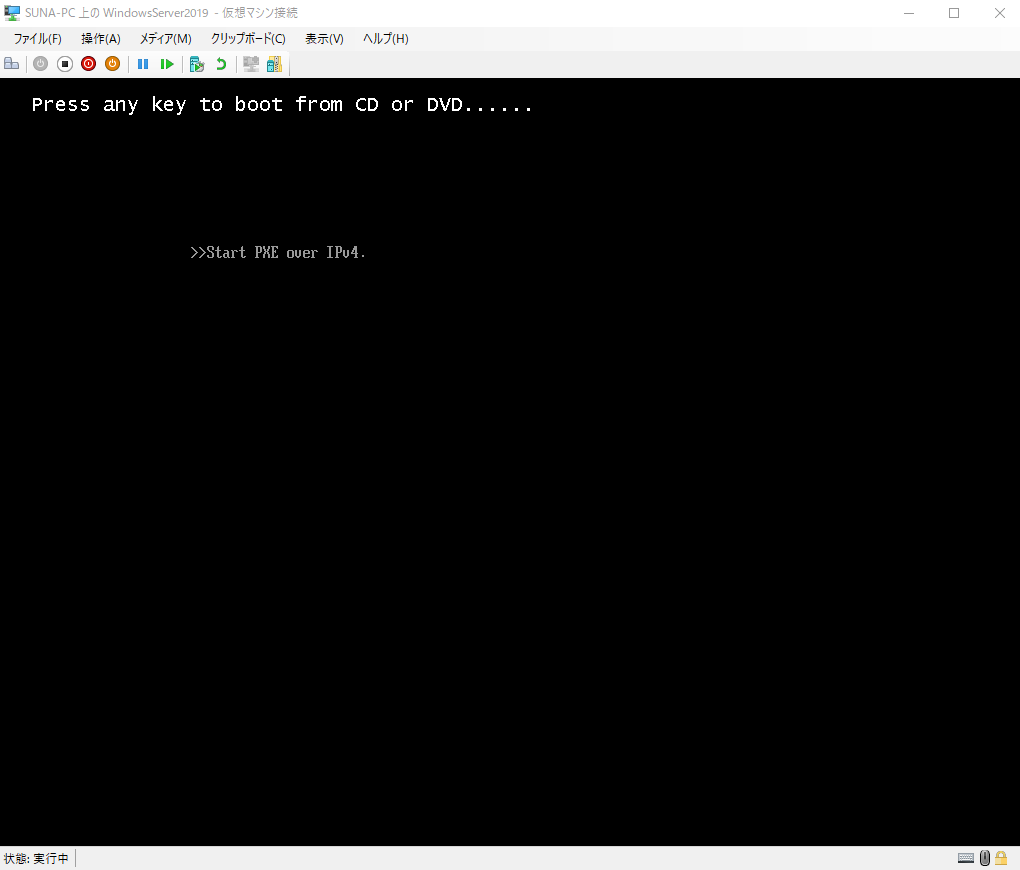
Windowsセットアップ画面が表示されたら、次ボタンをクリックします。
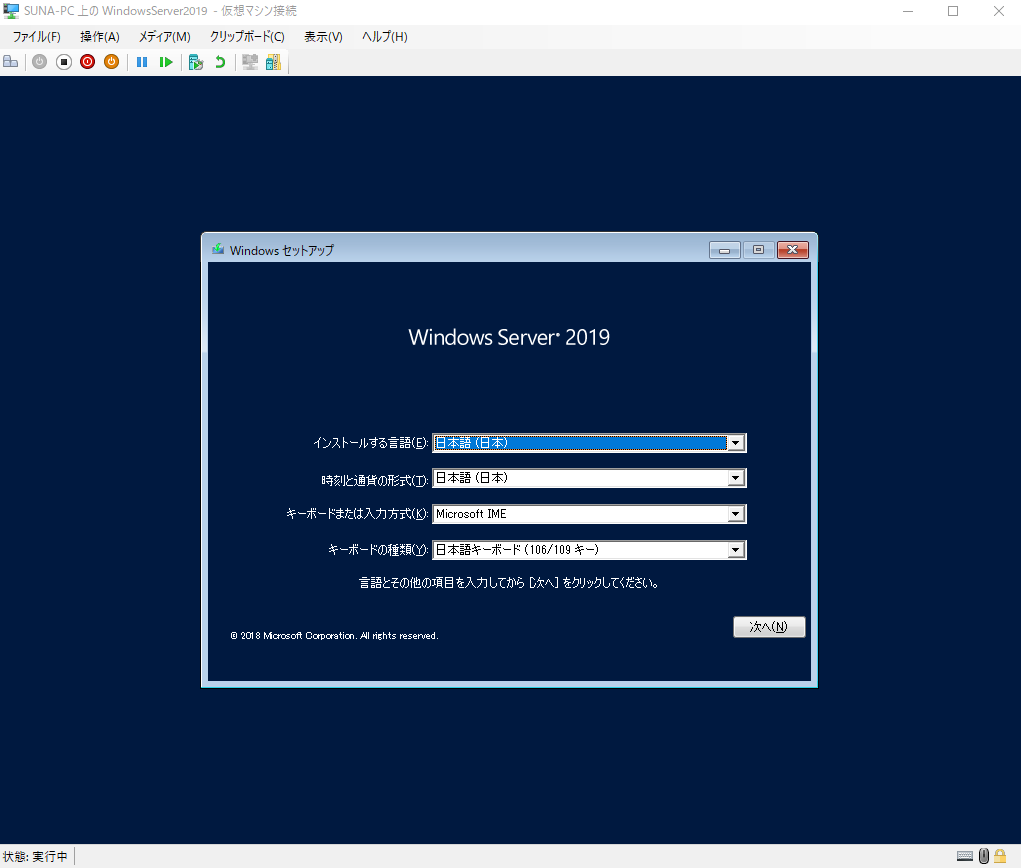
「今すぐインストール」ボタンをクリックします。
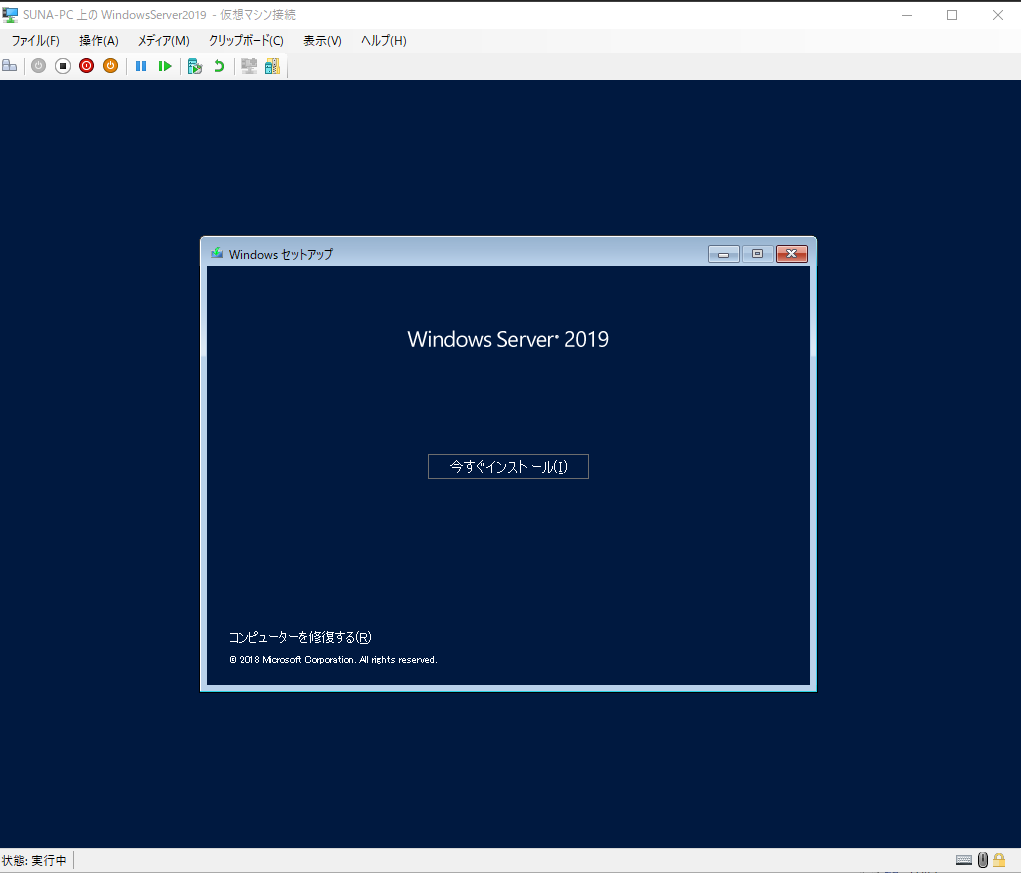
インストールするオペレーティングシステムを選択します。ここでは、WindowsServer2019 Standard Evaluation(デスクトップエクスペリエンス)を選択します。
デスクトップエクスペリエンスは、一般的なウィンドウズの画面で操作するタイプです。WindowsServer2019 Standard Evaluationはコンソールで操作するタイプです。Linuxサーバーに近い操作感です。
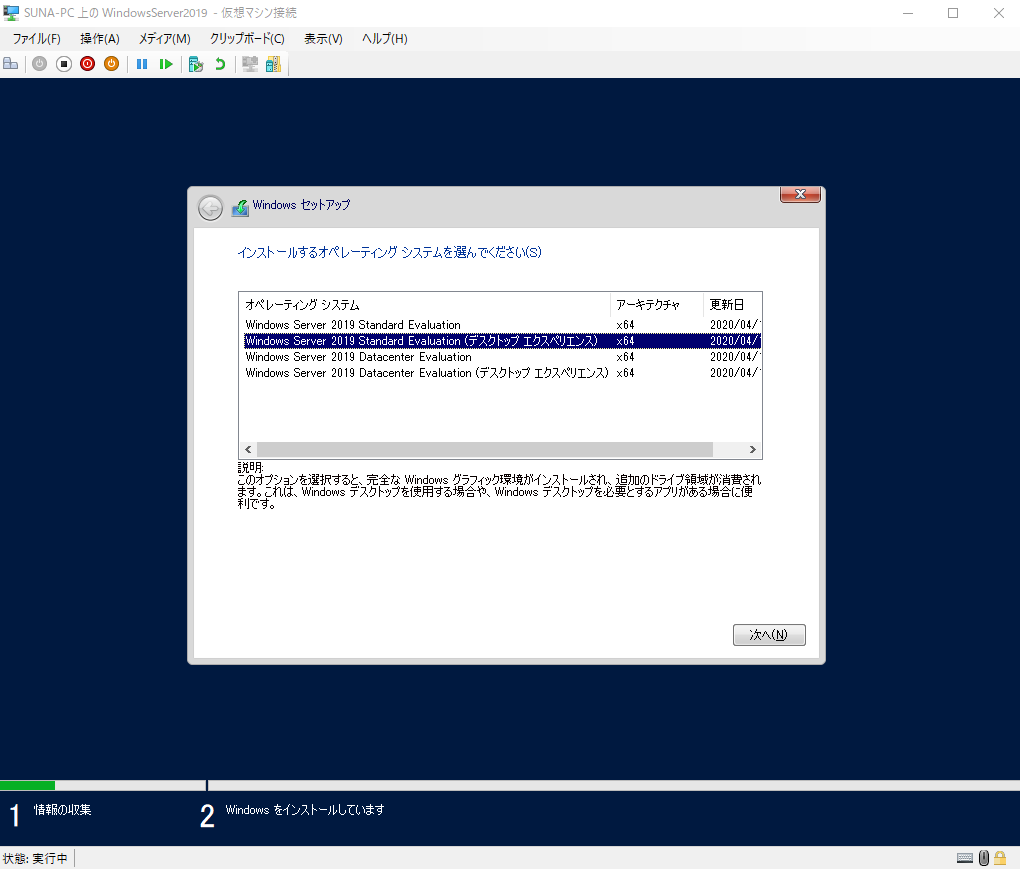
「適用される通知とライセンス条項」画面
同意しますにチェックし、次へボタンを押します。
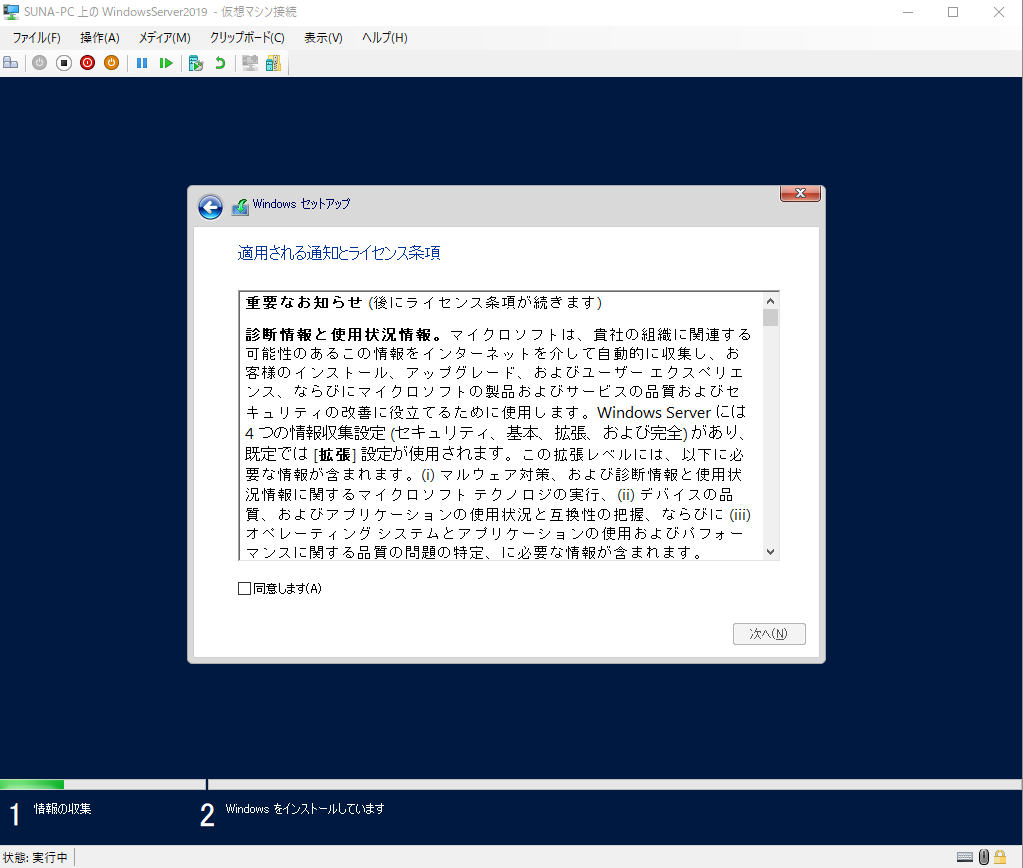
インストールの種類を選んでください。
クリーンインストールする場合は、「カスタム:Windowsのみをインストールする(詳細設定)」を選択します。
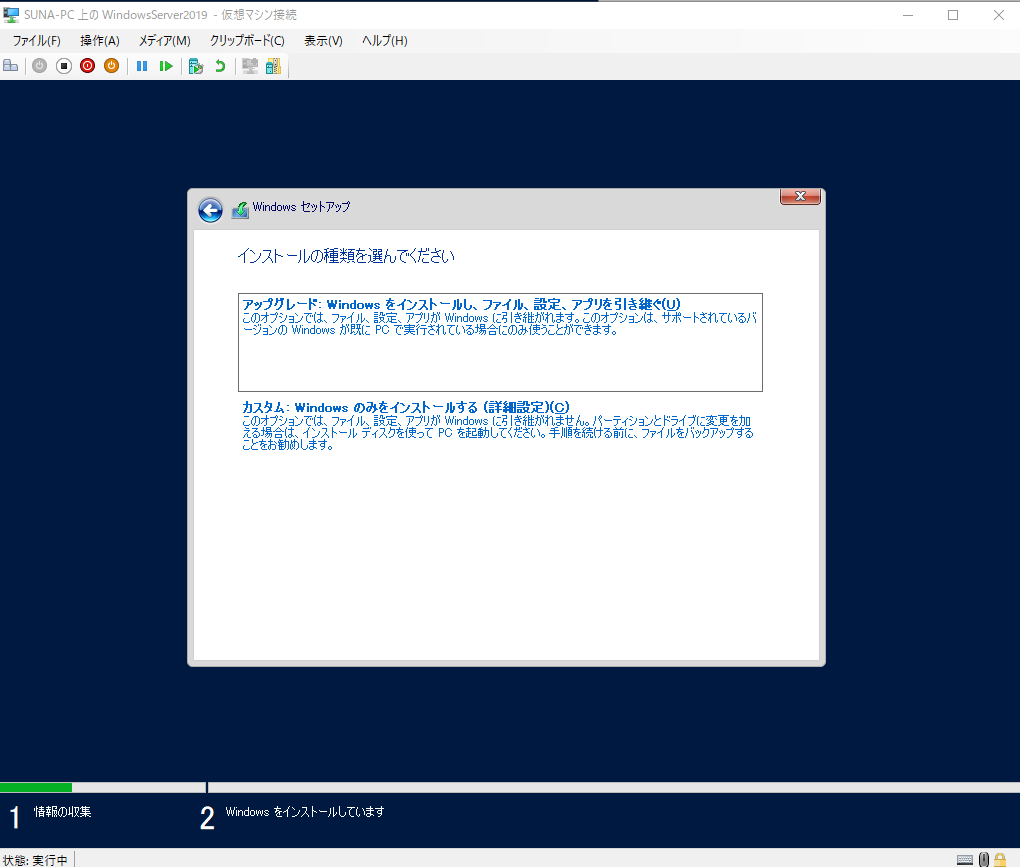
Windowsのインストール場所を選んでください。
割り当てされていないドライブを選択し「次へ」ボタンをクリックします。新規ボタンでパーティションやフォーマットなどもできますが、特にしなくてもインストールすることができます。もし、すでに割り当てされているパーティションやフォーマットがある場合は、削除及びフォーマットをします。
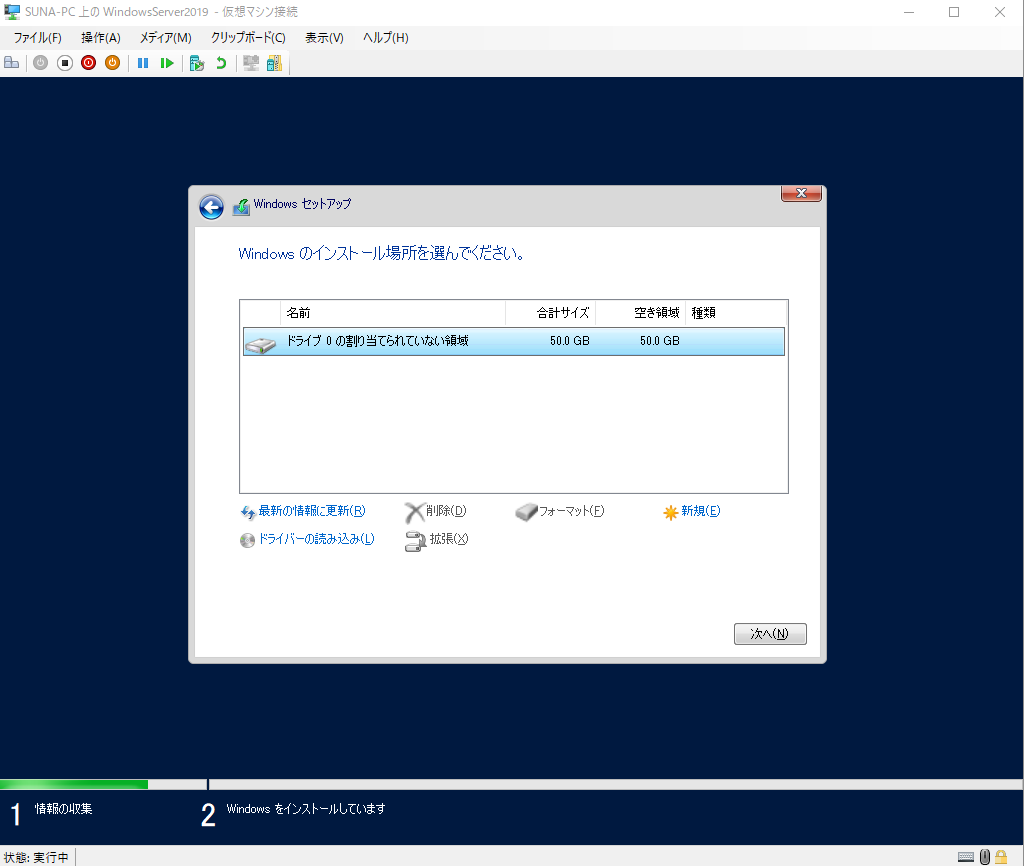
Windowsをインストールしています」が表示されます。
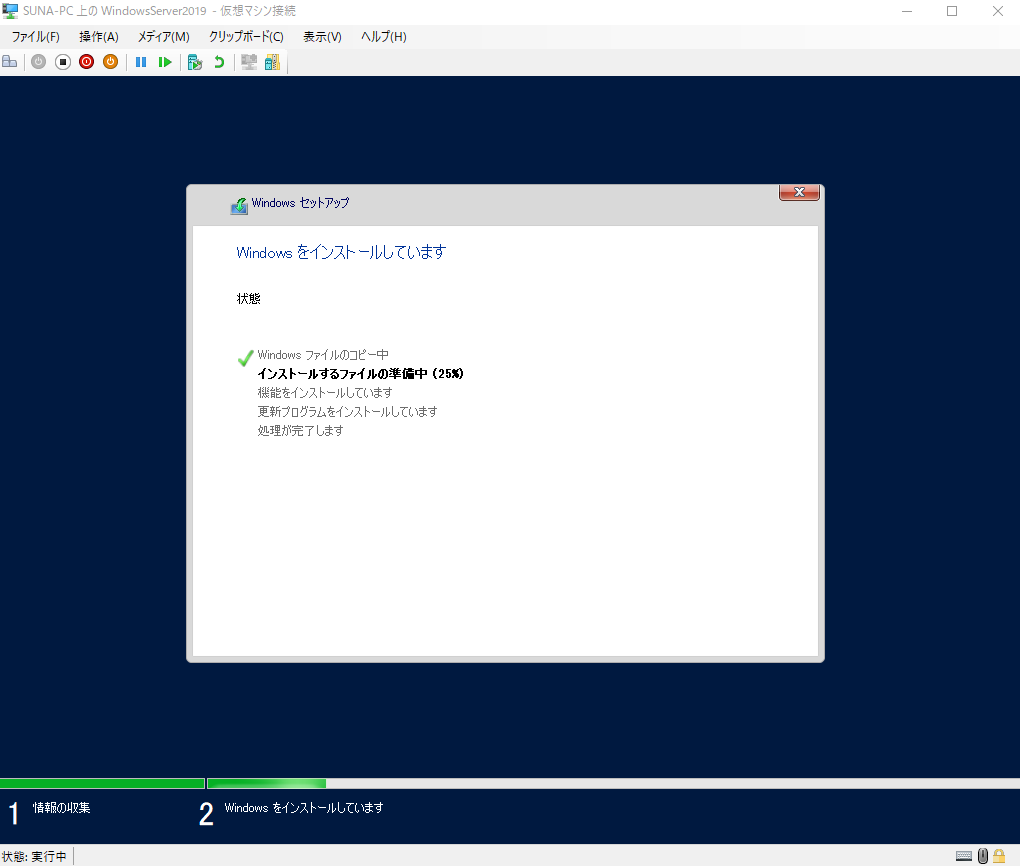
設定のカスタイマイズ画面で、管理者(Administrator)のパスワードを入力します。
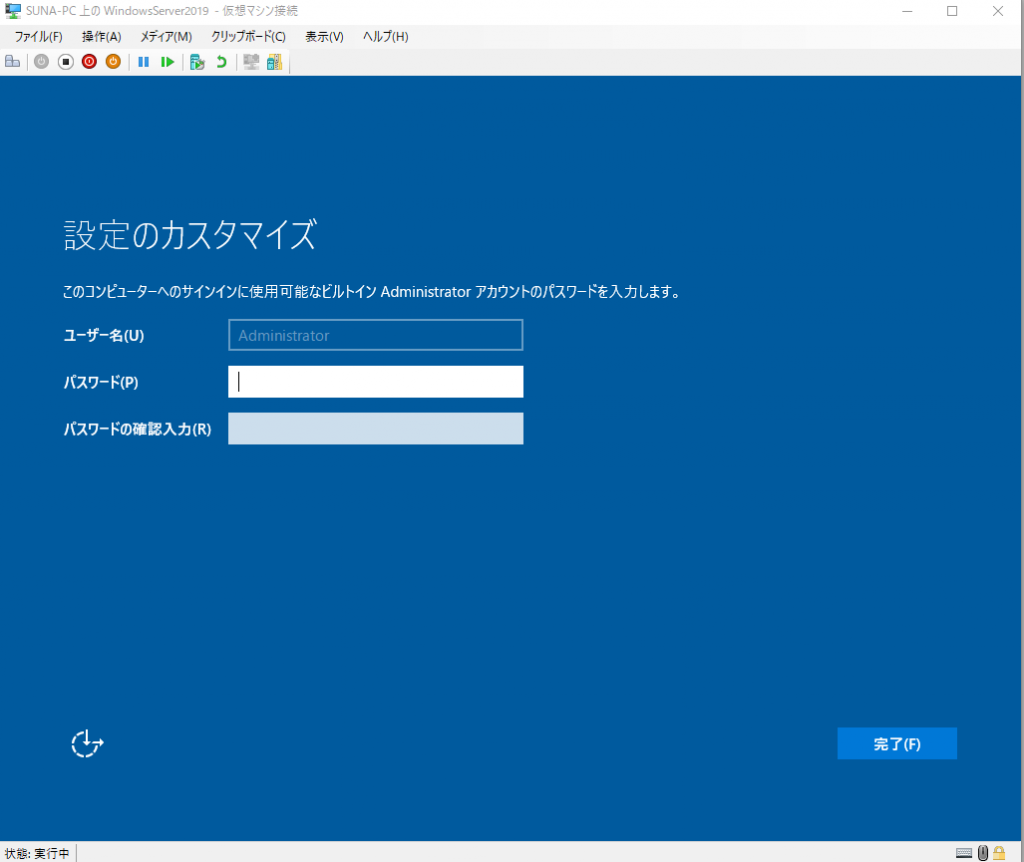
Administrator(管理者)のパスワードを入力します。パスワードは、セキュリティーポリシー要件を満たす必要があります。
- ヨーロッパ言語の大文字 (A – Z、識別記号を含む、ギリシャ文字、キリル文字)
- ヨーロッパ言語の小文字 (a – z、シャープ s、識別記号を含む、ギリシャ文字、キリル文字)
- 10 進法の数字 (0 – 9)
- 英数字以外の文字 (特殊文字): (~!@#$%^&*_-+=`|\(){}[]:;”‘<>,.?/) ユーロや英国ポンドなどの通貨記号は、このポリシー設定の特殊文字としてカウントされません。
- アルファベット文字として分類されますが、大文字または小文字ではない Unicode 文字。 このグループには、アジア言語の Unicode 文字が含まれます。
インストールが終了するとログイン画面が表示されますので、先ほど入力した管理者パスワードでログインします。
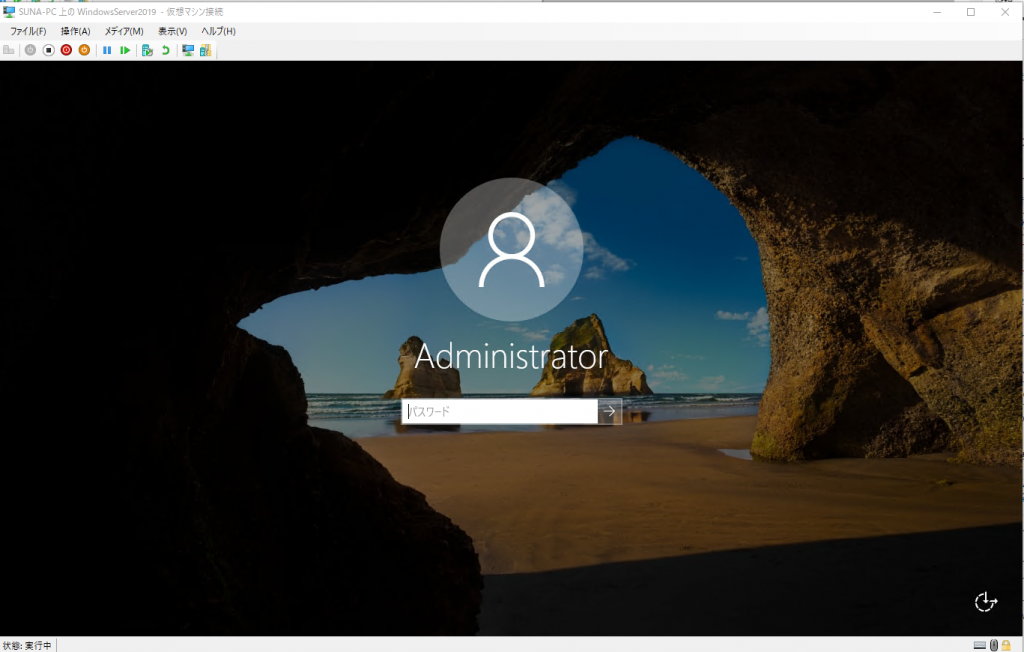
初期設定
ここでは、よくある「Windows Server」のインストール後の初期設定について記載します。
コンピュータ名の変更
まず、コンピュータ名を識別しやすい名前に変更します。サーバーマネージャーが表示されるので、ダッシュボード欄からローカルサーバーをクリックします。
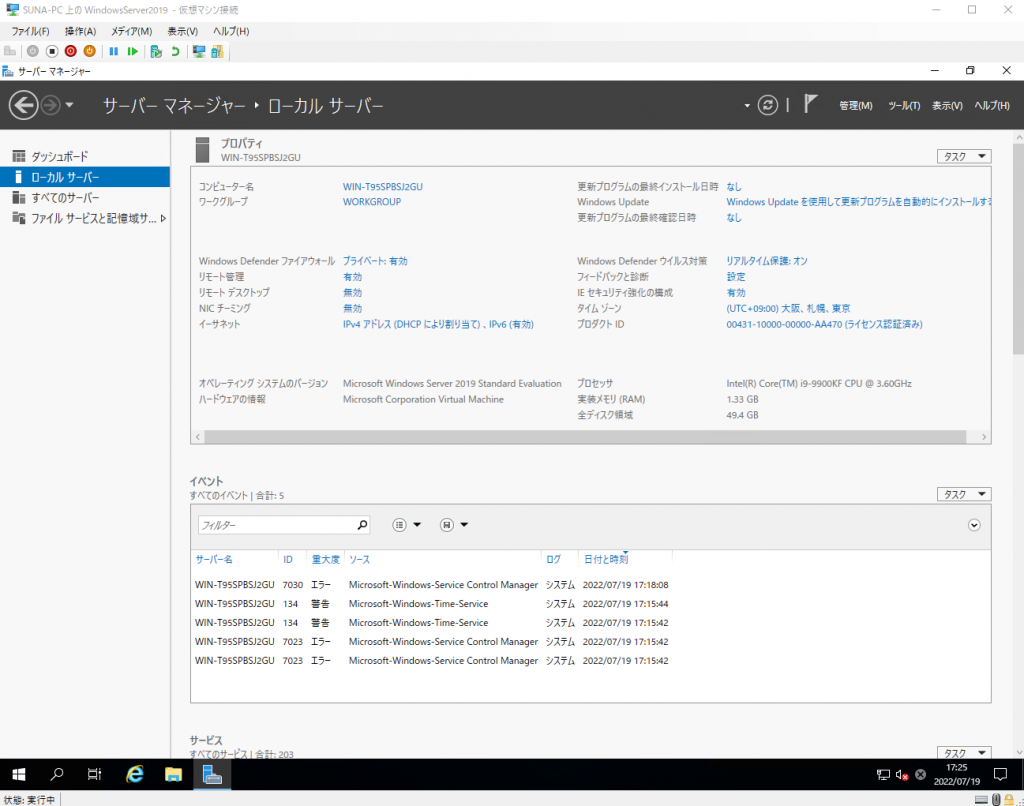
コンピュータ名をクリックします。
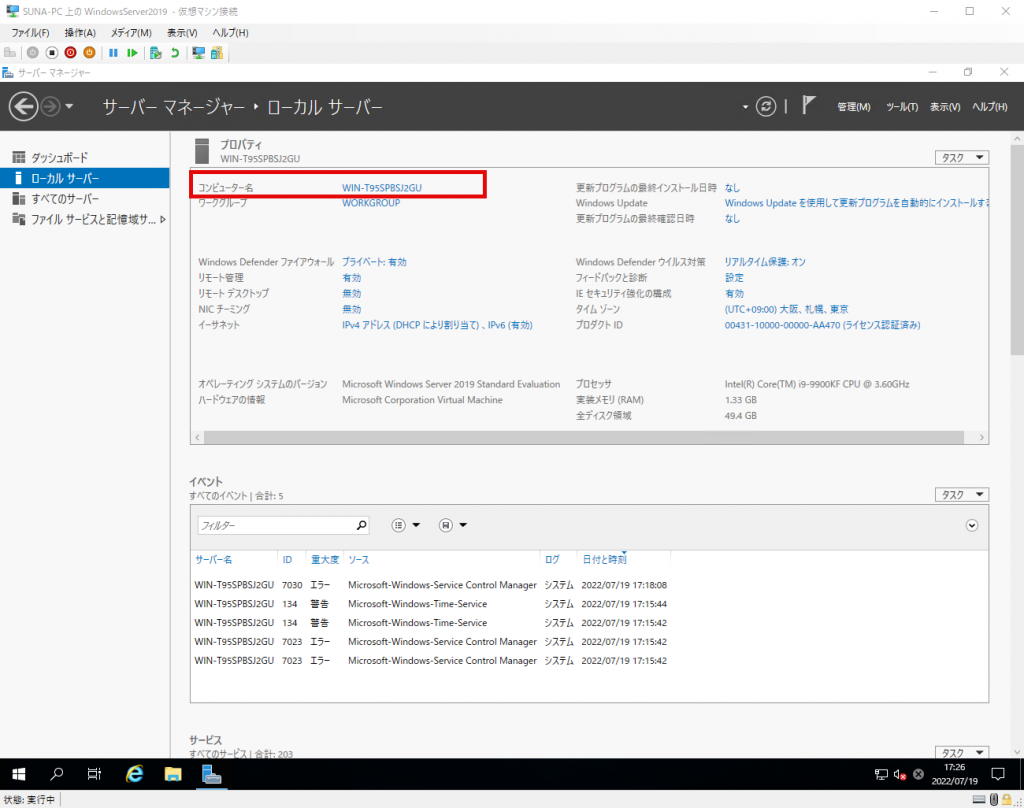
システムのプロパティが表示されるので、「変更ボタン」をクリックします。
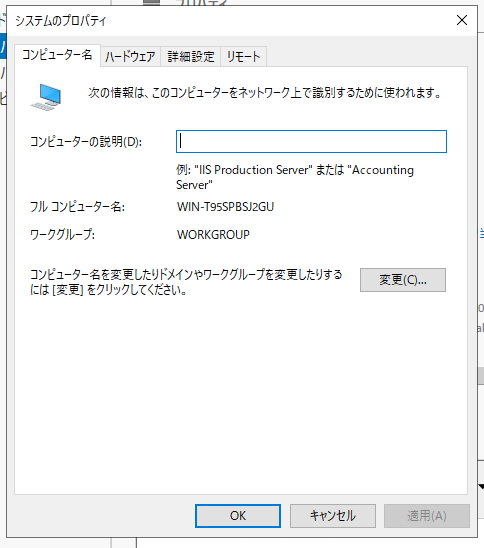
コンピュータ名欄に任意のサーバー名を入力します。ここでは「test-sv」にしています。ワークグループも任意のもの及びすでにワークグループがある場合は、指定することができます。
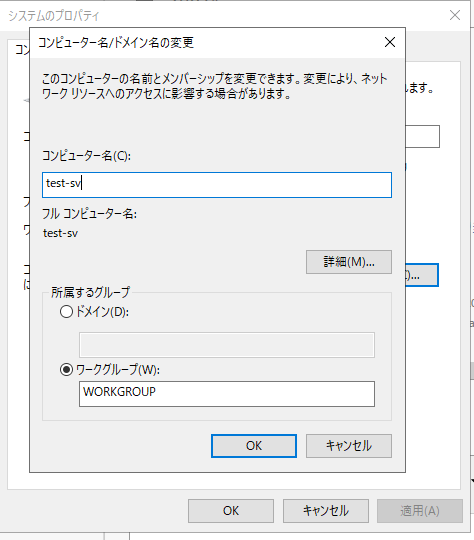
OKボタンを押していくと、再起動を求められますので「今すぐ再起動する」で再起動します。
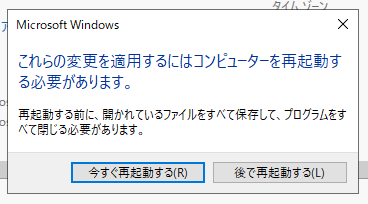
IPアドレスの設定(ipv4)
最初は、DHCPに指定されています。サーバー用途でDHCPの指定はないので固定IPに変更します。「IPv4アドレス(DHCPにより割り当て)、IPv6(有効)」をクリックします。
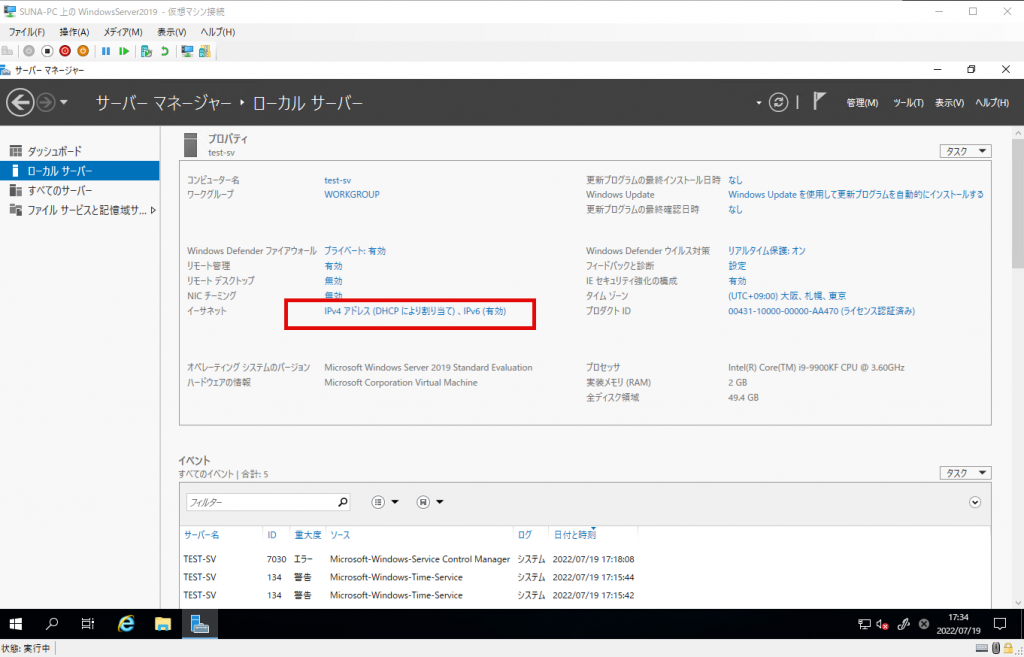
ネットワーク接続ウィンドウが表示されます。「イーサネット」を右クリックします。
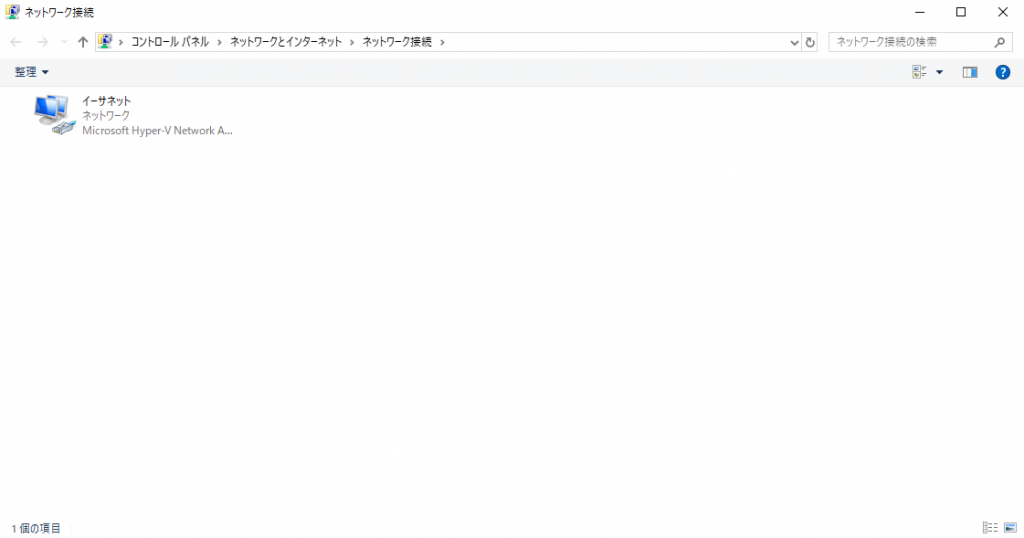
「イーサネット」アイコンを右クリックしプロパティをクリックします。
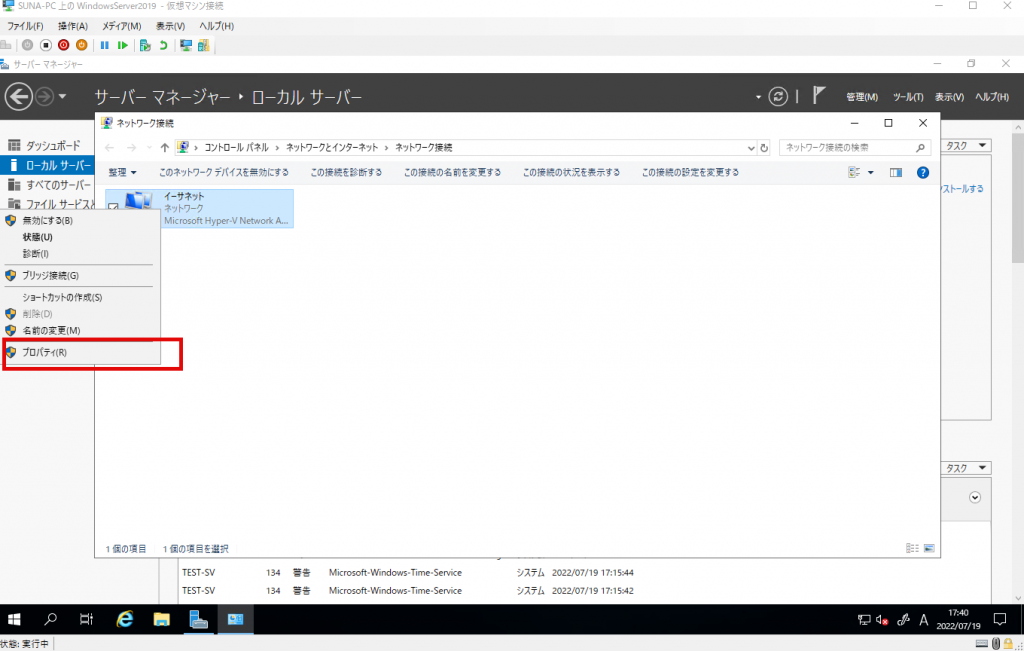
「インターネットプロトコルバージョン4(TCP/IPv4)」をクリックします。ここでは、IPv4を使用しています。
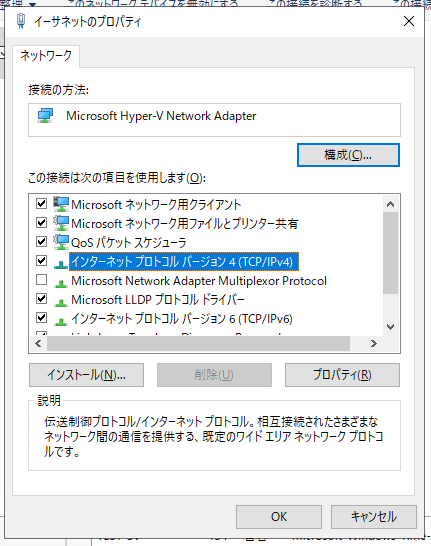
固定IPの場合は、「次のIPアドレスを使う」にチェックし、IPアドレス、サブネットマスク、デフォルトゲートウェイ、DNSサーバーにアドレスを入力します。
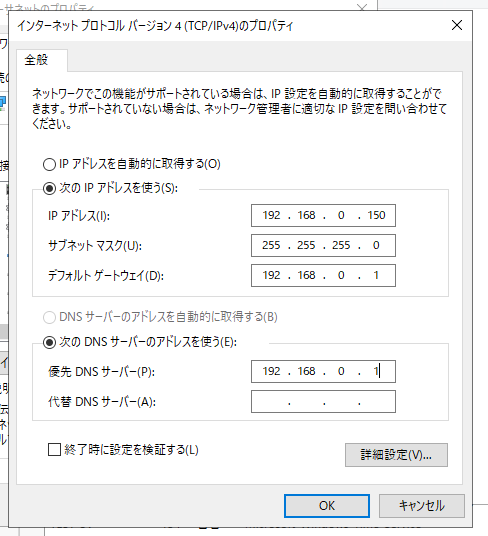
OKボタンをクリックします。
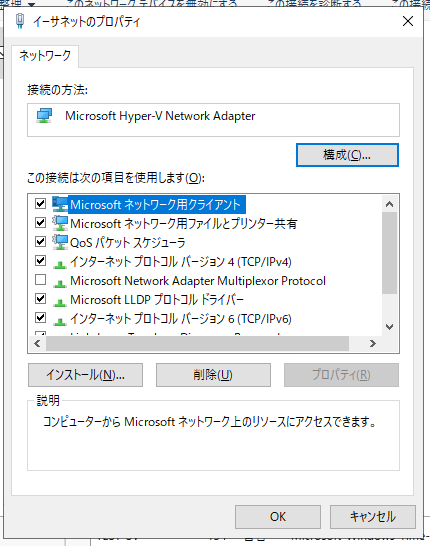
「Windows Update」でOSバージョンを最新状態にします。OSが販売されてから、様々なアップデートがされていますので、まずはアップデートをします。
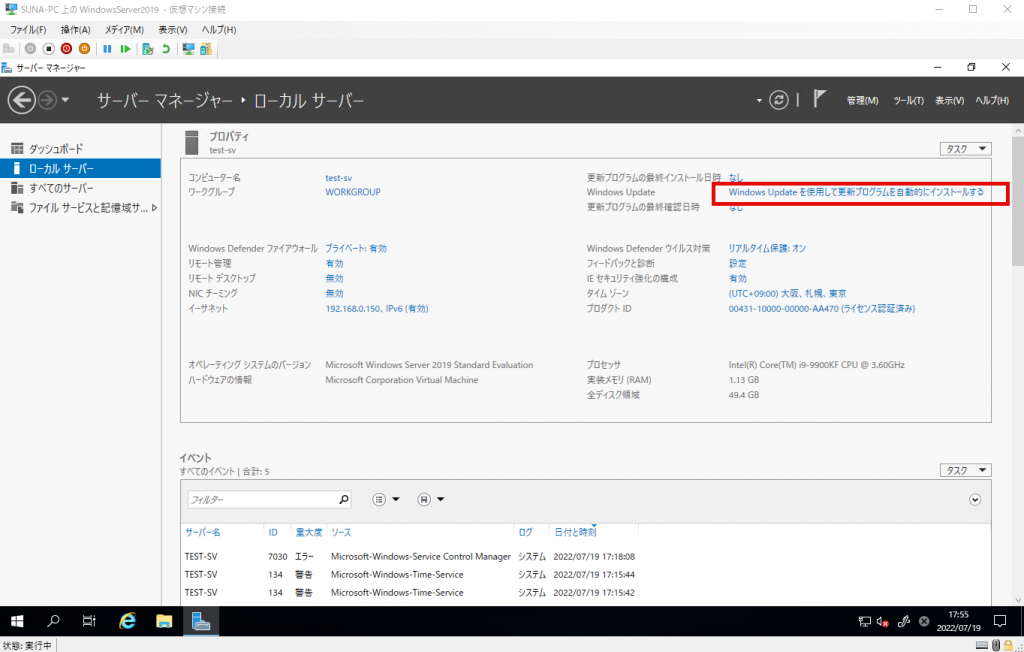
「Windows Update」画面が表示されるので、「更新プログラムのチェック」ボタンをクリックします。
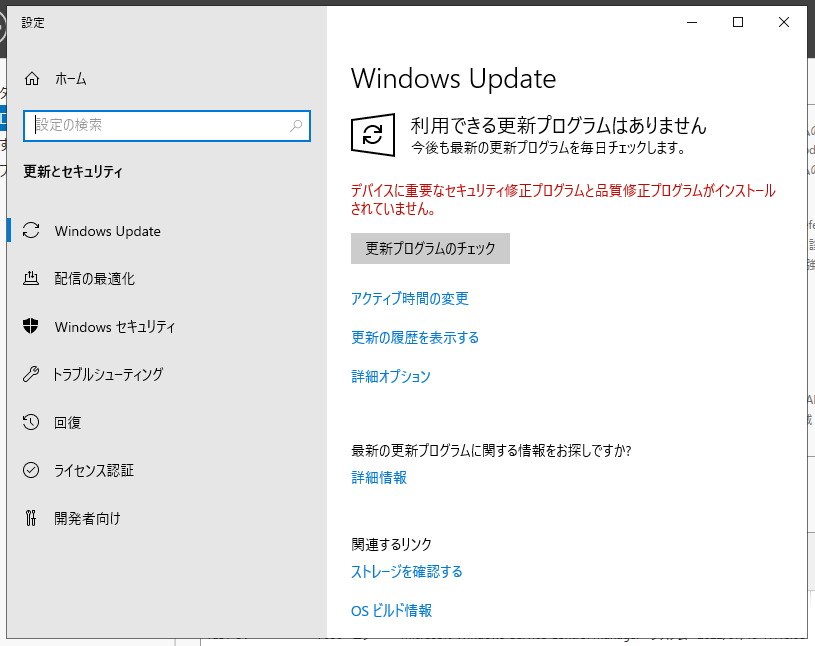
自動でアップデートが走ります。
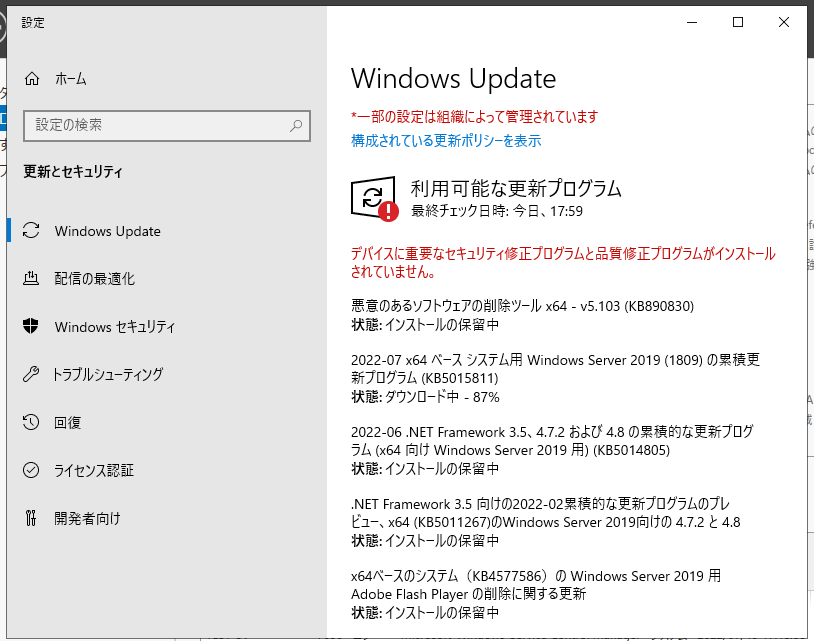
リモートデスクトップをインストール
リモート環境からアクセスできないと作業がしづらいので、リモート環境を整備します。インストール直後ではリモート環境が設定されていませんので、以下の手順で設定します。
サーバーマネージャーのローカルサーバー、リモートデスクトップ、無効リンクをクリックします。
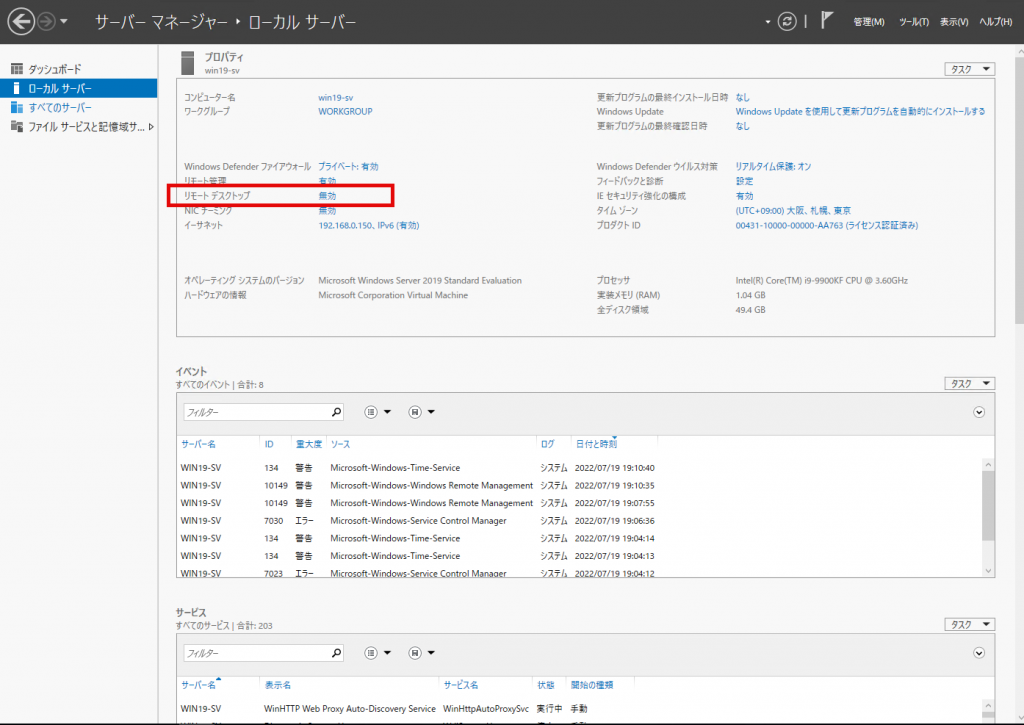
「このコンピュータへのリモート接続を許可する」にチェックします。
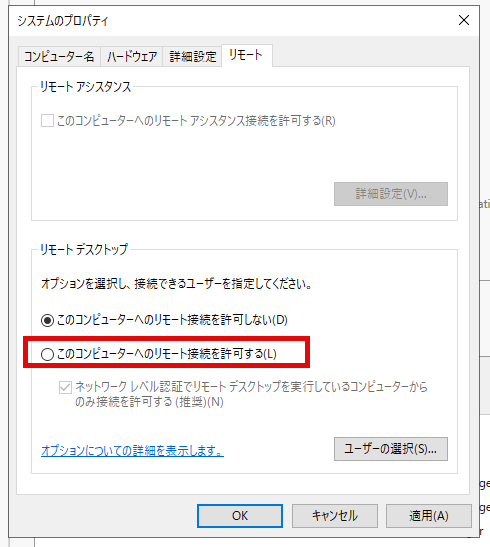
リモートデスクトップのファイヤーウォールの例外は有効にされます。警告メッセージウィンドウを「OKボタン」をクリックします。
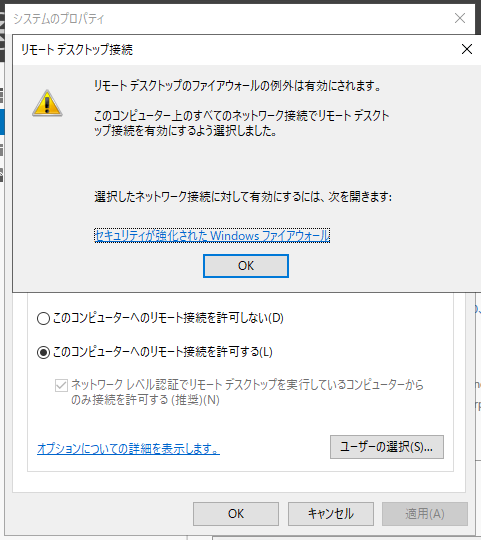
「OKボタン」をクリックします。
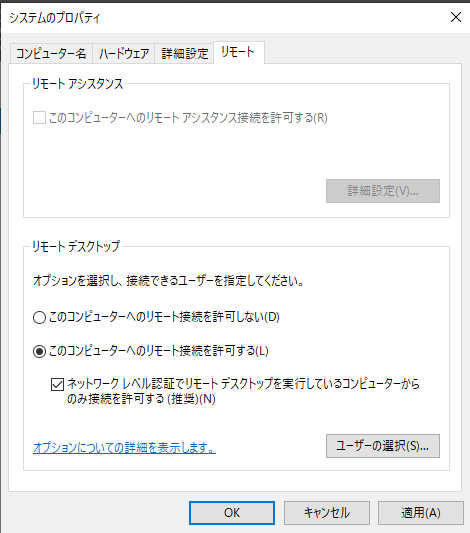
これで他の端末からリモートデスクトップでアクセスすることができます。運用や保守メンテナンスするときは、基本的には自端末か保守専用端末から行うことが多いです。