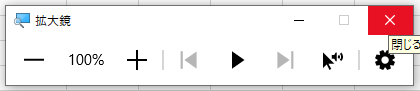Windowsの拡大鏡を使ってマウスポインターを含めてスクリーンショットを取得する方法
Windowsの標準機能でマウスポインター(マウスカーソル)を含めてスクリーンショット(ハードコピー)を取るためには、拡大鏡の機能を使用します。通常のスクリーンショットキーによるスクショではマウスカーソルが含まれないからです。
対象OS:Windows10、Windows11
拡大鏡の起動方法
拡大鏡の起動方法は以下の3つの方法があります。ショートカットキーで起動するのが一番早いです。
ショートカットキーで起動する

キー+

キー
Windowsロゴキー+プラス(+)キーを押下
スタートメニューから起動する
デスクトップの左下にあるWindowsマークをクリックします。「Windows簡単操作」の中に拡大表がありますので、それをクリックします。
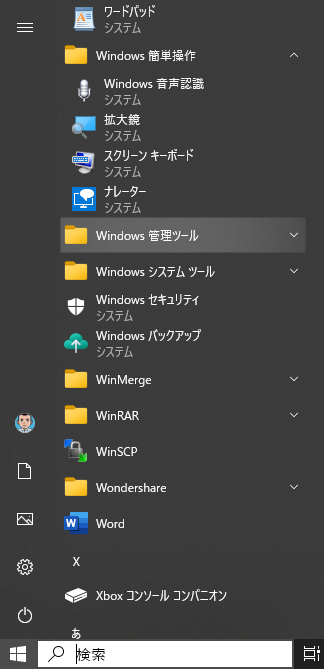
検索から拡大鏡を起動する方法
デスクトップの左下にある検索欄に拡大鏡と入力することで起動することもできます。検索欄(❶)に「拡大鏡」と入力します。拡大鏡アイコン(❷)をクリックします。
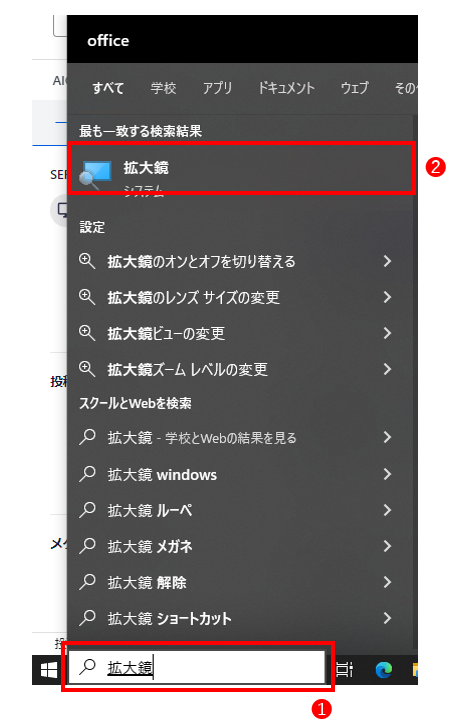
拡大鏡の設定
次に拡大鏡の設定をします。デフォルトのままではマウスポインターがスクショできない可能性があります。拡大鏡が起動すると下記のようなウィンドウが表示されます。ギアマーク(❶)をクリックします。次に設定を開く(❷)をクリックします。
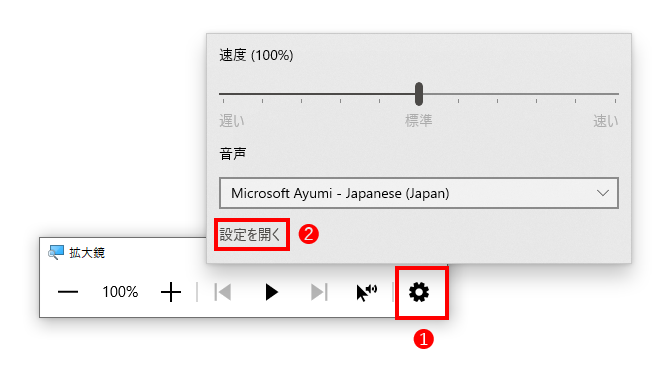
ビューの変更
ビューには、「全画面表示」、「レンズ」、「固定」の3つの設定があります。ここでは、ビューは「固定」に変更します。固定にすると、マウスポインターの周辺が拡大され固定ウィンドウに表示されます。
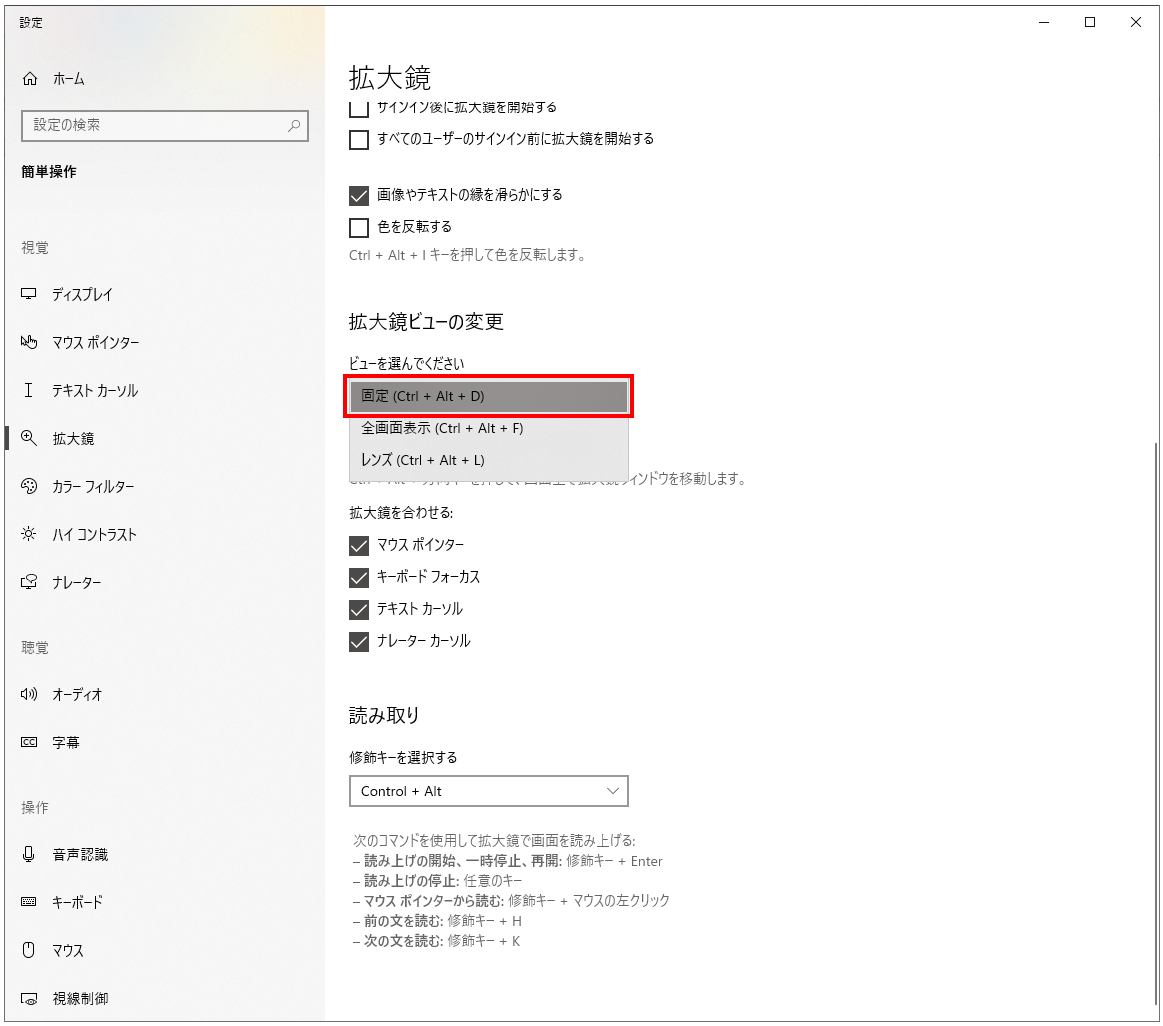
マウスポインターを含めてスクリーンショットを取得
下記の状態で「PrsceenPrint」キーや「PrtSc」キー、[Fn]キー+[PrtSc]キーなどでマウスポインターを含めてスクリーンショットが取れます。
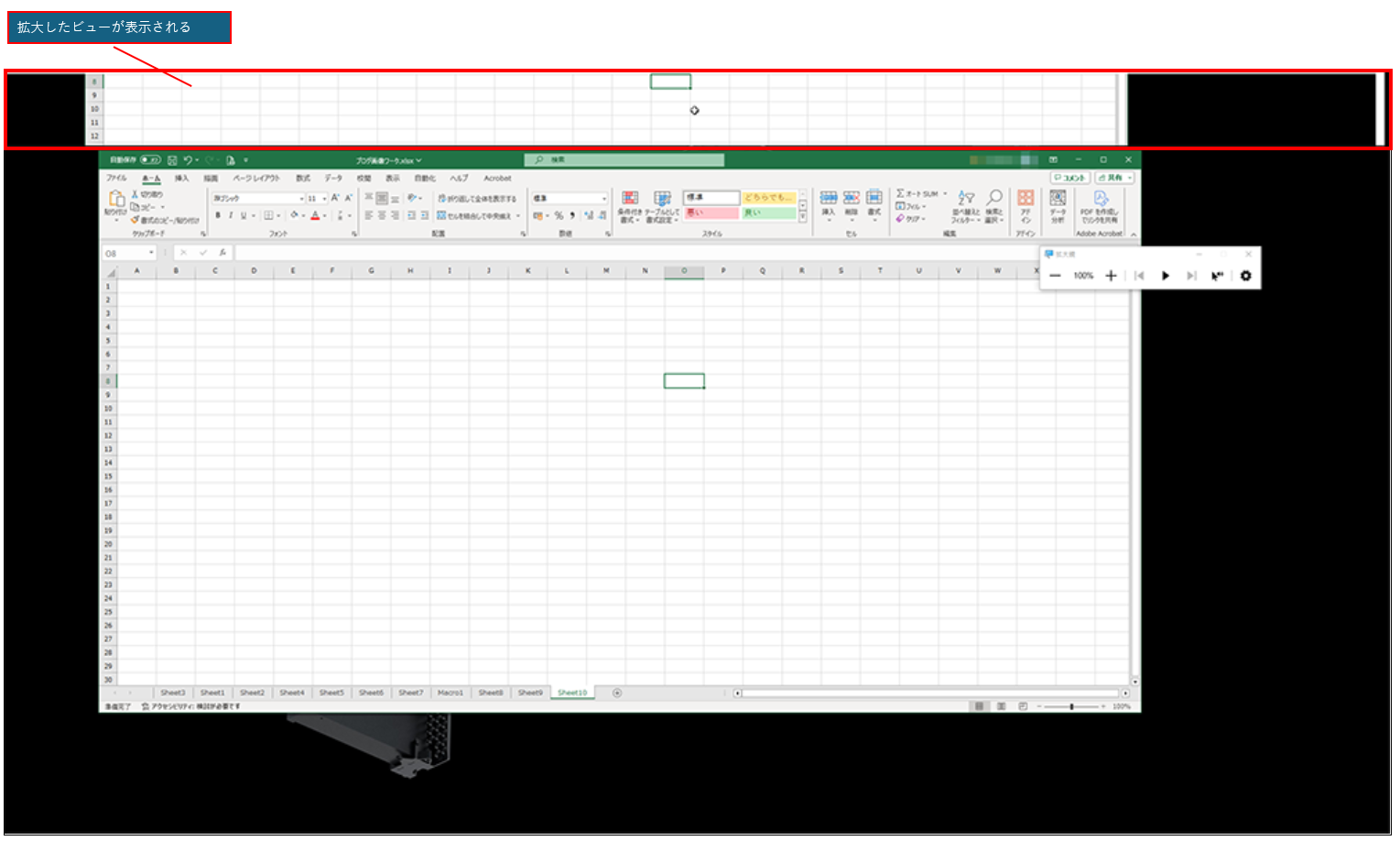
ただし、このままでは拡大鏡が画面の上に縦長に表示されてしまい使いづらいので、拡大鏡の枠を適正なサイズに変更します。
※拡大鏡とは、ウィンドウ(枠)内に拡大した画面を表示する機能です。
Alt+Shift+矢印で変更します。各矢印の意味は下記に記載します。
- 矢印「↑」:縦の表示を広げる
- 矢印「↓」:縦の表示を狭める
- 矢印「→」:横の表示を広げる
- 矢印「←」:横の表示を狭める
以下のように拡大鏡のウィンドウが適正サイズになり扱いやすくなります。この状態でスクリーンショットを取るとマウスポインターが綺麗にスクリーンショットすることができます。
また、ショートカット以外にも拡大鏡の領域の境界線にマウスポインターを合わせてドラッグすることでも変更することができます。
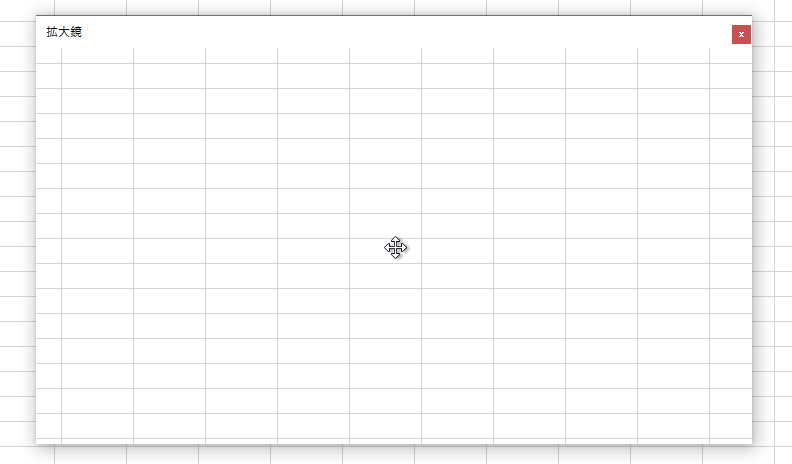
あとは、Ctrl+Vで画像編集ソフトやペイントなどに貼り付けます。
拡大鏡の終了方法
ショートカットキーで終了させる方法

キー+Eキー
Windowsロゴキー+Eキーを押下
×ボタンで終了