WordPressで画像の差し替えできるEnable Media Replaceプラグインのインストール方法
WordPressの機能として、画像を上書きする機能はありません。一度アップロードした画像を削除する場合は、URLの確認やリダイレクトが必要となります。そんな時、アップロードした画像の削除ではなく、上書きしたいときに重宝するのが「Enable Media Replace」プラグインです。
Enable Media Replaceとは
新しいファイルをアップロードして古いファイルを上書きする軽量プラグインです。
新規でアップロードするとIDがどんどん増えていくので、そういう意味では重宝します。
インストール方法
サイドバーのプラグインをクリックします。プラグイン画面で新規プラグインを追加ボタンをクリックします。
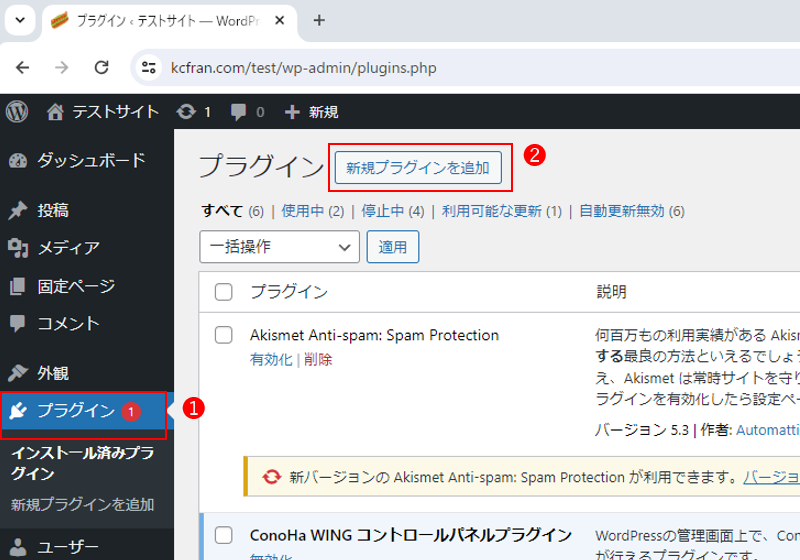
キーワード欄に「Enable Media Replace」と入力します。検索結果に「Enable Media Replace」と表示されますので、「今すぐインストール」ボタンをクリックします。
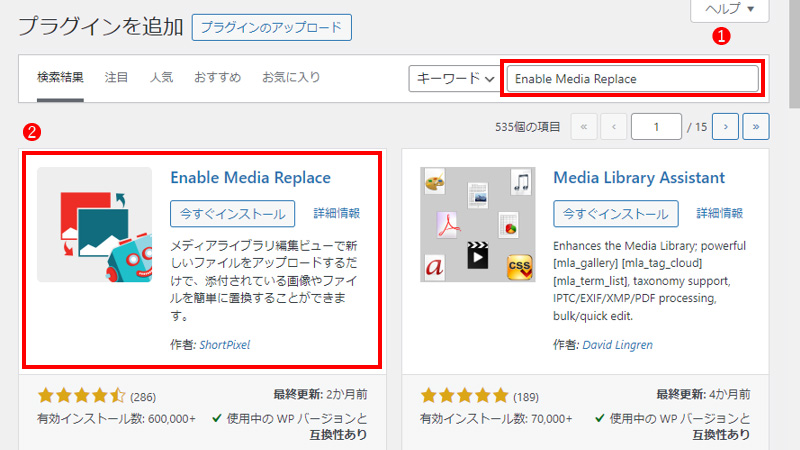
インストール後に「有効化」ボタンをクリックします。有効化後は特に設定などはないのですぐに使用できます。
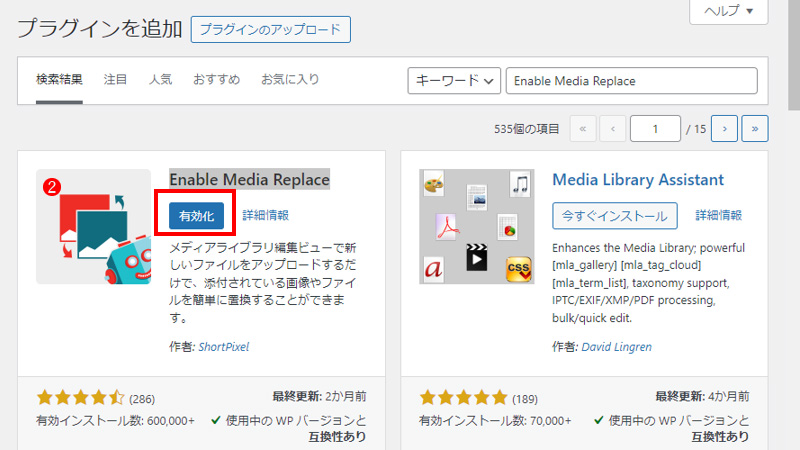
Enable Media Replaceの基本的な使い方
サイドバーのメディアをクリックします。置き換えたい画像をクリックします。
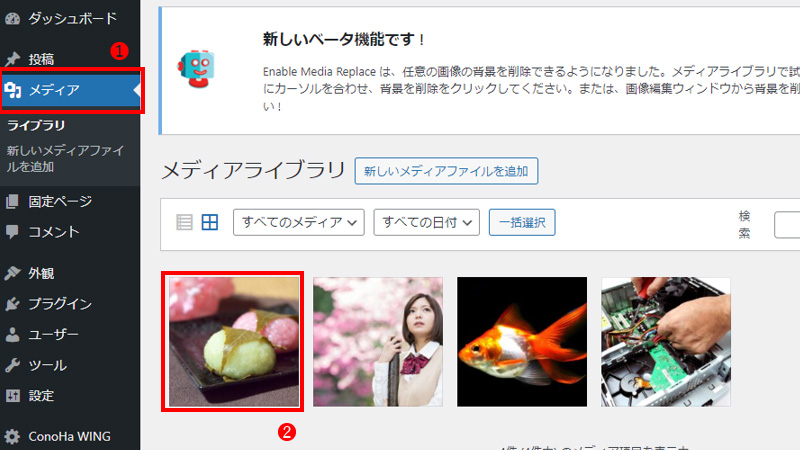
添付ファイルの詳細にメディアを置換、「新しいファイルをアップロード」というボタンが表示されますので、クリックします。
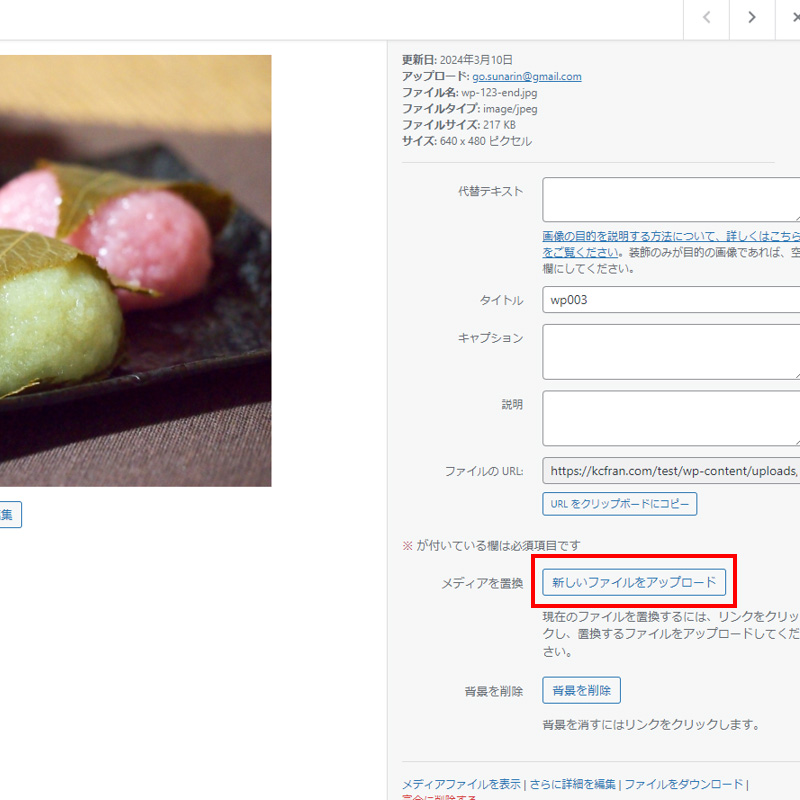
置換するメディアを選択欄の新規に新しい画像をドラッグ&ドロップします。
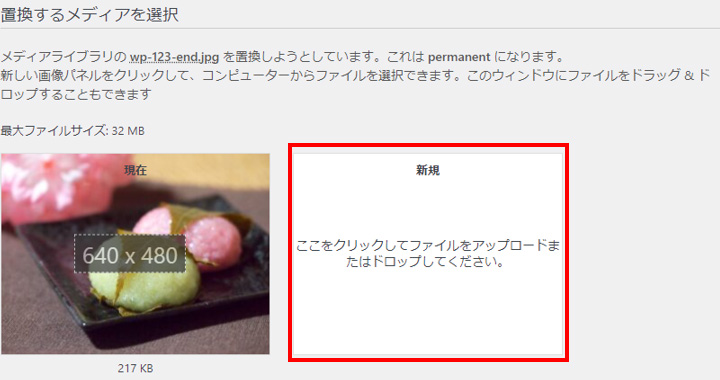
アップロードボタンをクリックします。これで、画像は置き換わります。
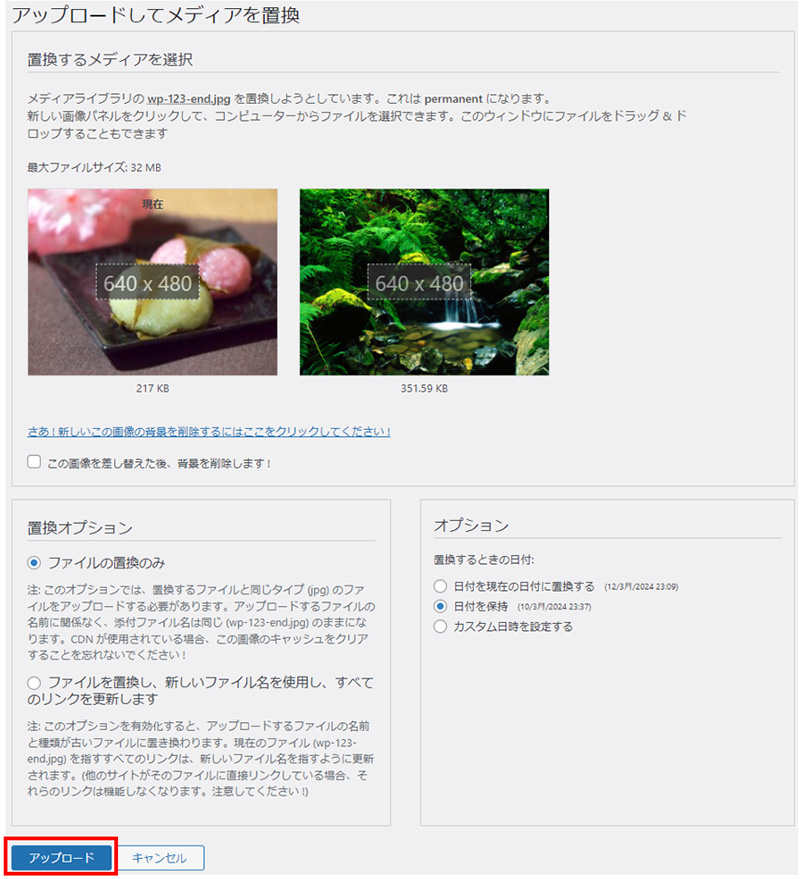
正常に置換されると「画像が置換されました!」の画面が表示されます。
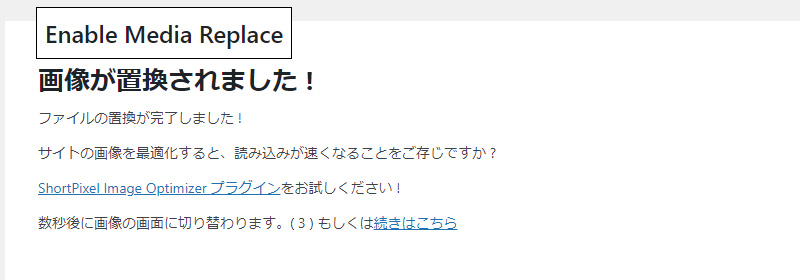
置き換わったどうかは、前の画像がキャッシュされていることが多いので、ブラウザのキャッシュを削除するか。シークレットモードで確認すると良いでしょう。
置換オプションについて
置換オプションは「ファイルの置換のみ」と「ファイルを置換して、ファイル名を使用しすべてのリンク」を更新するの2つが用意されています。
「ファイルの置換のみ」の場合は、上書きになりますが、「ファイルを置換し、新しいファイル名を使用し、すべてのリンクを更新します」は、新しい画像のファイル名に置き換えて上書きします。その際に全ページのURLも新しいパスに置き換えてくれるので、画像が表示されなくなったということはありません。ただし、画像パスが変わってしまうので、使用する場合は注意が必要です。置換する画像にユーザーがリンクしていた場合や検索エンジンから検索された場合、404 Not Foundが返されますので、基本的には使用しない方が賢明です。記事を投稿して長いようであれば、旧画像パスから新しい画像パスへリダイレクト設定する必要があります。
意外とリダイレクトは面倒なので、バナーや広告等の画像を新規でアップロードすることも検討してみると良いでしょう。
オプション
メディアのアップロードした日時を変更するオプションです。日付については、初期設定(日付を保持する)で問題ありません。
置き換わらない項目
以下の項目は置き換わらないので、移行時にバックアップする必要があります。
- 代替テキスト(alt)
- 横幅指定(width)
- 配置(align)
- キャプション
- 説明
メディアの背景を削除
置き換えた画像の背景をプラグインが自動認識して、色を変更したり無地や透明にしたりする機能ですが、元画像が消えてしまったりと精度がいまいちです。