Windows10/11 XPSビューアーがインストールされていない
「Microsoft XPS Writer」はインストールされているのに、Windows10/11にXPSビューアーがデフォルトでインストールされておらず、xpsファイル(oxpsファイル)が開かなかったので、その対処方法を記載。
目次
XPSインストール方法
タスクバーにある検索欄でXPSと入力し「XPSビューアー」が表示されなかった場合は、インストールされていません。
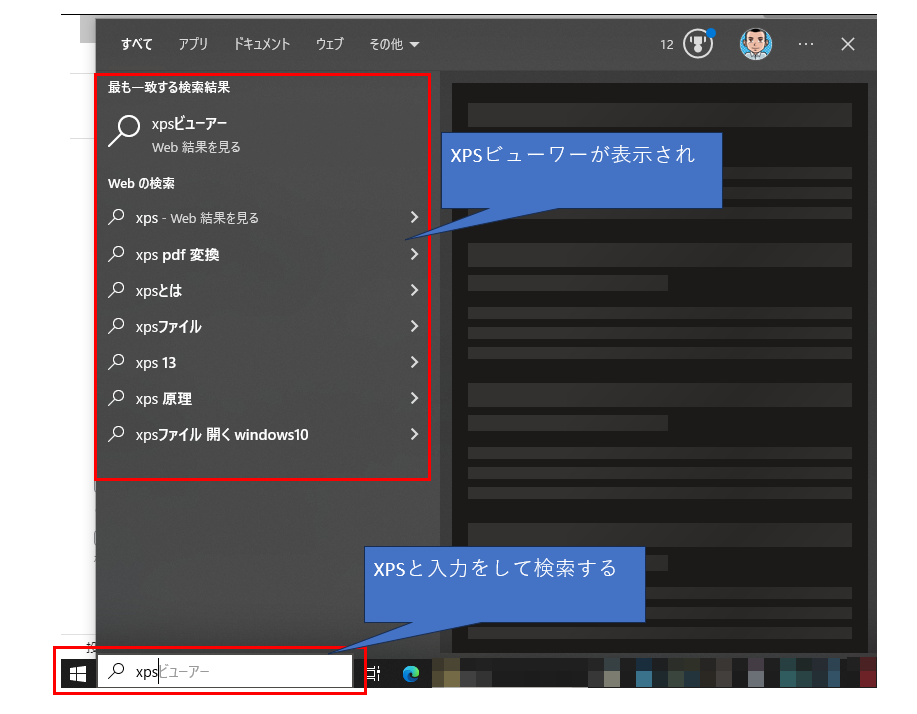
スタートボタン←設定をクリック
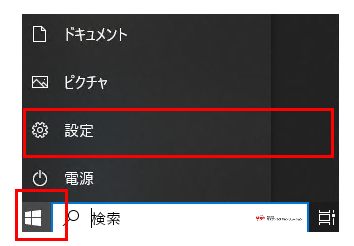
アプリをクリック
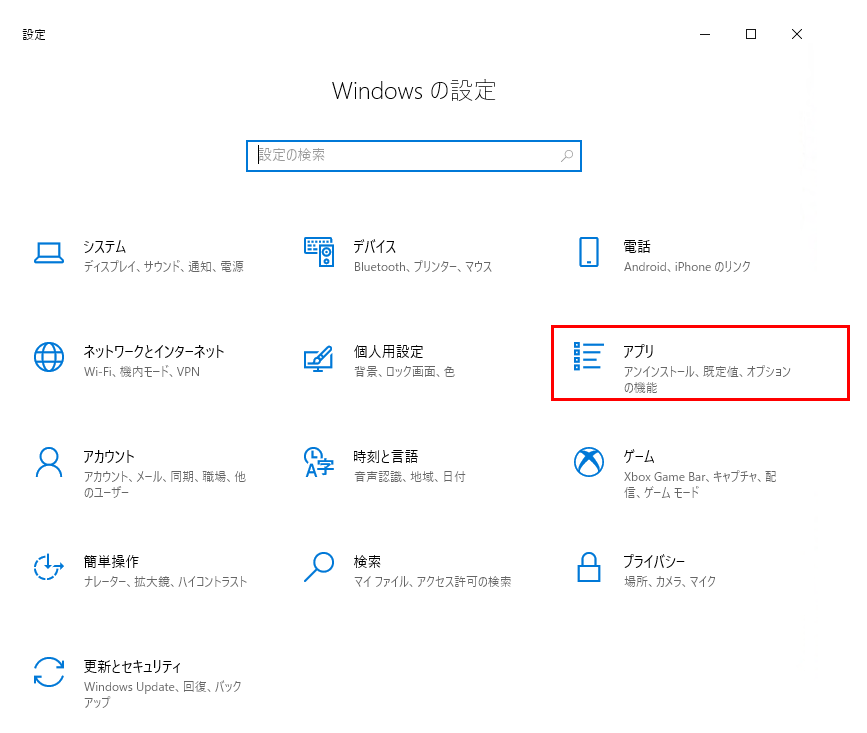
オプション機能をクリック
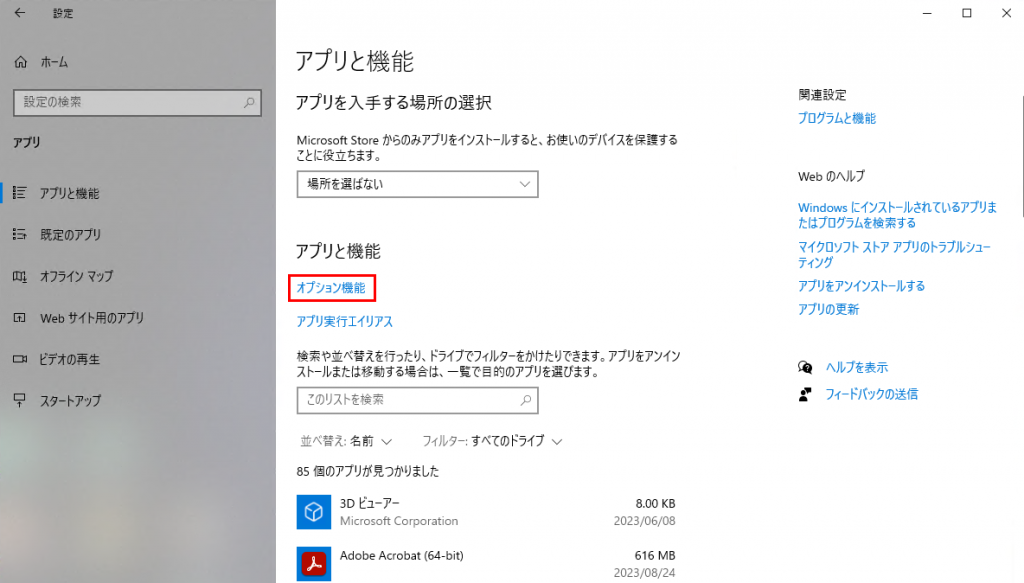
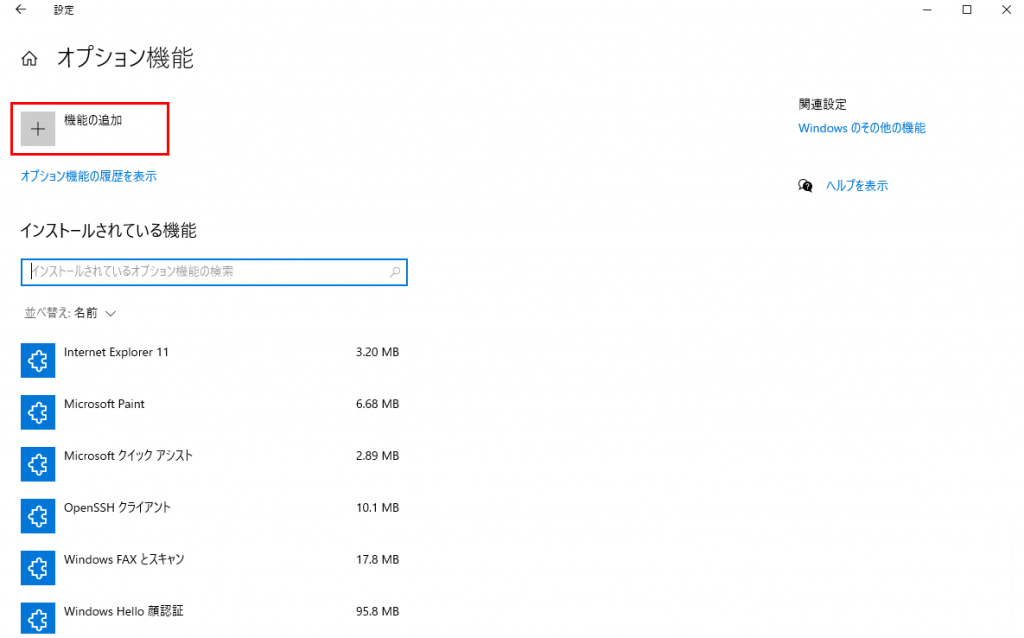
xpsインストール
検索欄に「xps」を入力します。そうすると、「XPSビューアー」が表示するのでチェックを付けてインストールボタンをクリックします。
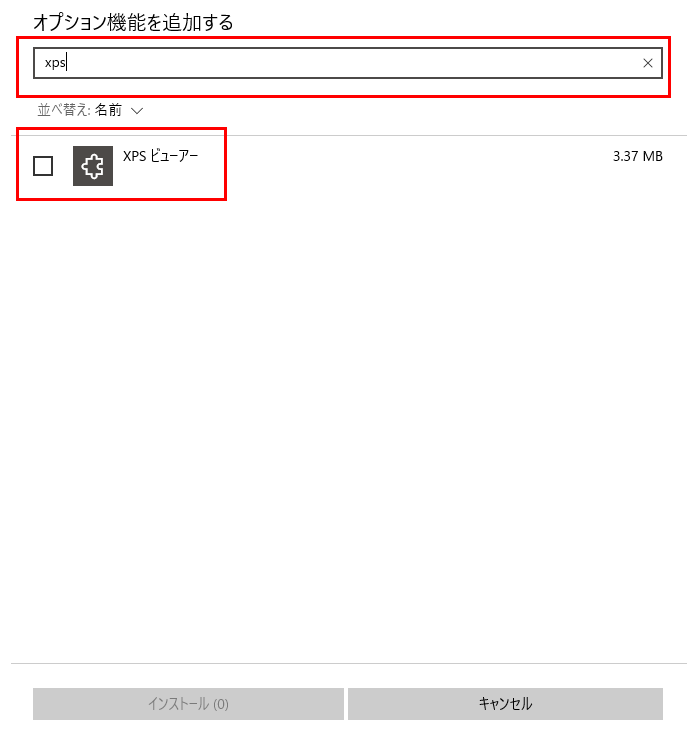
インストール完了後にXPSビューアーでxpsファイルを開くことができます。
WindowsUpdate1803で非表示にされた場合
検索ボタンに「xps」と入力し、「XPSビューアー」が表示されたクリックして起動する。起動後にXPSビューアーアイコンを右クリックして「タスクバーにピン留め」することで、起動がしやすくなります。
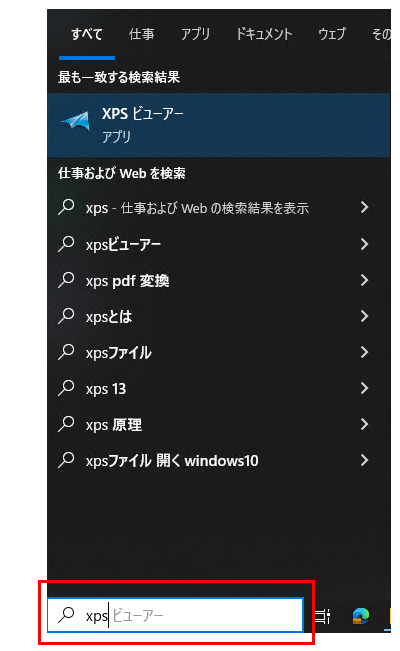
方法 レジストリ変更後、XPSビューアーのインストール
「XPSインストール方法」でできない場合は、以下の手順を試してみる。
- 検索ボックスに「regedit」と入力しエンターキーを押下
- 「HKEY_LOCAL_MACHINE\Software\Policies\Microsoft\Windows\WindowsUpdate\AU」を選択
- UseWUServerを右クリック(ない場合は新規DWORD)し、値を「0」にする
- 検索ボックスに「Services.msc」と入力しエンターキー
- Windows Updateを右クリックし再起動
- XPSインストール方法を実行する
XPS(XML Paper Specification)とは、AdobeのPDFファイルの競合製品としてMicrosoftによって導入されたファイル形式です。 XPSファイル形式はWindowsVistaで導入されました。.xpsファイルは、レイアウトや外観などのドキュメント構造とコンテンツに関する情報が含まれています。 また、XPSファイルは1つ以上のページを含めれます。
XPSは、2018年4月10日のWindowsアップデートでMicrosoftによって徐々に見捨てられたみたいです。