MySQL Workbench 8.0インストール
データベースの設計から開発、管理までを包括的にサポートしているMySQL公式のGUIツール「MySQL Workbench」をWindowsにインストール方法、日本語化方法、初期設定、データベースへの接続の仕方まで記載
MySQL Workbenchの概要
MySQL Workbenchは、DBA、開発者、データアーキテクトがデータベースの設計、作成、管理をビジュアル的に行うことができるツールです。ER図の作成やER図をデータベースに反映(フォワード)。またリバースエンジニアリングによって、現在のデータベースからER図を作成することができます。また、SQLを発行しデータベース内のデータを追加・更新・削除・参照することができます。
データベース管理では、サーバー設定やユーザー管理、バックアップ及びリカバリ、監査データの調査、データベースの状態監視を行うことができます。
対応OS
- Oracle Linux8/Red Hat Enterprise Linux8/CentOS 8
- Oracle Linux7/Red Hat Enterprise Linux7/CentOS 7
- Ubuntu 19.10
- Ubuntu 18.04LTS
- Windows Server 2019
- Windows10
- macOS 10.15
- macOS 10.14
- Generic Linux
ハードウェア要件
| 最小 | 推奨 | |
|---|---|---|
| CPU | 64bit x86 | マルチコアの64bit x86 |
| メモリ | 4GB | 8GB |
| ディスプレイ | 1024×768 | 1920×1200以上 |
ダウンロード
以下のURLからダウンロードすることができます。
公式のダウンロードサイト赤枠内のダウンロードボタンをクリックします。
ダウンロードするにはOracleのアカウントが必要になります。無料でアカウントを作成することができます。
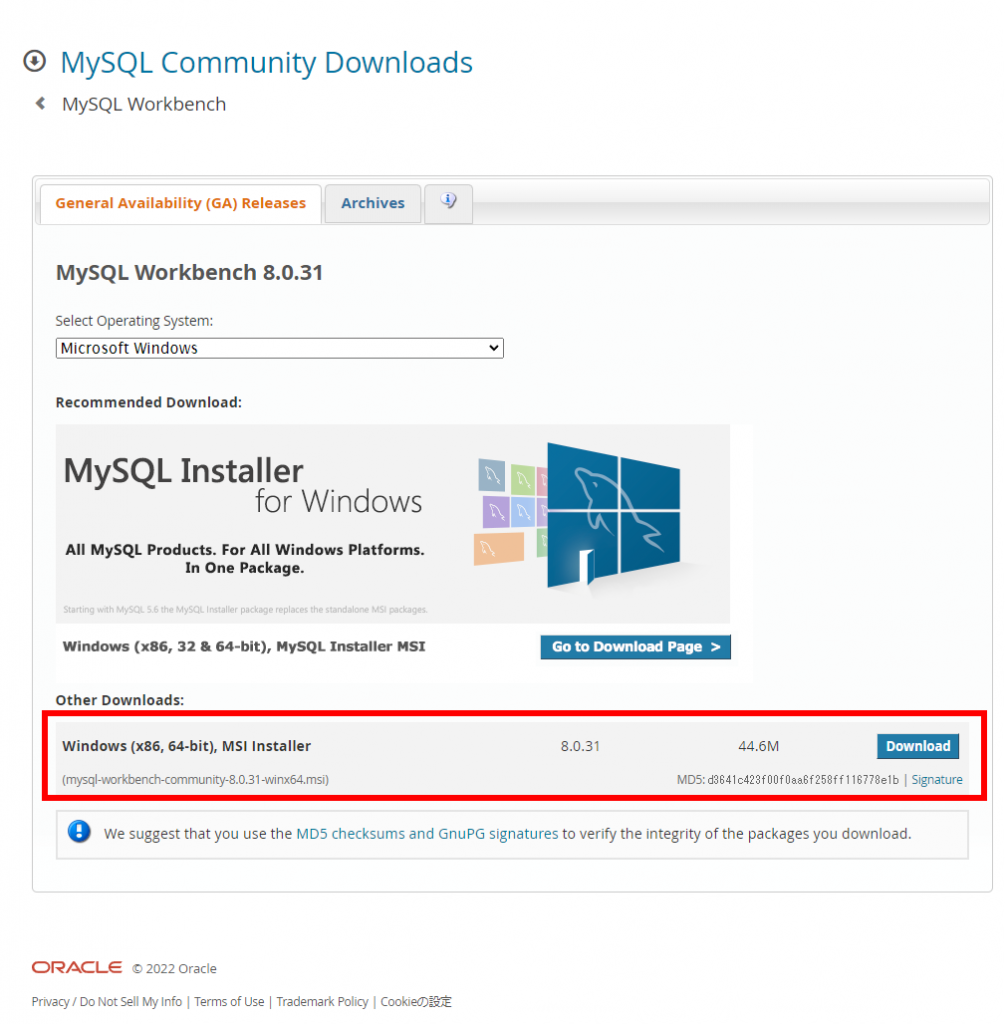
MySQL Workbench 8.0インストール
ダウンロードした「mysql-workbench-community-8.0.31-winx64.msi」ファイルを実行します。
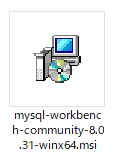
Welcome to the Setup Wizard for MySQL Workbencd 8.0 CE画面
「Next」ボタンをクリックします。
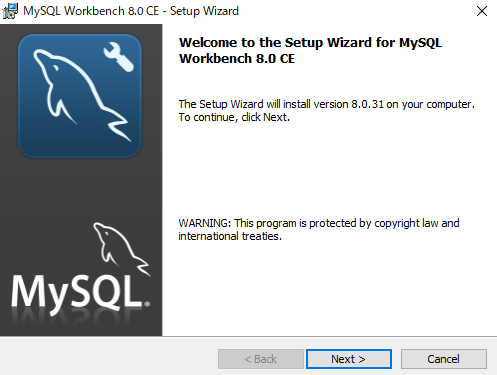
Destination Folder画面
「Next」ボタンをクリックします。
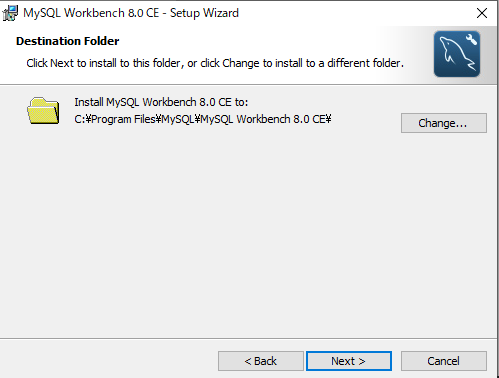
Setup Type画面
「Complete」にチェックされていることを確認して、「Next」ボタンをクリックします。
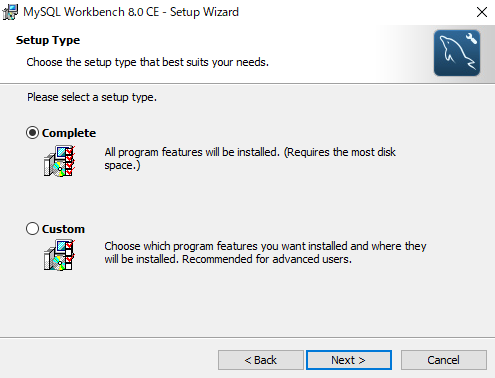
Read to Install the Program画面
「Install」ボタンをクリックします。
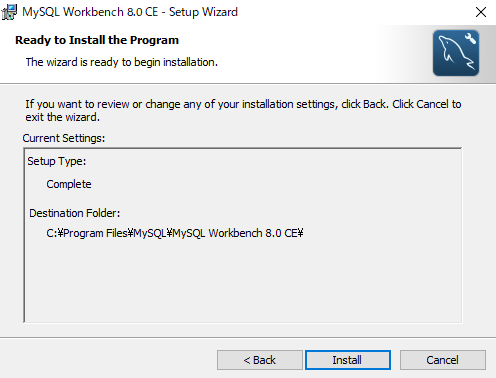
インストール中
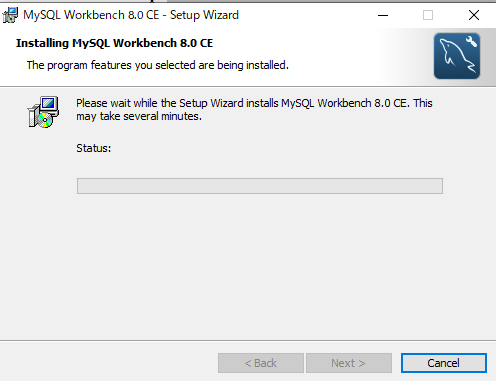
インストール完了。「Finish」ボタンをクリックします。
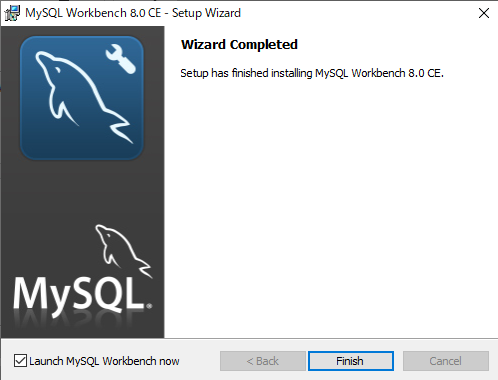
MySQL Workbench 8.0の日本語化
MySQL Workbench 8.0.31のメニューについて日本語化しています。Windowsの場合は、「main_menu.xml」ファイルを編集すれば日本語化することができます。ただし、MySQL WorkbenchのバージョンによりXMLファイルの構造が異なるっぽく。他のサイトでダウンロードしたものが使用できなかったので、自分で修正しました。
修正したファイルは以下のURLからダウンロード可です。zip圧縮していますので、解凍ソフトで解凍して使用してください。
配置する場所は「C:\Program Files\MySQL\MySQL Workbench 8.0 CE\data」配下になります。既存の「main_menu.xml」はバックアップしてからコピーしてください。「main_menu.xml.bk」などのファイル名しておくとよいでしょう。
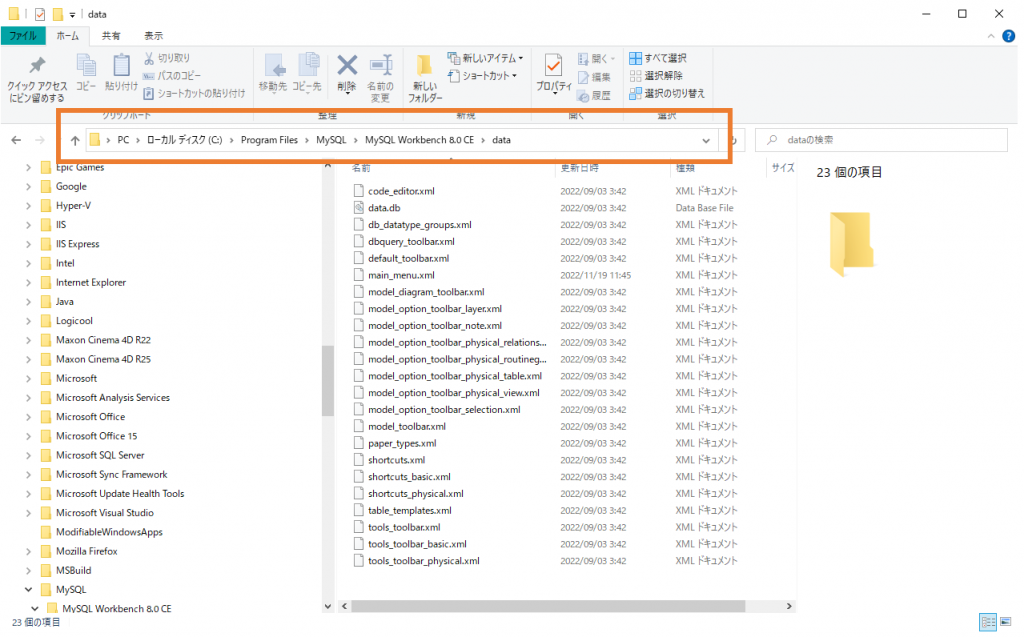
日本語化されたMySQL Workbench 8.0
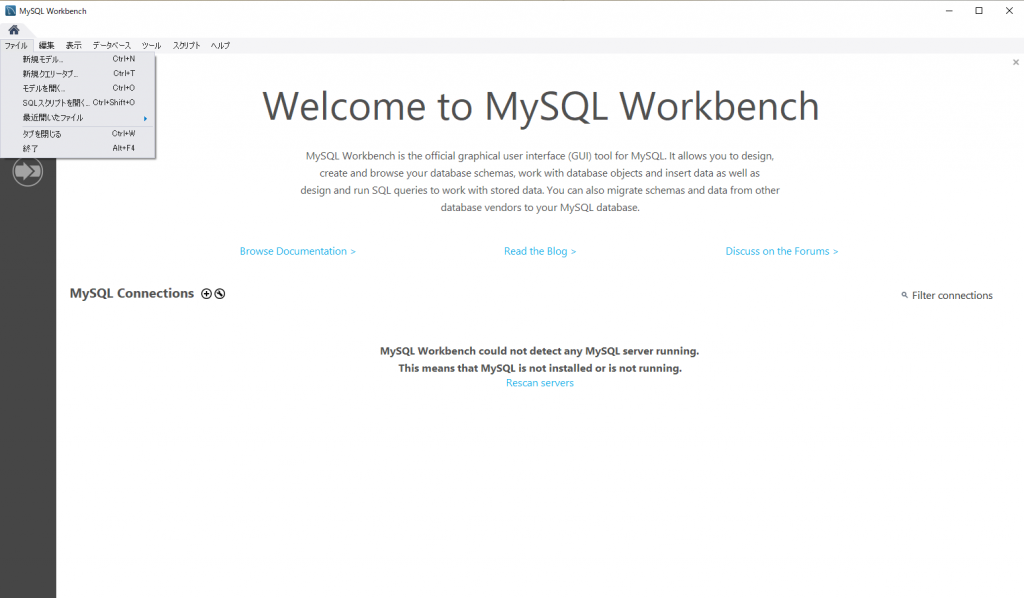
MySQL Workbench 8.0の初期設定
MySQL Workbenchをタスクバーにピン留め
Windowsマークをクリックします。(❶)アプリケーション一覧から、「MySQL Workbench」を右クリックしてメニューを表示させます。「その他」をクリックします(➌)。タスクバーにピン留めする(❹)をクリックします。
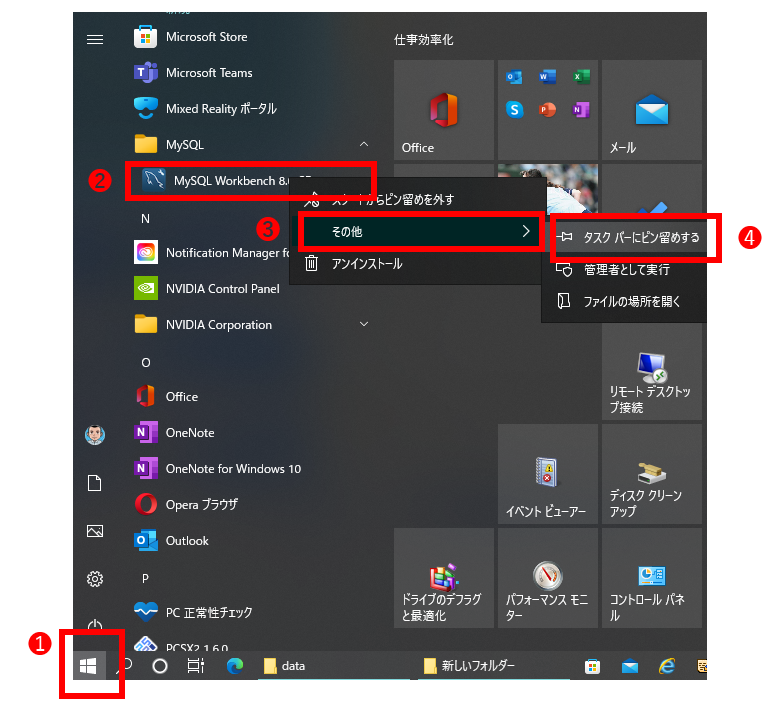
タスクバーにピン留めされます。これで、いつでも起動がしやすくなります。
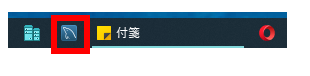
ModelingのFontsを日本語に変更する
メニューバーのEditをクリックします。Preferencesをクリックします。
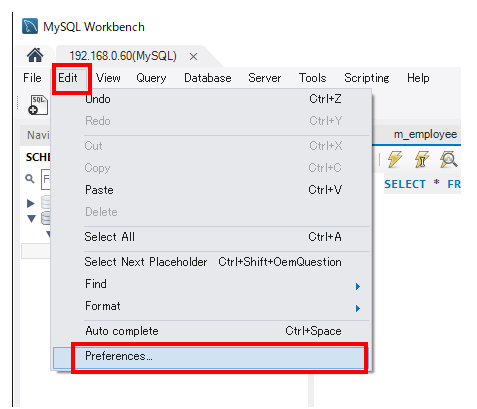
Workbench Preferences画面が表示されます。Medelingをクリックします。Appearance(❶)をクリックします。FontsのConfigure Fonts For:をJapaneseに変更します。変更後は、OKボタンをクリックします。
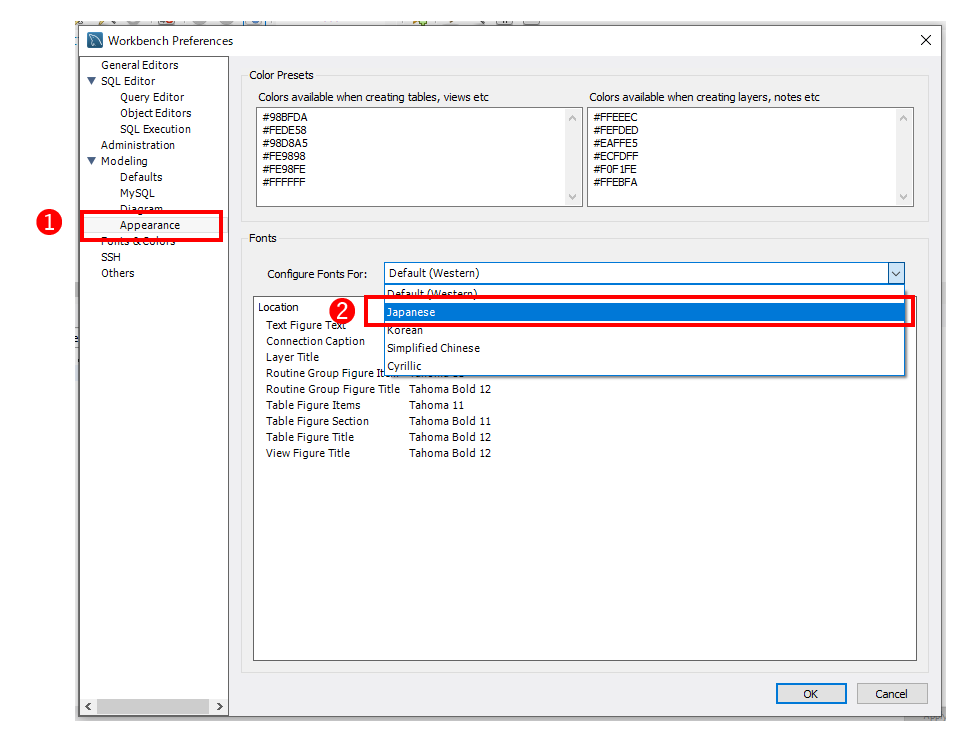
MySQL Workbenchから既存のデータベース接続方法
MySQL Workbenchのホーム画面の「MySQL Connections +」をクリックします。
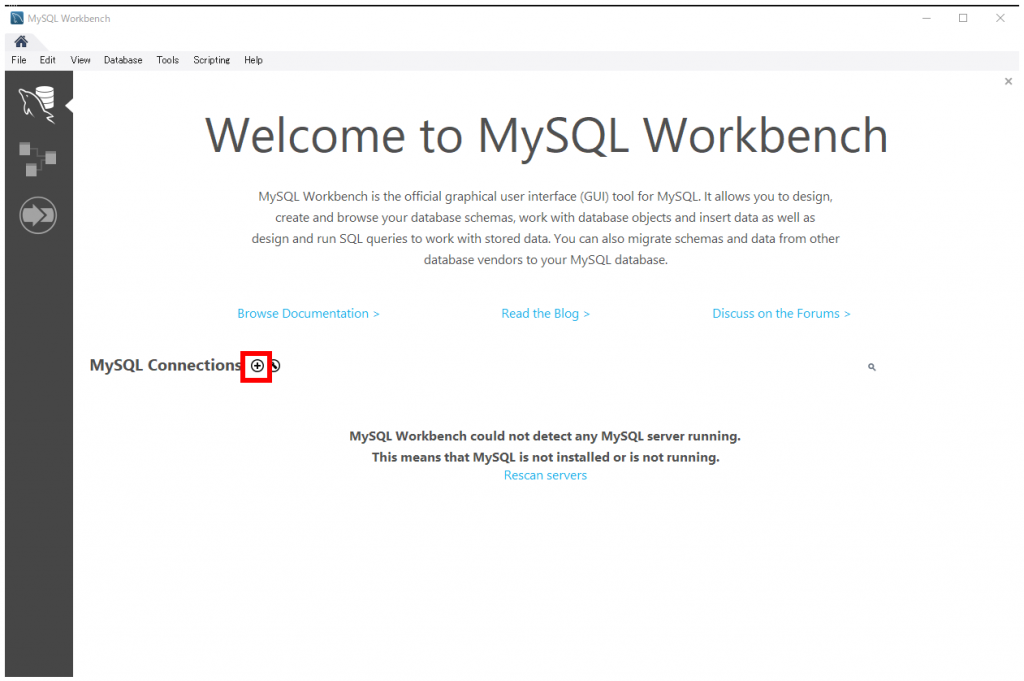
メニューバーの「Connect to Database」からでも既存MySQLデータベースに接続できますが、接続テストができないため、下記の+からコネクションしたほうが便利です。
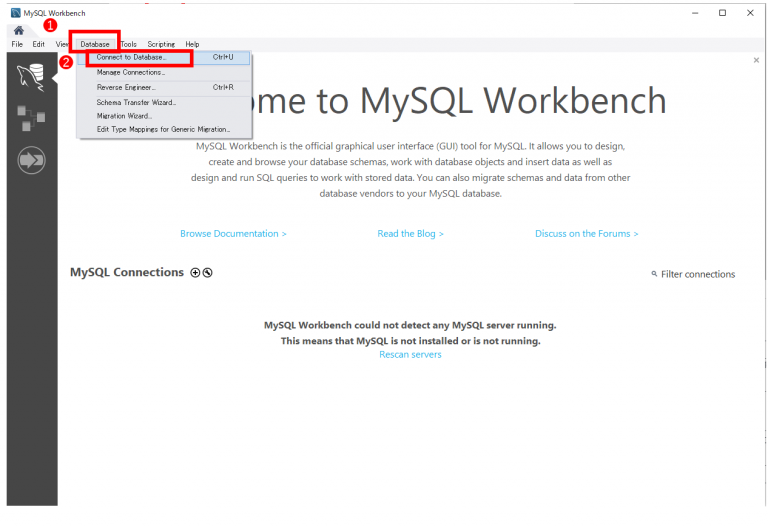
(❶)接続先名を入力します。
(❷)hostname:には接続先のIPアドレス、ホスト名、ドメインを入力します。port:3306を入力します。ただし、MySQLサーバーのポート番号を変更している場合は、変更しているポート番号を入力します。username:にはMySQLサーバーに接続するためのユーザーを指定します。
store inVault(➌)ボタンをクリックしてパスワードを入力します。
※スキーマが複数ある場合、よく使用するスキーマはDefault Schemaを指定しておくと便利です。
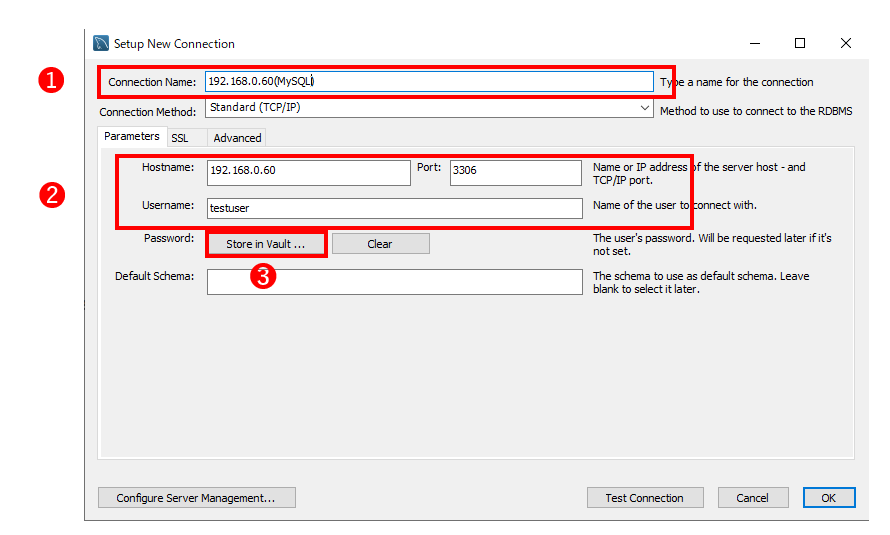
password:欄に接続するユーザーのパスワードを入力します。OKボタンをクリックします。
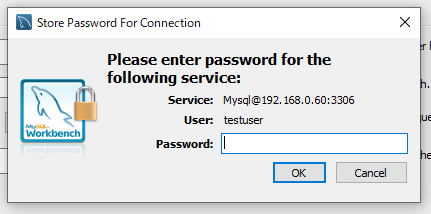
「Test Connection」ボタンをクリックしてテストを実施します。
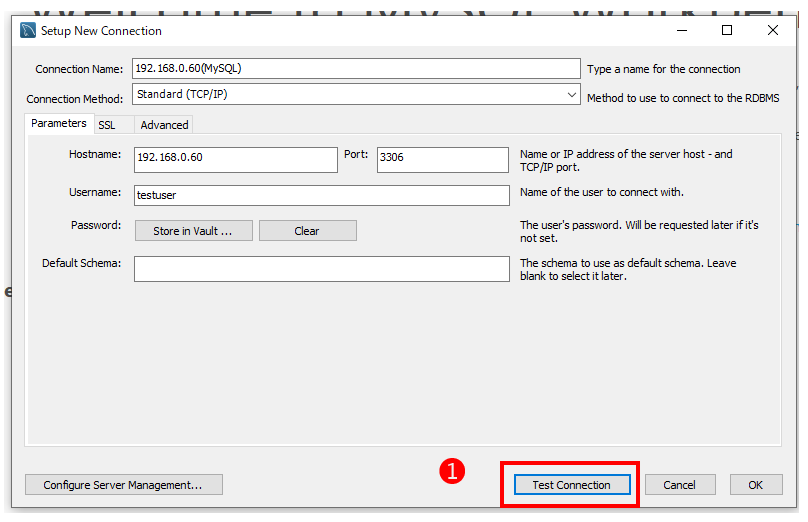
「Successfully made the MySQL connection」と表示されれば無事アクセスができました。OKボタンをクリックして閉じます。
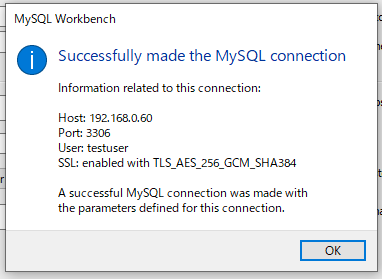
エラーが出る場合は、接続先のIPアドレス、ポート番号を確認しましょう。また、アクセスするユーザー名とパスワードが間違っていないか。パスワードは小文字と大文字が反転していないか。
それでもエラーが出る場合は、接続先のサーバーのファイヤーウォールが3306ポートをブロックしていないか。SELinuxが有効になっていないか。アクセスすユーザーに外部接続の権限を付与しているかなどを確認しましょう。
接続が確認できたら、OKボタンをクリックします。
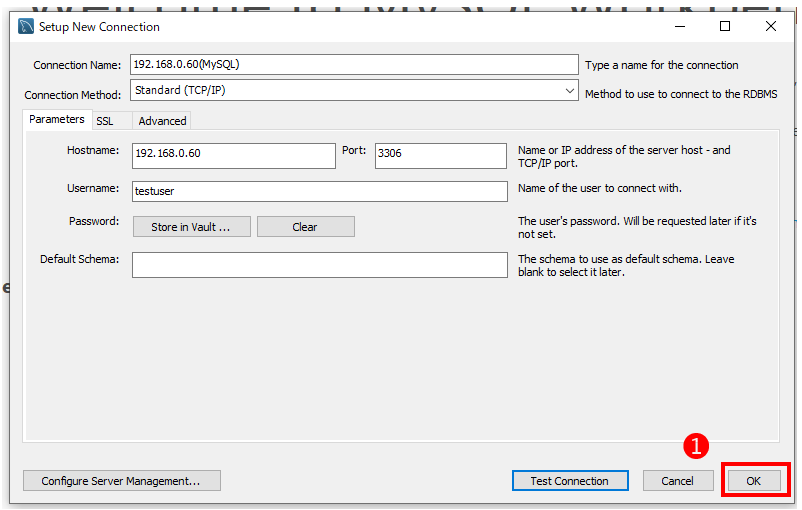
接続が終了すると、ホーム画面に接続先が記録されます。接続設定は1回行えば2回以降不要となります。
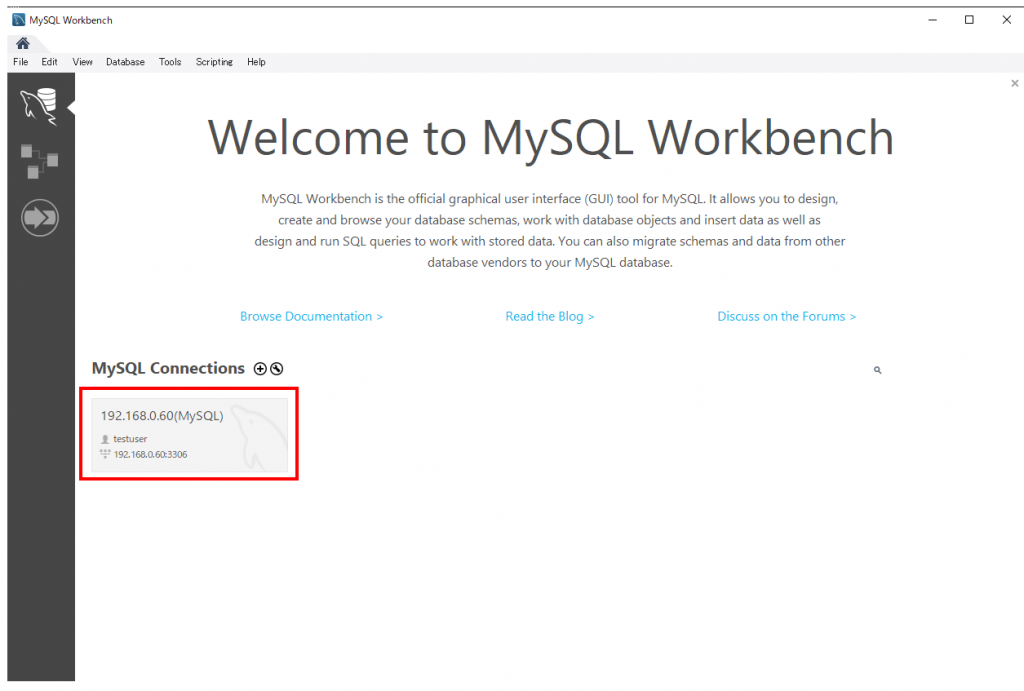
接続に成功すれば赤枠にスキーマ名が表示されます。もし、表示されなかった場合は、データベース操作する権限が不足している可能性があるので、権限を見直してください。
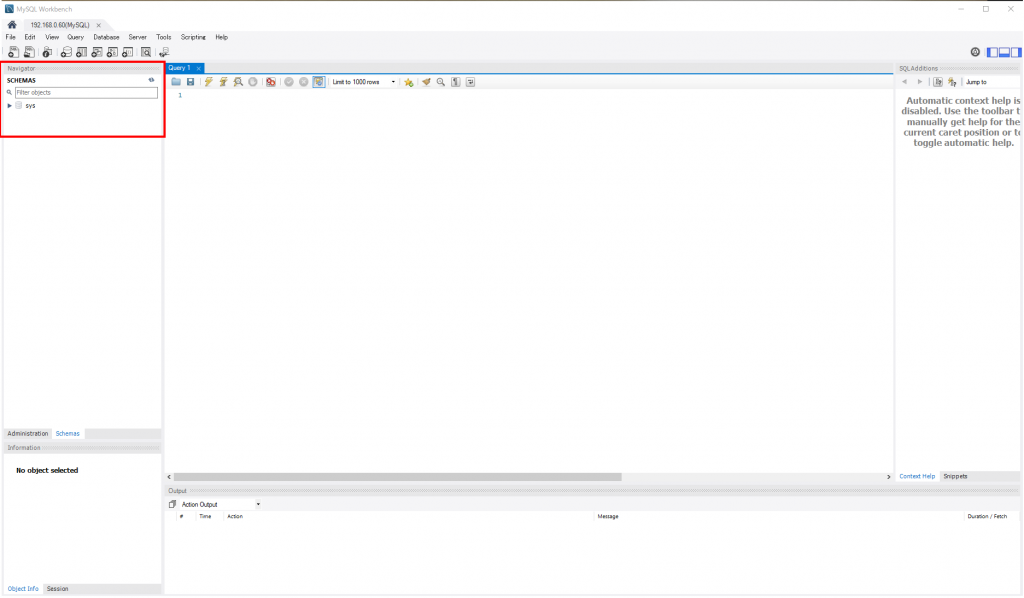
新規スキーマ(データベース)を作成する
新規にデータベース(スキーマ)を作成してみます。赤枠にあるアイコンをクリックします。
※SCHEMAS欄を右クリックしてもスキーマを作成することができます。
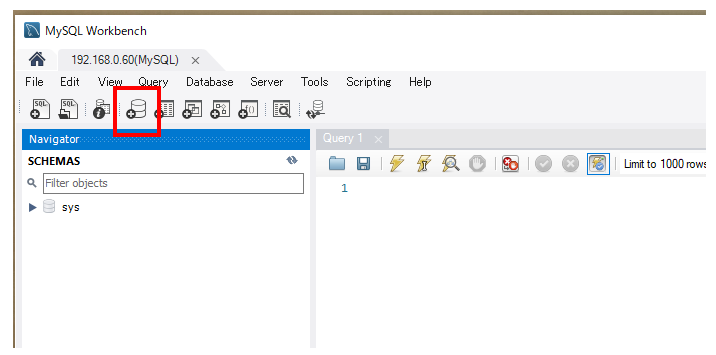
name:欄にスキーマ名(データベース名)を入力します。ここでは、testdbと入力します。入力後は、「Apply」ボタンをクリックします。
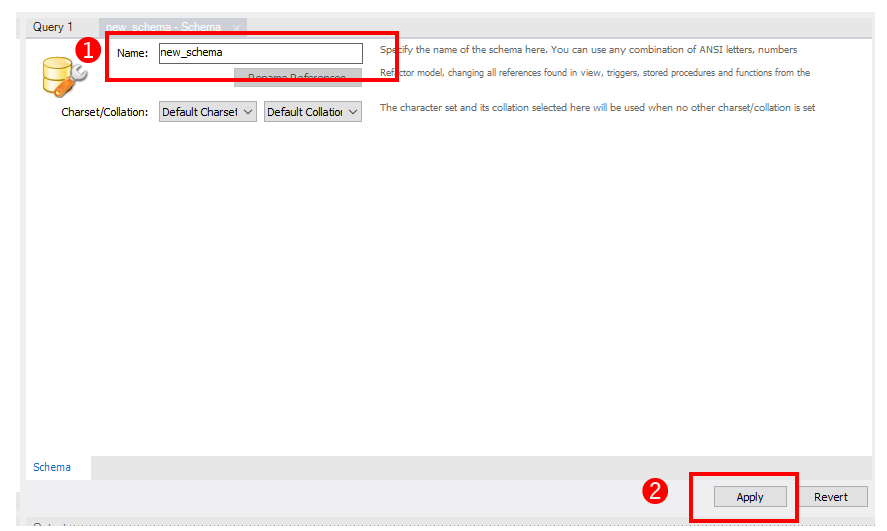
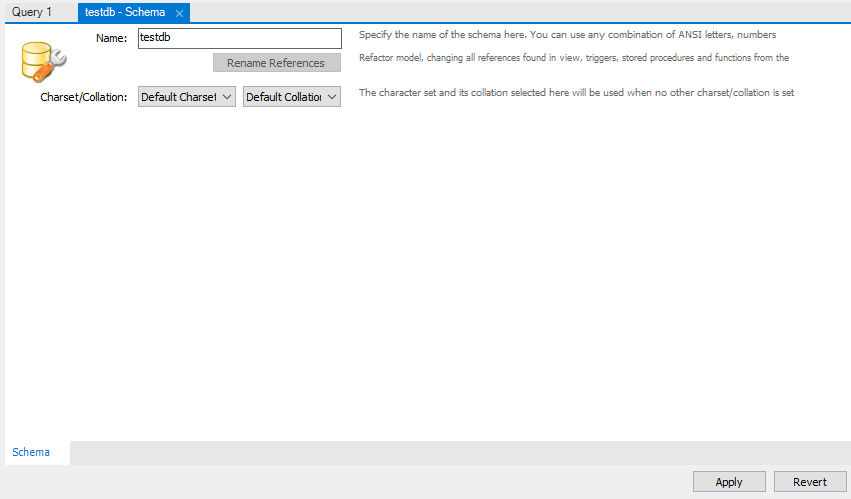
データベース名は、どんなデータを保存しているかわかりやすい名前を付けます。開発現場では、企業名を付けたりシステム名を付けたり、業務名を付けたりしています。
Review the SQL Script to be Applied on the Database画面
スキーマを作成するSQLが表示されます。「Apply」ボタンをクリックして、スキーマを作成します。
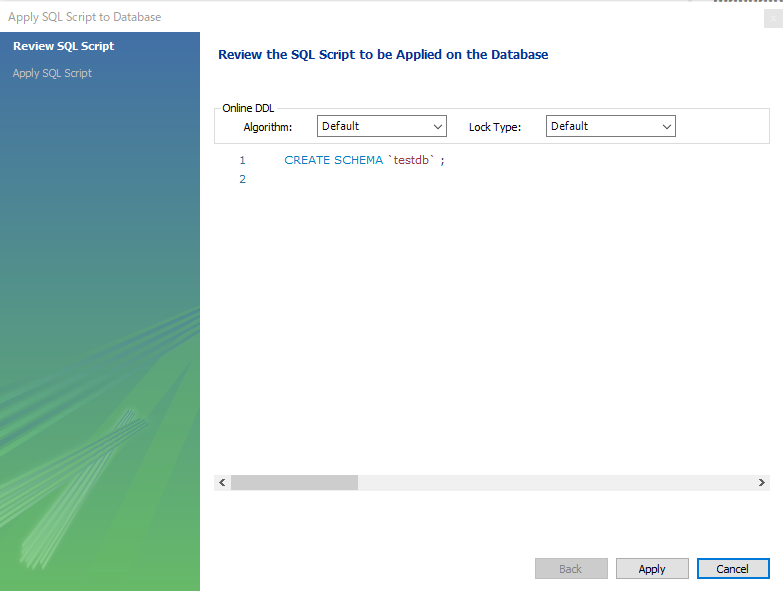
「Finish」ボタンをクリックします。
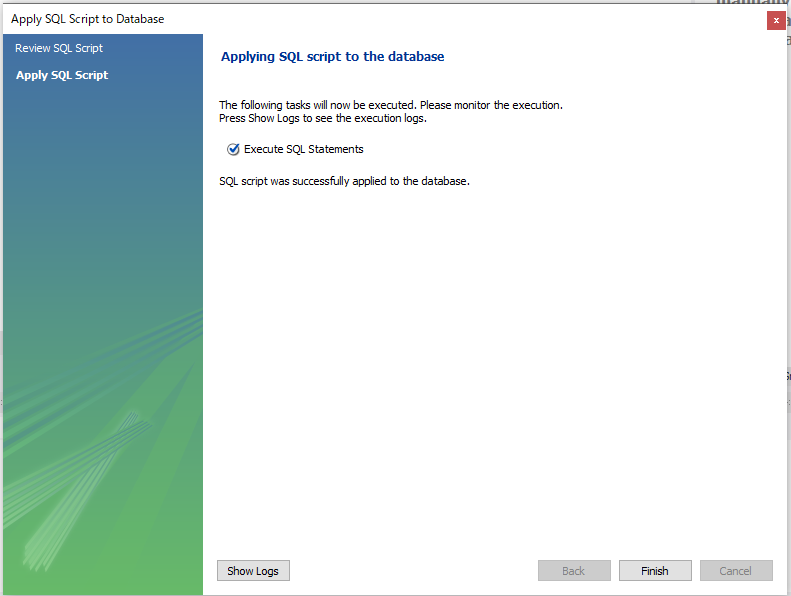
SCHEMAS欄(赤枠)に作成したスキーマが表示されます。これで業務やシステムで必要なテーブルやビュー、ファンクションなどが作成できるようになります。
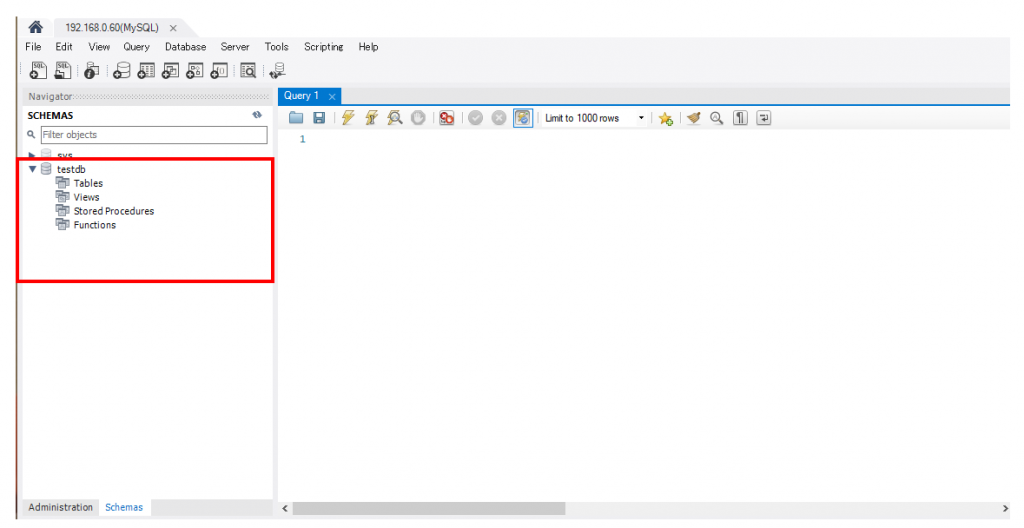
テーブルを作成する
SCHEMAS欄のtables(❶)を右クリックします。「Create table」(❷)をクリックします。
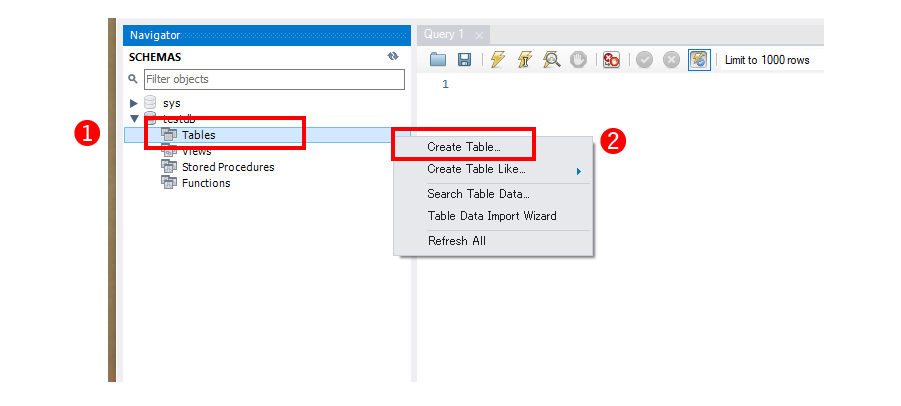
テーブル情報を入力します。
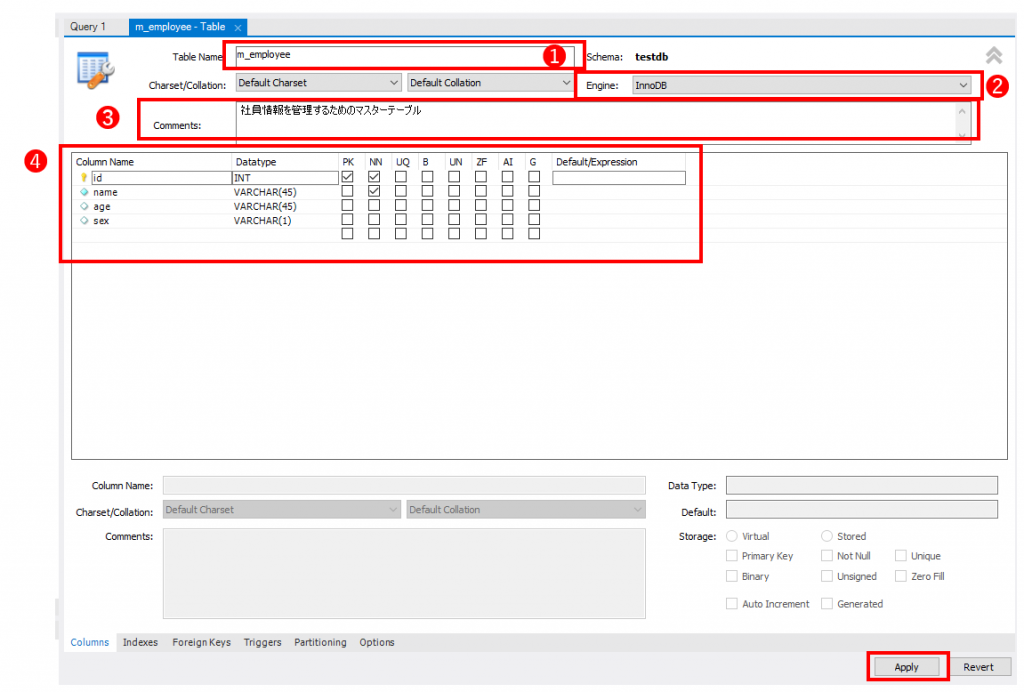
- table name:欄にテーブル名を入力します。例では、社員マスターテーブルを作成するつもりなのでm_emloyeeとしています。(❶)
- データベースエンジンは、InnoDBとなっていることを確認します(❷)
- コメントを入力します。(➌)
- Column Nameにカラム(列)名を入力します。Datatypeには文字列(VARCHAR(45))なのか(数字(INT))等のデータ型を指定します。プライマリキーになる列のPK(Primary Key)をチェックします。必ずデータがセットされる列にはNN(Not Null)をチェックします。
ここでは、社員番号(id)、社員名(name)、年齢(age)、性別(sex)を定義しています。
入力が終えたら、「Apply」ボタンをクリックします。
テーブルを作成するためのスクリプトが表示されます。確認程度で、Applyボタンをクリックします。
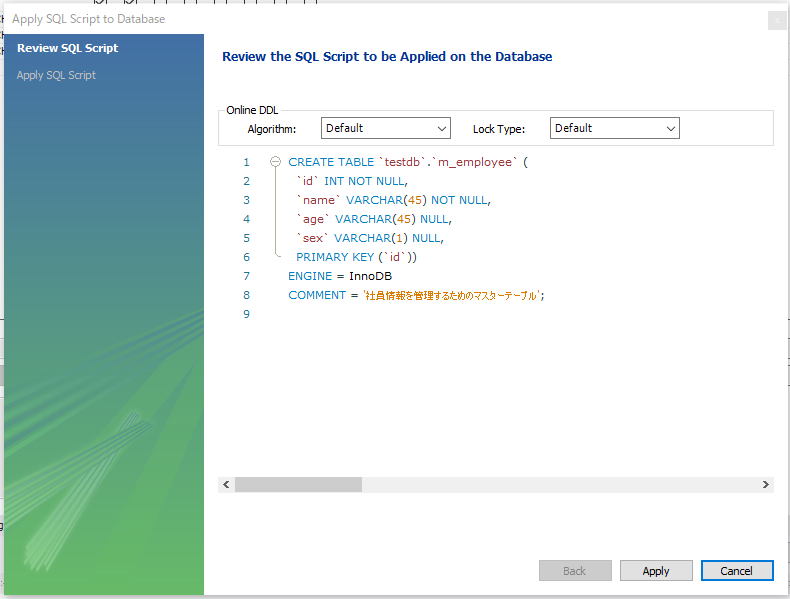
正常にスクリプトが実行された場合、下記の画面が表示されます。「Finish」ボタンをクリックします。
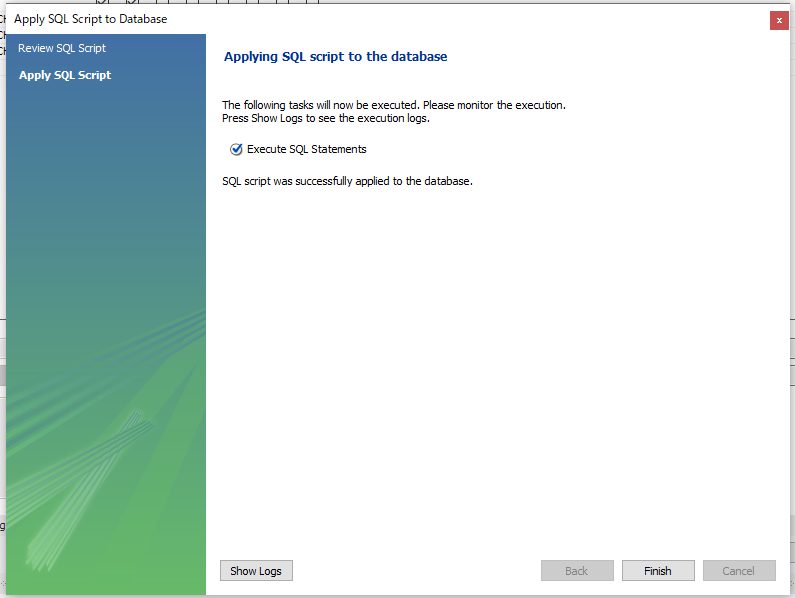
SCHEMAS欄のtable配下に作成されたテーブルが表示されます。これで、データをいれる箱が作成されました。
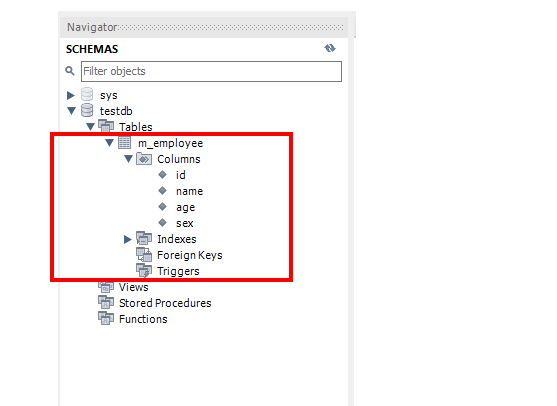
作成したテーブルにデータを登録して参照する
先ほど作成した社員マスタテーブルに対して、レコードを登録して参照してみます。
基本的にはINSERT文とSELECT文を使用しますが、「MySQL Workbench」を使用するとGUIで行うことができます。
※UPDATE、DELETEについてもGUIで行えます。
テーブルを右クリックします。「Select Rows – Limit 1000」をクリックします。
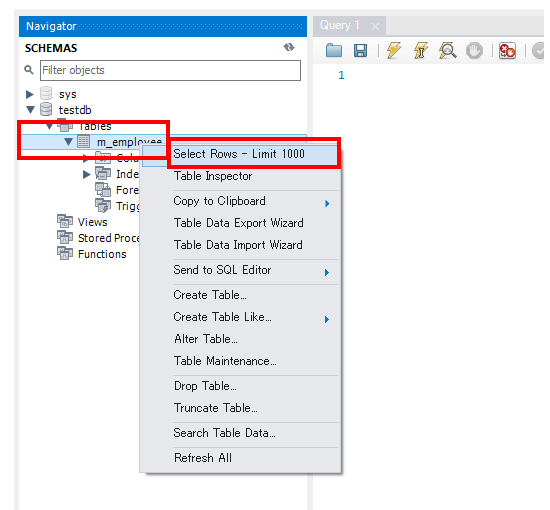
新規でクエリータブが表示されデータが検索されます。
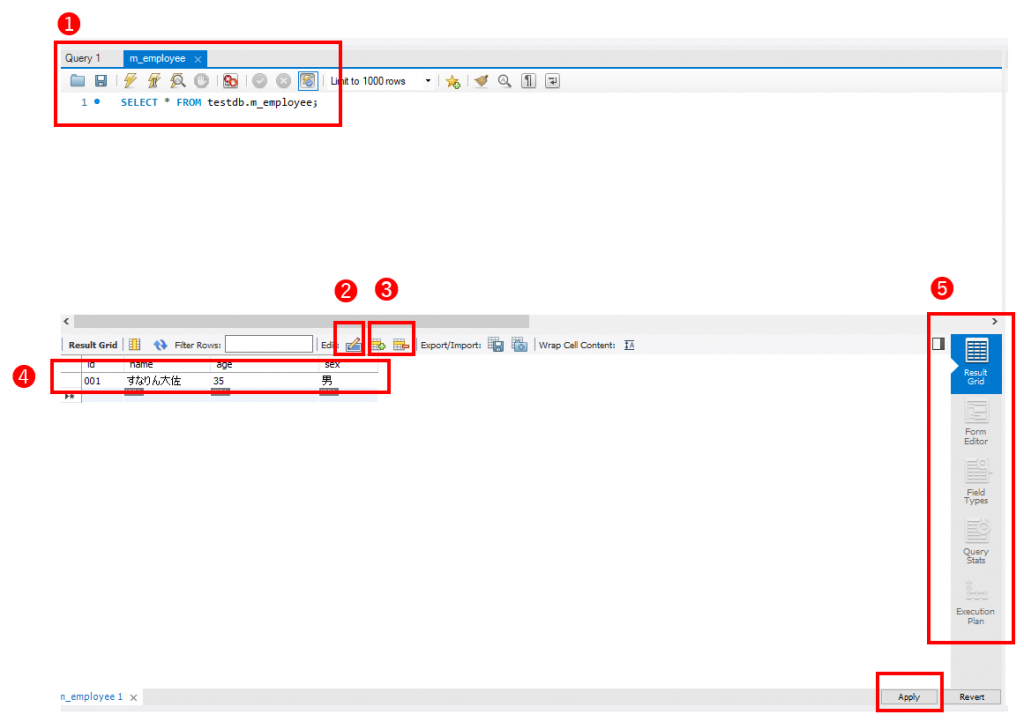
スクリプトエディタ(❶)にSQLが自動的に生成され実行されます。
グリッド(❹)検索検索結果が表示されます。レコード新規で追加する場合やデータを修正する場合は、直接入力します。
カレントを編集モードにしたい場合は❷アイコンをクリックします。
行を増やしたい場合は、➌の+アイコンをクリックします。レコードを削除したい場合は➌-アイコンをクリックします。
❺欄は検索結果の表示形式を変更できます。一覧やフォームタイプに変更することができます。
データ入力及び修正が終わったら、appliyボタンをクリックします。SQLが表示されますので確認程度でAppliyボタンをクリックします。
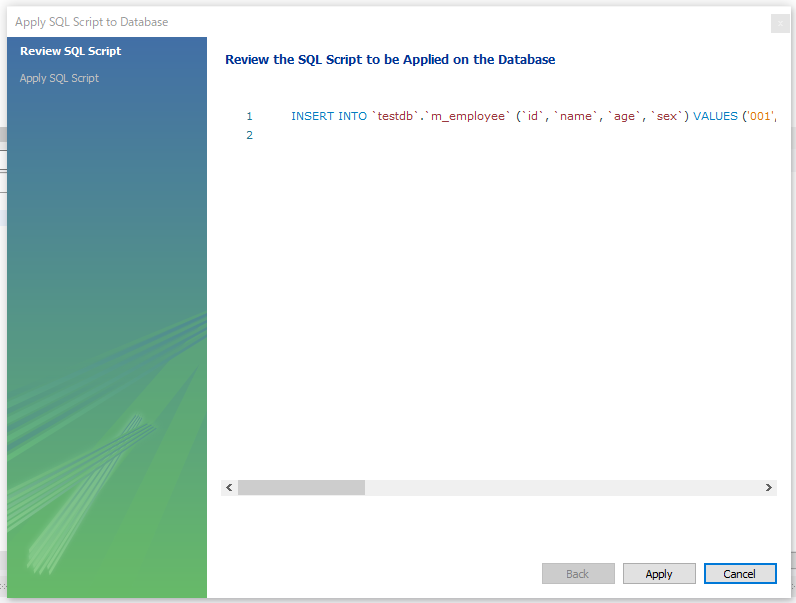
正常に登録されたら、「Finish」ボタンをクリックします。発行したSQLがエラーとなった場合は、下記の画面にエラーが表示されます。
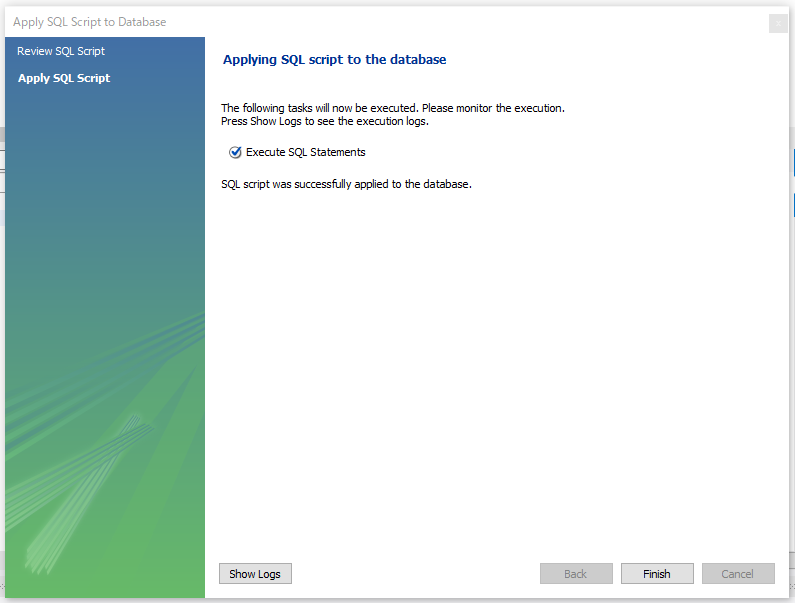
テーブルを右クリックします。「Select Rows – Limit 1000」をクリックして、データを再表示して確認します。もしくはリロードボタン(赤枠)でも確認することができます。
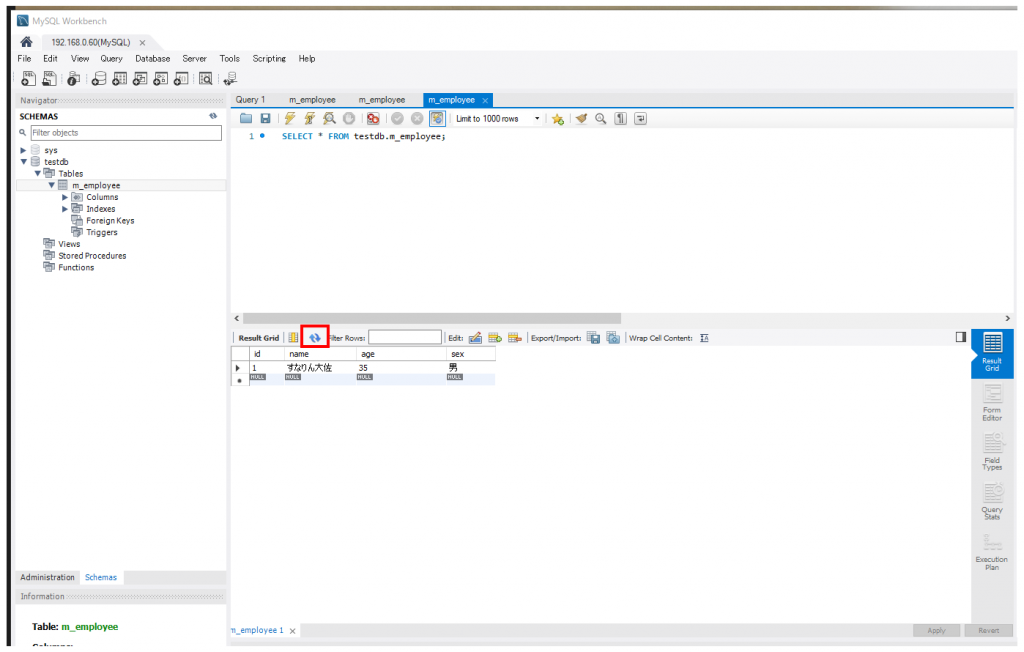
MySQL Workbench 8.0のインストールとデータベース接続は完了となります。