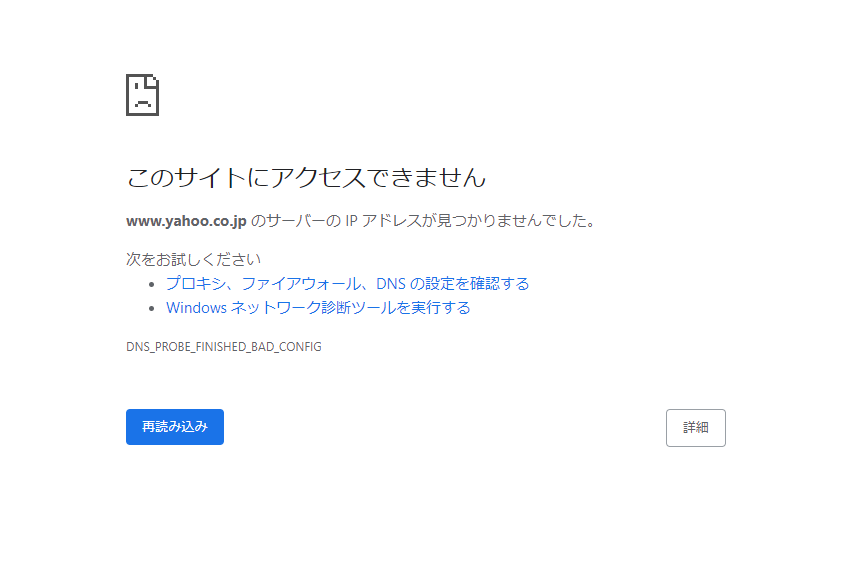DNS_PROBE_FINISHED_BAD_CONFIGエラーの対処法
Google Chromeブラウザで、Webサイトにアクセスした際に「このサイトにアクセスできません ○○○のサーバーのIPアドレスが見つかりませんでした。DNS_PROBE_FINISHED_BAD_CONFIG」とメッセージが表示されWebページが表示されなかったことがあったので、その時の対処方法を記載します。
また、FirefoxやChromeブラウザで、「このサイトにアクセスできません ○○○のサーバーのIPアドレスが見つかりませんでした。」というメッセージ以外にもウェブページ内の画像が一部表示されなかったり、ページが表示されたりされなかったりする現象の解消方法も記載しています。
DNS_PROBE_FINISHED_BAD_CONFIGの原因
Chromeブラウザが「DNS_PROBE_FINISHED_BAD_CONFIG」エラーを出力する場合は、パソコン及びスマホなどからインターネット接続ができていない、もしくはDNSによるIPアドレスとドメイン名(yahoo.co.jp)などの名前解決ができていないことがほとんどです。
DNS_PROBE_FINISHED_BAD_CONFIGが一時的に発生する場合は、基地局や接続しているプロバイダの設備の不具合、ウェブサイト側の不具合など考えられますので、別なページなどにアクセスして確認すると不具合の切り分けができます。
主な原因
- ネットワーク機器のトラブル(LANケーブル抜けている、HUBやスィッチの電源が落ちている、機器の故障)
- 接続先のDNSサーバー障害(利用しているインターネットプロバイダ
のDNSサーバーの不具合) - パソコンのネットワーク設定不備やネットワークドライバの不具合
- セキュリティソフトやWindowsファイヤーウォール機能で通信がブロックされている。
- ブラウザ(ChromeやFirefox等)の不具合
対象方法1:ネットワーク設定確認
ネットワーク疎通確認から行っていきます。問題がある場合は、まずは何が原因かを突き止めるため、障害の切り分けを行います。pingコマンドで内部 or 外部かの切り分けをして、不具合箇所を絞っていきます。
PINGコマンドによる通信状態を確認する。
ここでは、「yahoo.co.jp」に対してpingコマンドでテストをしてます。yahooに対してpingが応答する場合は、ファイヤーウォールの設定やブラウザの設定や不具合を疑ります。
「yahoo.co.jp」以外の他のサイトでも問題ありません。余は外部のネットワークのIPアドレスに対して通信が行えれば良いわけです。
ただし、他のサイトを使用する場合、注意も必要です。pingコマンドのプロトコルを禁止しているサイトもありますので、その場合はネットワークに問題がなくてもNGになります。
ping xxx.xxx.xxx.xxx(ipアドレス)正常パターン
ホストからの応答があった場合は、通信レベルでは正常に動作しています。
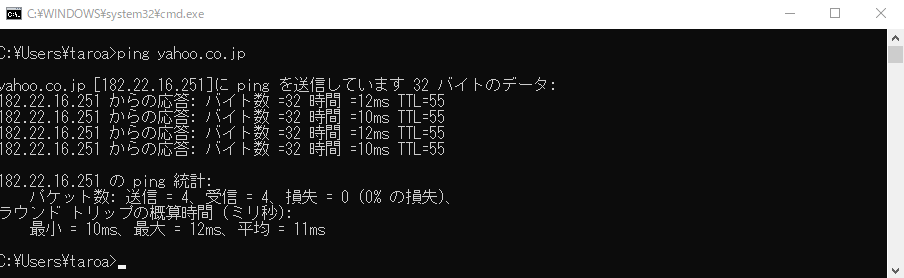
NGパターン
ホスト名が見つからないというエラーが表示された場合は、通信がうまくいっていません。パソコンから外部ホスト間に問題があります。
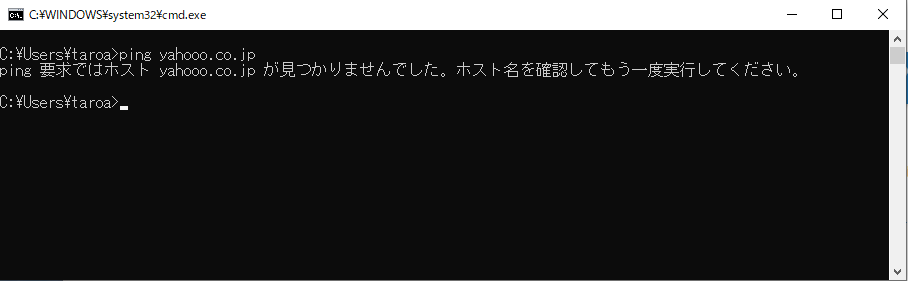
外部ホストに対してpingコマンドがNGだった場合
外部ホストに対して、pingコマンドがNGだった場合は、ローカルエリア内のゲートウェイ(ホームゲートウェイやルーター)に対してpingコマンドを試します。
一般的に、ホームゲートウェイやインターネット事業者から貸与されているルーターのIPアドレスは、「192.168.1.1」や「192.168.0.1」などが多いです。詳しくは、各ルーターの説明書に記載されています。
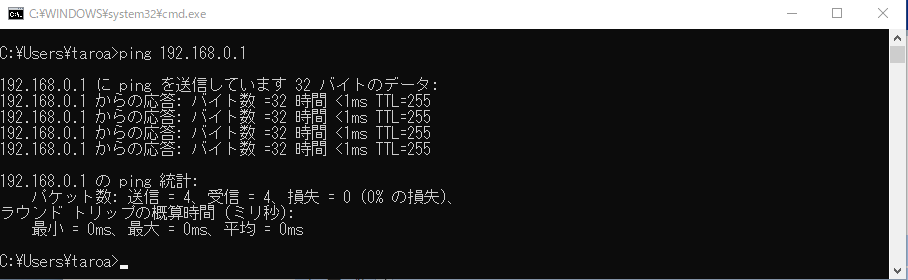
ゲートウェイに対してpingが応答する場合は、ローカル(宅内)は問題ありません。エラーがでるようであれば、機器の不具合かケーブル関係を疑ってみると良いでしょう。
対処方法2:ネットワーク機器の再起動及び電源オフ・オン
ネットワーク機器(ルーターやスィッチ等)の再起動や電源オフ・オンを実施する。また、LANケーブルで接続されている場合は、LANケーブルの抜き差しやLANケーブルを交換してみるなどします。
- 端末(パソコン、スマホ、タブレット等)
- ONU/ホームゲートウェイ/ルーター
- Wi-FiルーターやHUB(スィッチングハブ等、無線LAN)
電源オフ→オンするときは、機器をコンセントから外し10分程度放置しておきましょう。機器内部のコンデンサが電気を貯めている状態で、電源を入れてしまうと不具合が解消されないことがあります。
電源オフ→オンするときは、機器をコンセントから外し10分程度放置しておきましょう。機器内部のコンデンサが電気を貯めている状態で、電源を入れてしまうと不具合が解消されないことがあります。


対処方法3:DHCPを使用している場合
DHCPという機能を使用している場合は、IPアドレスの競合やDNSサーバー未反映、ゲートウェイIPアドレスが設定されていない等の不具合がある場合があるので、一度DHCPを開放して再取得してみるとよいでしょう。
DHCP開放+再設定方法
1、Windowsマークを右クリック
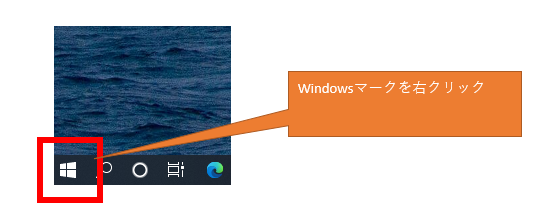
2、Windows PowerShell(管理者)をクリック
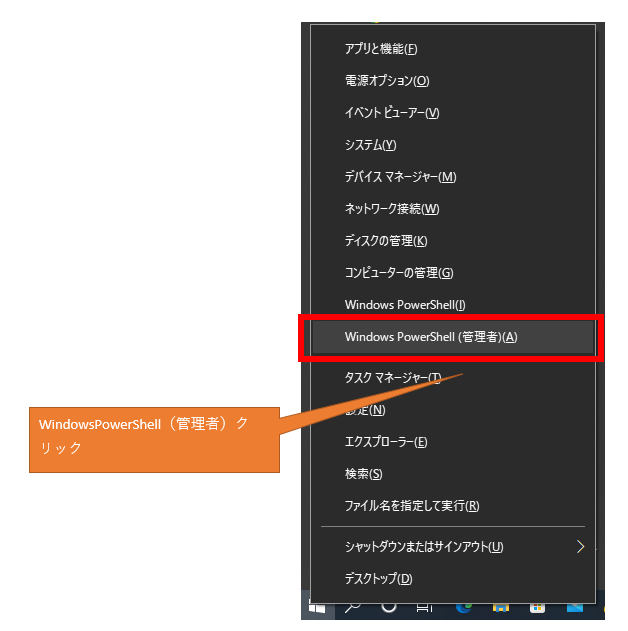
3、ユーザーアカウント制御が表示されたら「はい」を押します。
4、DHCPのIPアドレスを開放する
ipconfig /release
5、DHCPのIPアドレスを再度取得する
ipconfig /renew6、IPアドレスが再取得されているか確認する
ipconfig /allDHCPを使用しているか確認する方法
DHCPとは、ルーターやサーバーから通信に必要な情報(IPアドレス、ゲートウェイIPアドレス、DNSサーバーIPなど)を自動的に設定してくれる機能になります。
1、Windowsマークをクリック
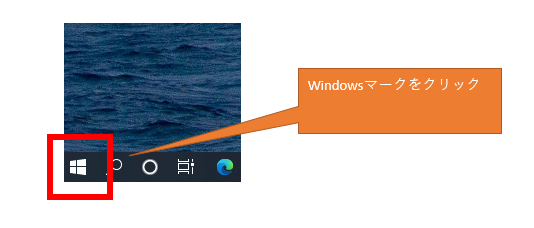
2、設定をクリック
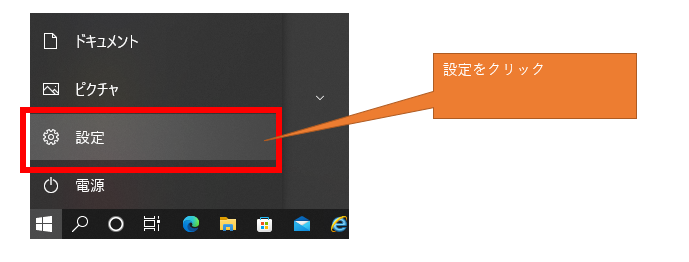
3、設定画面内の「ネットワークとインターネット」をクリック
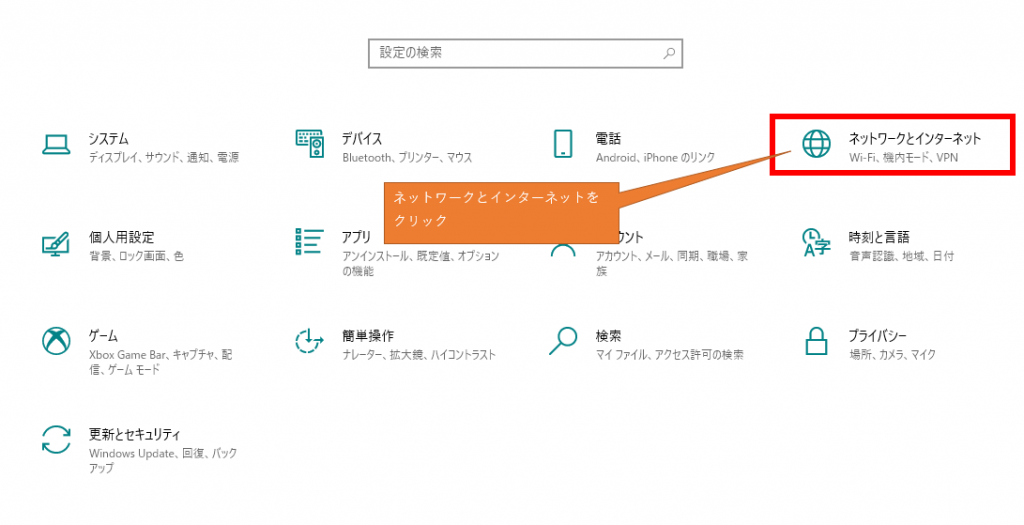
4、「アダプターのオプションを変更する」をクリック
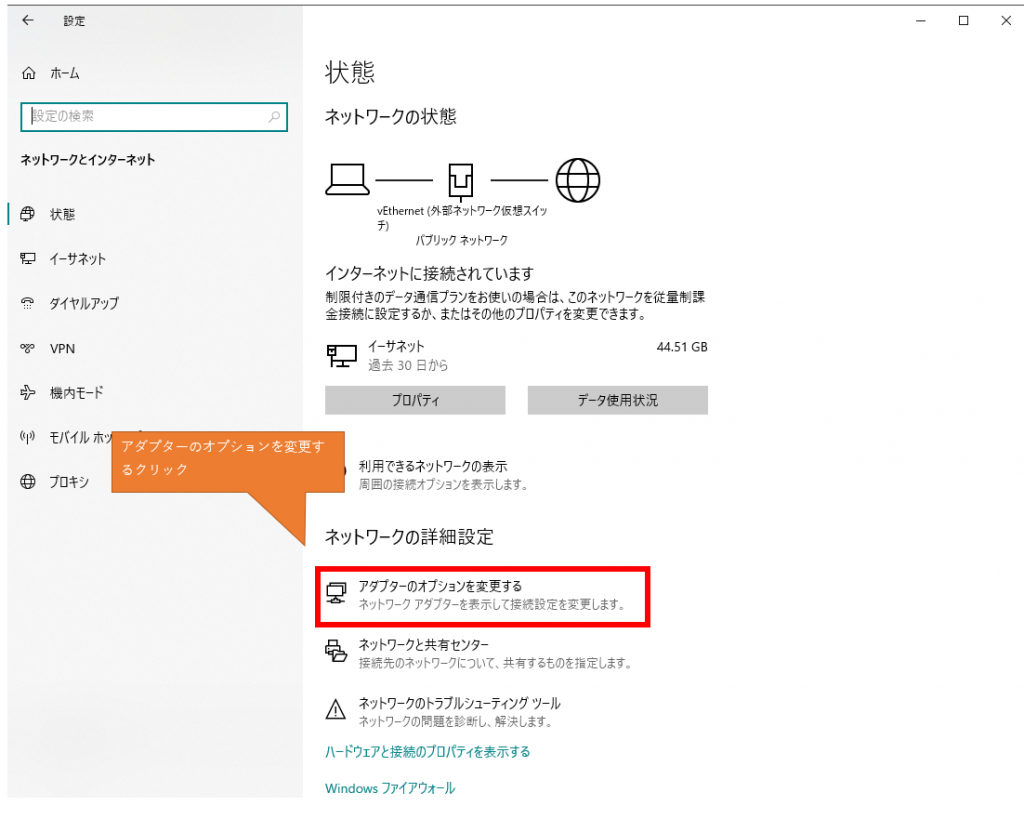
5、対象の「イーサーネット」をダブルクリック
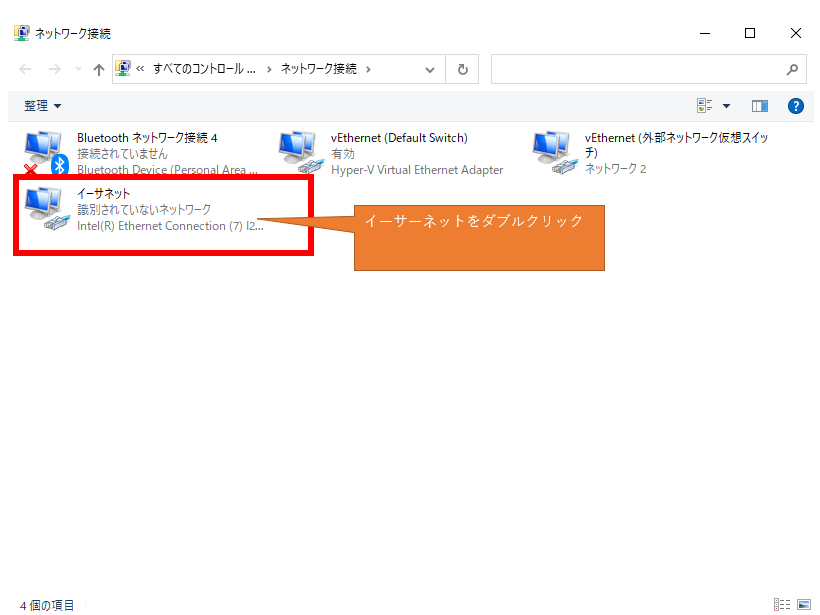
6、「イーサーネットの状態」の「プロパティ」ボタンをクリック
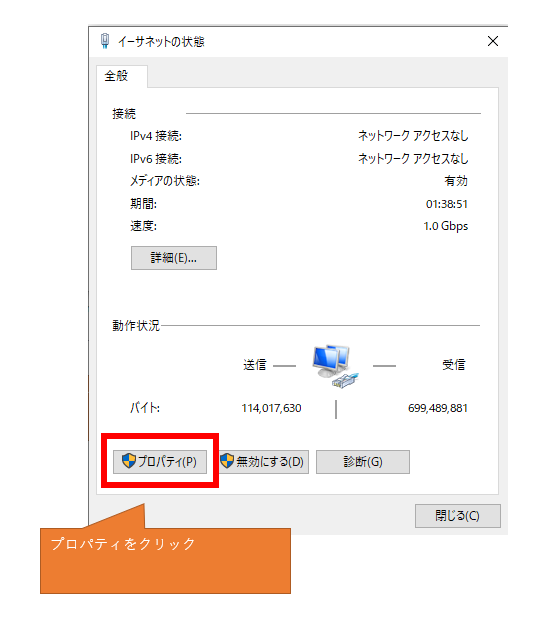
7、「インターネットプロトコルバージョン4(TCP/IPv4)」をクリックした後に、「プロパティ」ボタンをクリック
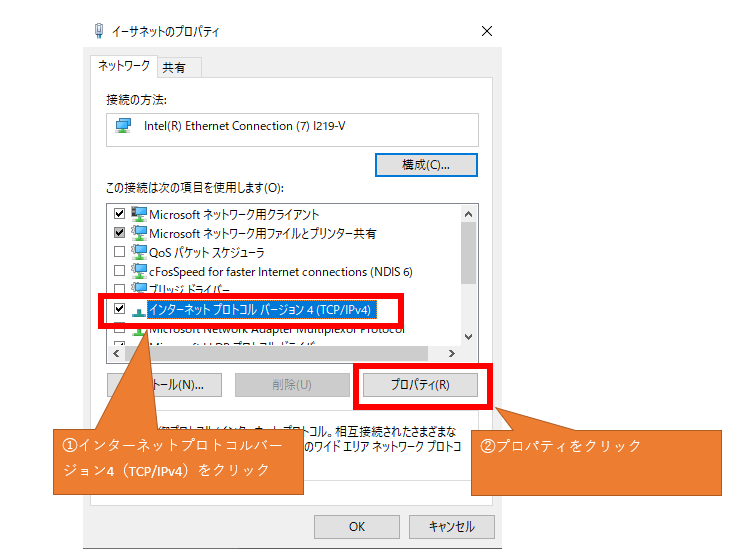
8、「IPアドレスを自動的に取得する」になっている場合は、DHCP機能を利用しています。
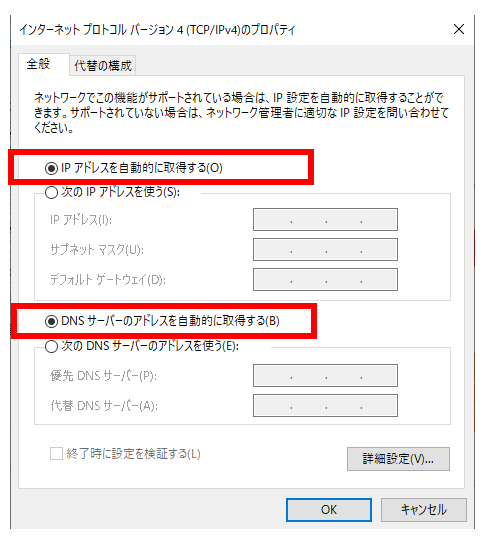
対処方法4:DNSキャッシュをクリアする
DNSはキャッシュを持っているため、たまに古い情報が悪さをしているときがあるので、明示的にキャッシュをクリアすることで不具合が解消することがあります。
- Windowsマークを右クリック
- Windows PowerShell(管理者)をクリック
- ユーザーアカウント制御が表示されたら「はい」を押下。
- ipconfig /flushdnsコマンドを実行。
- コンピュータの再起動
- Webサイトを確認
コマンド
ipconfig /flushdns実行例
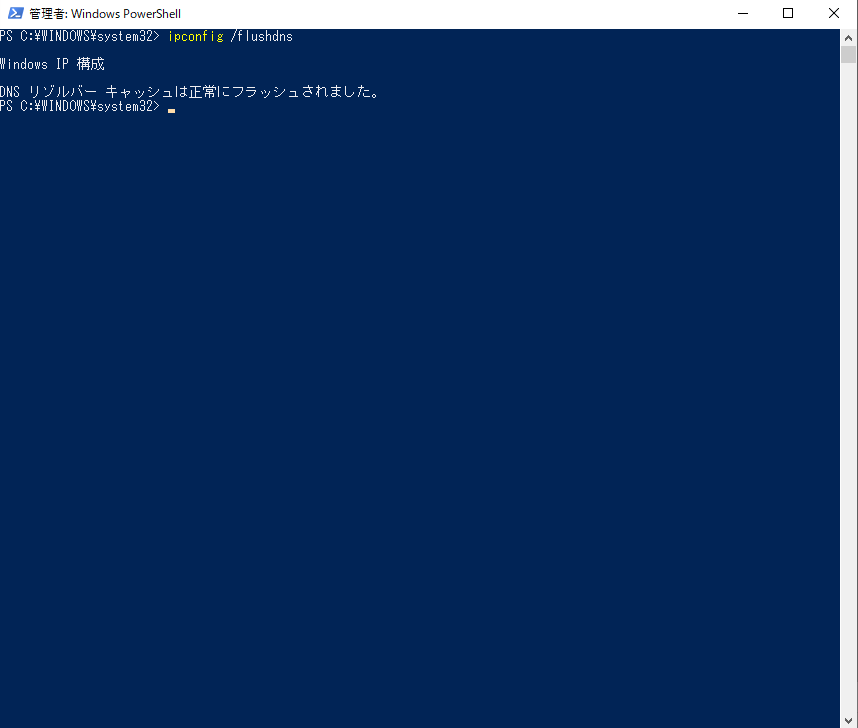
対処方法5:ネットワークインターフェースをリセットする
優先順位低
ネットワークインターフェースをリセットすることで不具合が解消されるケースがあります。
- Windowsマークを右クリック
- Windows PowerShell(管理者)をクリック
- ユーザーアカウント制御が表示されたら「はい」を押下。
- netsh interface ip reset コマンドを実行。
- コンピュータの再起動
- ブラウザでWebサイトを確認
コマンド
netsh interface ip reset ログのファイルパス実行例
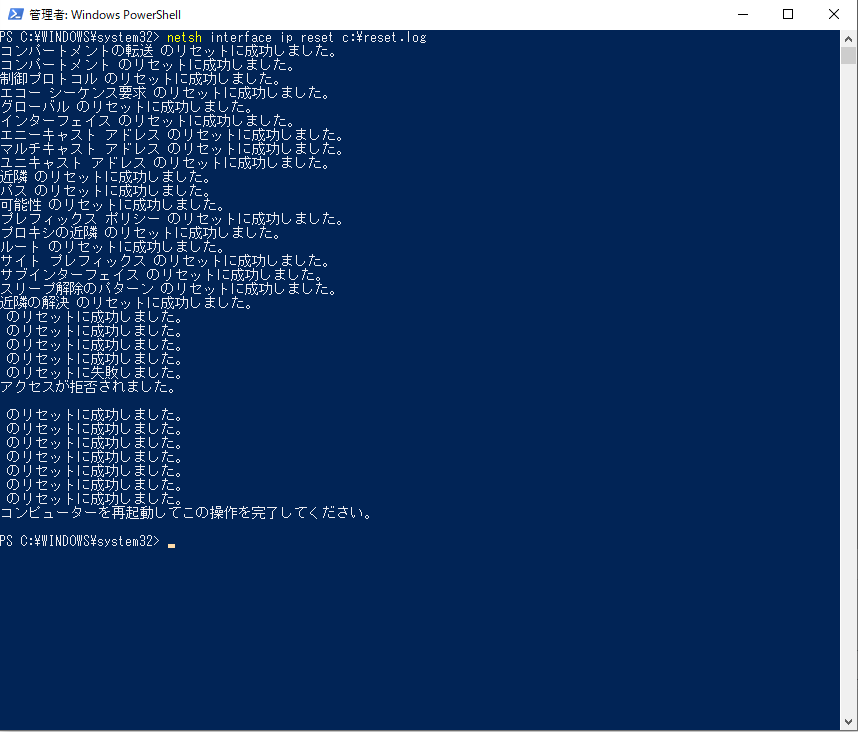
対処方法6:ネットワークドライバーの再インストール
ネットワークドライバーを構成するファイルが破損している場合やWindowsUpdateに影響で、ネットワークアダプターが正常に動作しないことがあります。一度、アンインストール後に再インストールすることで不具合が解消するがあります。
1,Windowsマークを右クリック
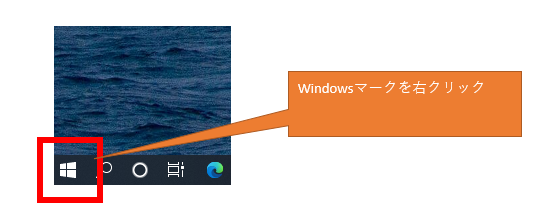
2,デバイスマネージャーをクリック
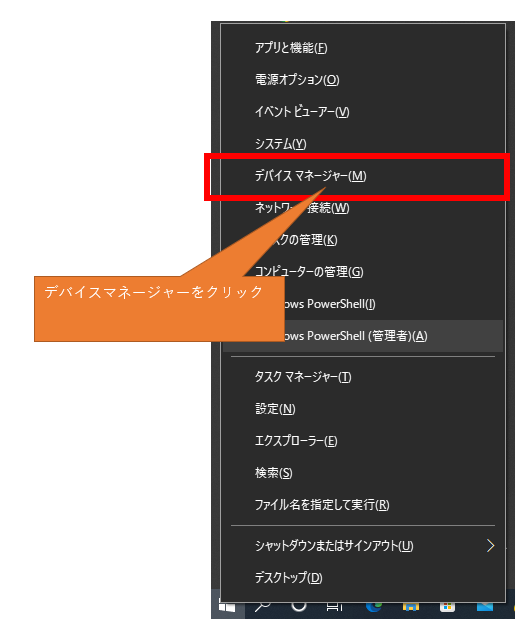
3,ネットワークアダプターを展開して、PCに搭載されているネットワークアダプターを右クリックします。リストからデバイスのアンインストールを選択してアンインストールをします。
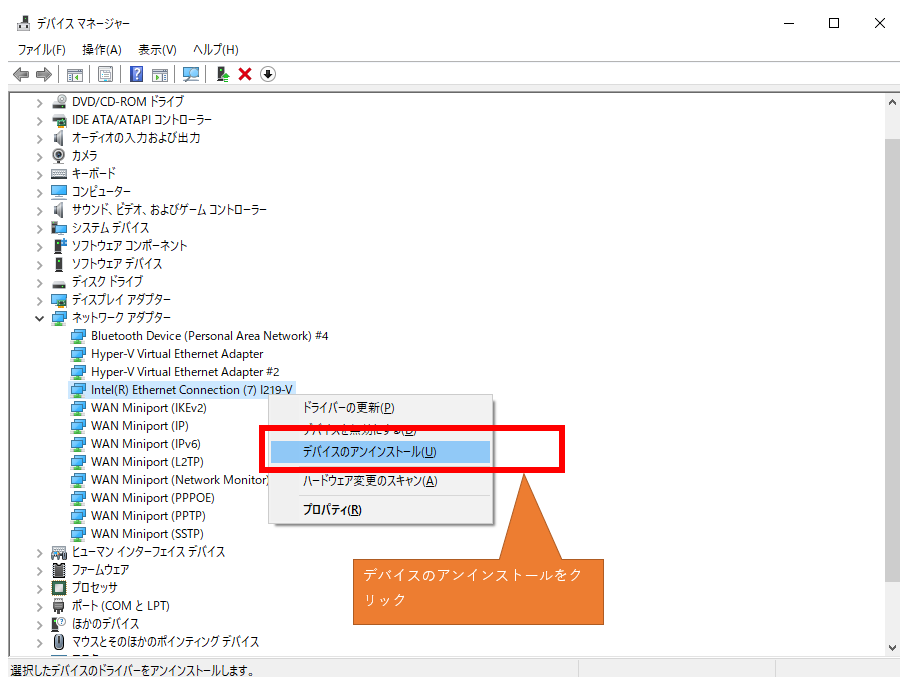
4,ネットワークアダプターを削除したら再起動します。
5,再起動後、ネットワークアダプターは再インストールされます。
自動再インストールではなく、メーカーが提供している最新のネットワークアダプターをWebサイトからダウンロードしてインストールほうが好ましいです。自動的にインストールされるドライバが最新とは限らないためです。
対処方法6:DNSサーバーを変更する
プロバイダーのDNSサーバーを利用するのが一般的だが、DNSサーバーが不具合を起こしたことにより、IPアドレスとドメイン名を変換できなくなったりする。そのような場合は、「GoogleDNSサーバー」を一時的に使用することで不具合が解消されます。
GoogleDNSサーバー
優先DNSサーバー:8.8.8.8
代替DNSサーバー:8.8.4.4手順
- Windowsマークをクリック
- 設定をクリック
- 設定画面内の「ネットワークとインターネット」をクリック
- 「アダプターのオプションを変更する」をクリック
- イーサーネットをダブルクリック
- イーサーネットの状態の「プロパティ」ボタンをクリック
- 対象のイーサーネットをダブルクリック
- イーサーネットの状態の「プロパティ」ボタンをクリック
- インターネットプロトコルバージョン4(TCP/IPv4)をクリックした後に、プロパティボタンをクリック
- 「DNSサーバーのアドレスを自動的に取得する」→「次のDNSサーバーのアドレスを使う」に変更。優先DNSサーバーと代替DNSサーバーにIPアドレスを入力します。
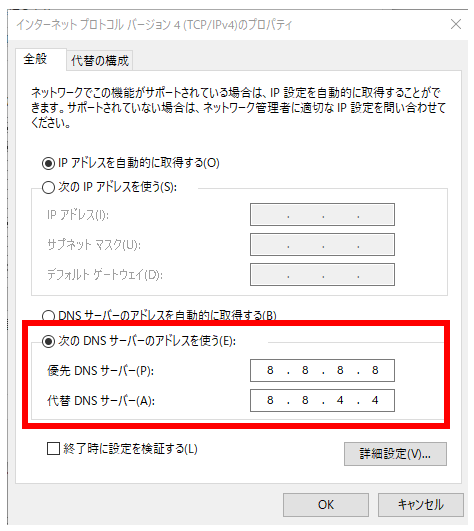
DHCP機能でIPアドレスを自動的に取得している場合は、DHCP側にGoogleDNSを設定することで、接続デバイスのDNSサーバー向き先を一元管理することができる。
対処方法7:セキュリティソフトをオフにする
セキュリティソフトやWindowsファイヤーウォールにより、「DNS_PROBE_FINISHED_BAD_CONFIG」エラーが発生することがあるので、機能を一時停止してサイトにアクセスしてみてください。
アプリケーション単位でブロックを除外することができる製品があるので、除外設定してWebサイトにアクセスしてみてください。
Windowsファイヤーウォールをオフにする
このWindowsファイヤーウォールは、ゲームなどアプリケーションの動作を妨げることがあるので、うまくいかなかったら、まずはファイヤーウォールを無効にしてみましょう。また、たまにファイヤーウォールを無効にした後、再起動しないと設定が有効にならない時もあるので、必ず再起動しましょう。
1、Windowsマークをクリックします。
2、Windowsシステムツールを展開します。
3、コントロールパネルをクリックします。
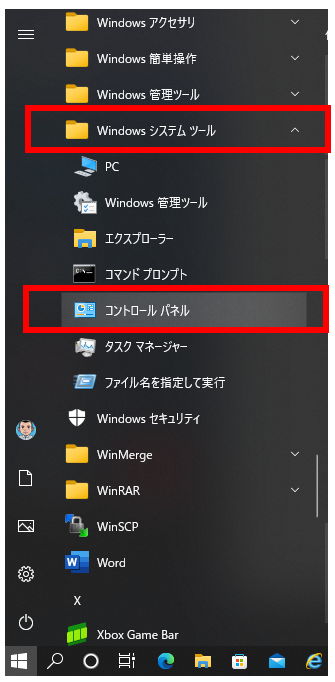
4、「Windows Defenderファイヤーウォール」をクリックします。
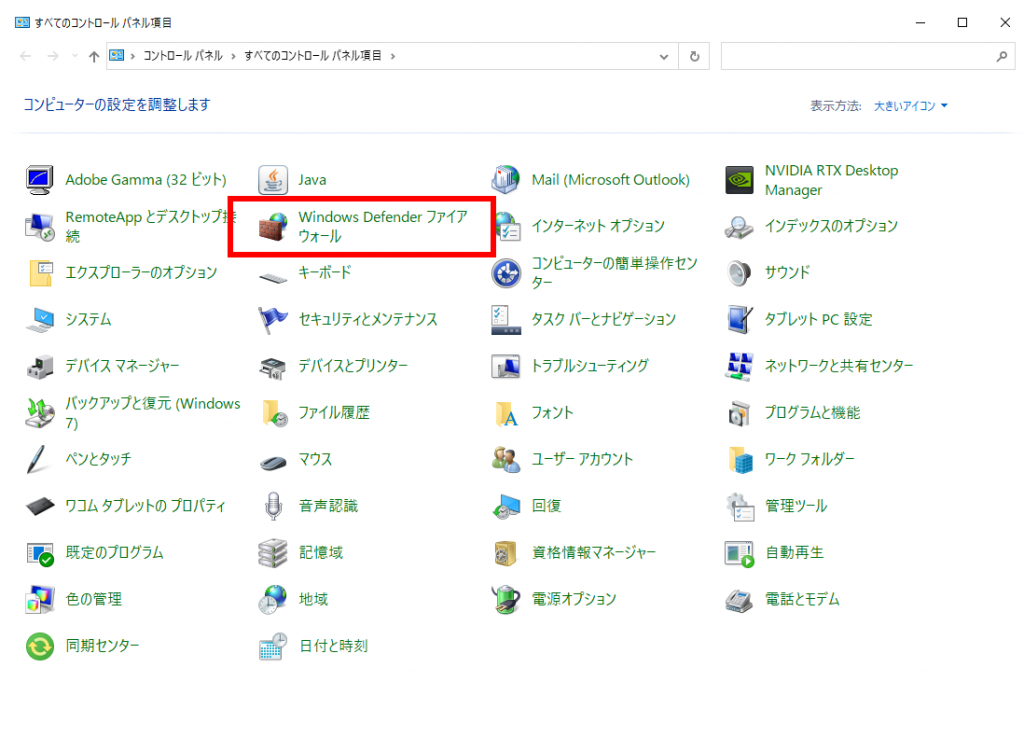
5、「WindowsDefenderファイヤーウォールの有効化または無効化」をクリックします。
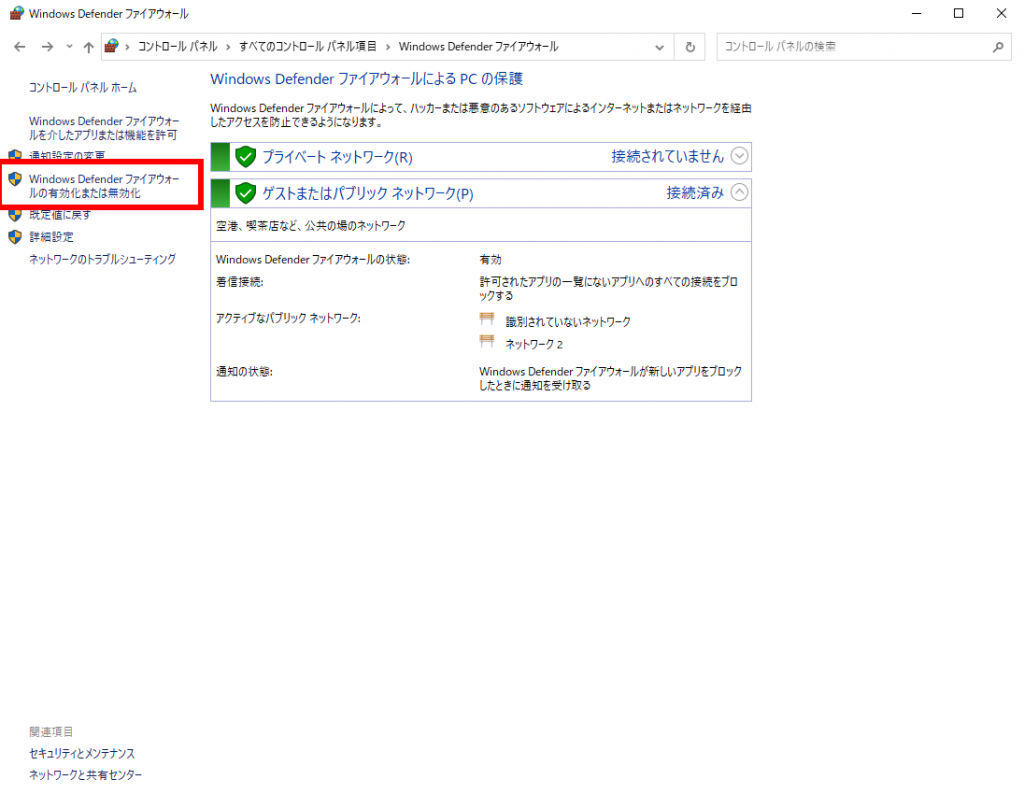
6、WindowsDefenderファイヤーウォールを無効にする(推奨されません)をクリックし、OKボタンをクリックします。
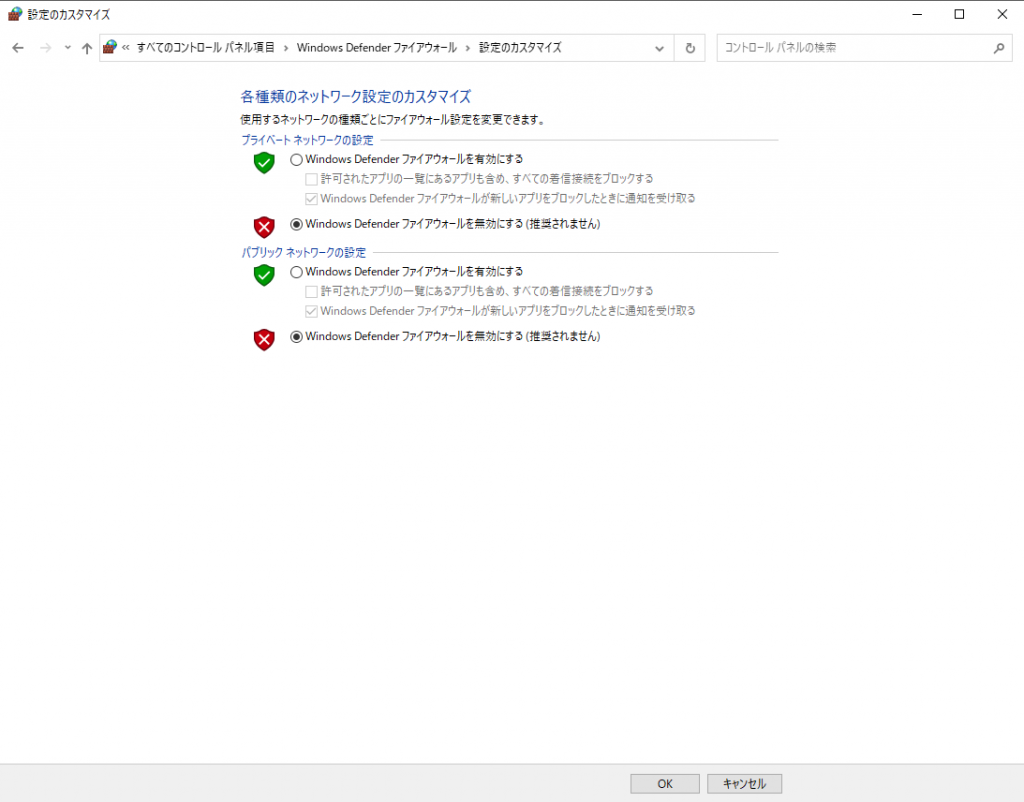
対処方法8:Chromeの拡張機能を無効にする
Chromeにアドブロックなどの広告をブロックする拡張機能がインストールされていると、ページにアクセスできず「DNS_PROBE_FINISHED_BAD_CONFIG」エラーが表示されるケースがあります。
拡張機能を無効にする手順
- Chromeブラウザの右上に配置されている「メニューアイコン(縦に丸が3つ並ぶアイコン)」をクリックします。
- 「その他ツール」→「拡張機能を選択します」
- インストールされている拡張機能の一覧が表示されます。
- すべての拡張機能のスィッチを「オフ」に切り替えます。
対処方法9:仮想スィッチが悪さをしている
Hyper-Vの仮想スィッチが悪さをして「DNS_PROBE_FINISHED_BAD_CONFIG」エラーが表示されるケースがある。
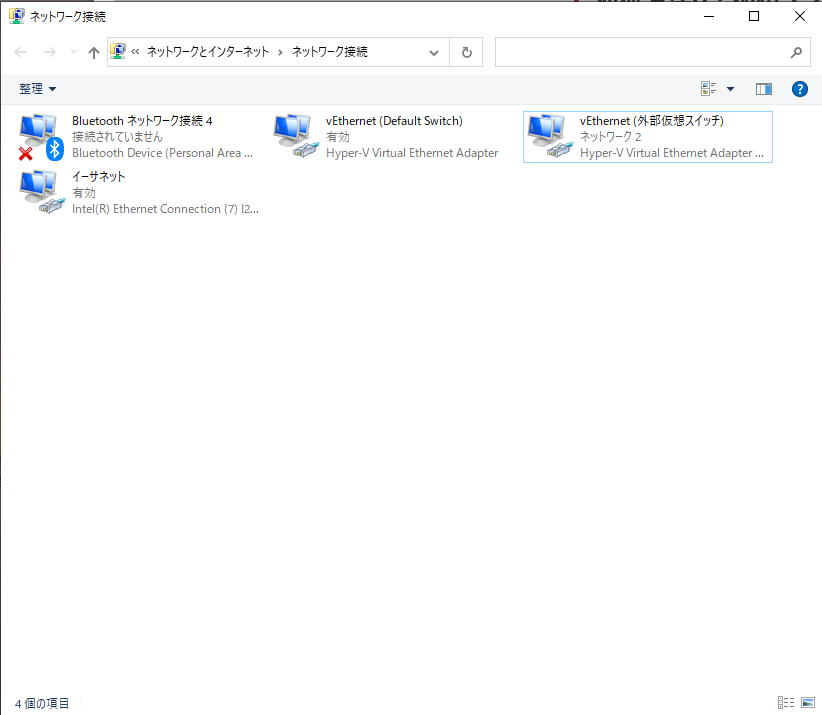
仮想スィッチマネージャーで「外部ネットワーク」と「管理オペレーティングシステムにこのネットワークアダプターの共有を許可する」設定された仮想スィッチを使用している場合、「DNS_PROBE_FINISHED_BAD_CONFIG」エラーやWebサイトへのアクセスが不安定になる現象があった。
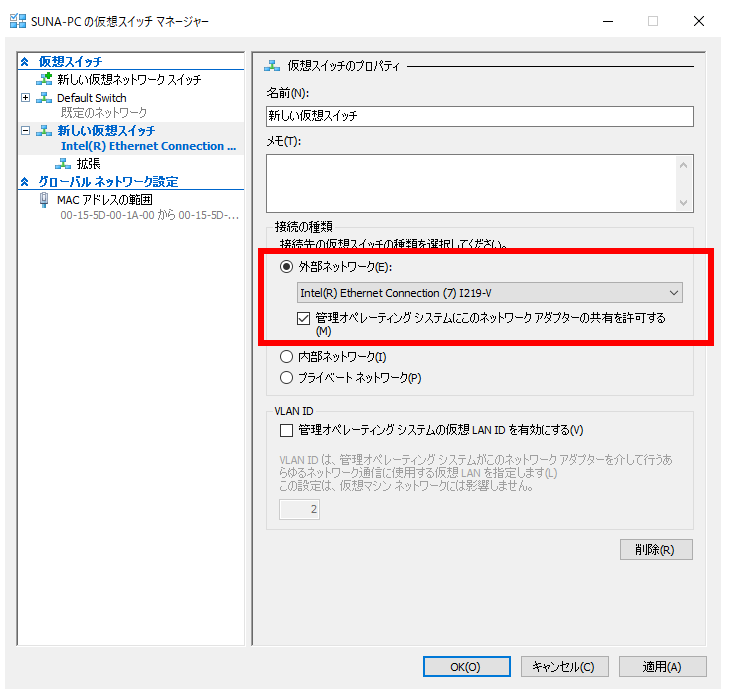
解消方法としては、外部として作成した仮想スィッチのネットワークアダプターに対して、DNSサーバーのアドレスを設定することで不具合が解消された。
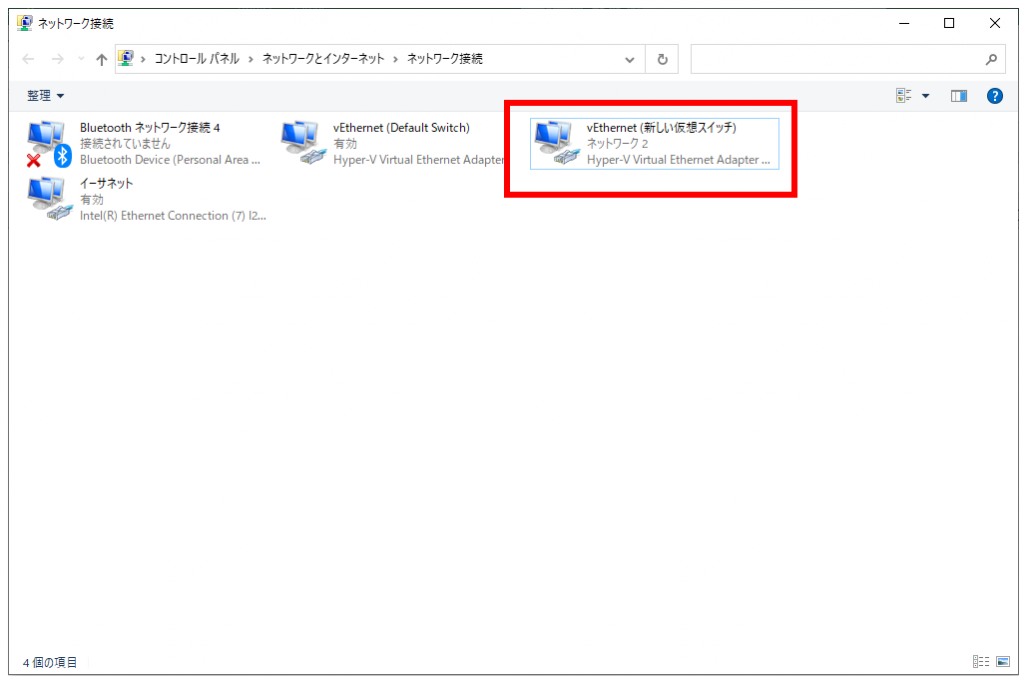
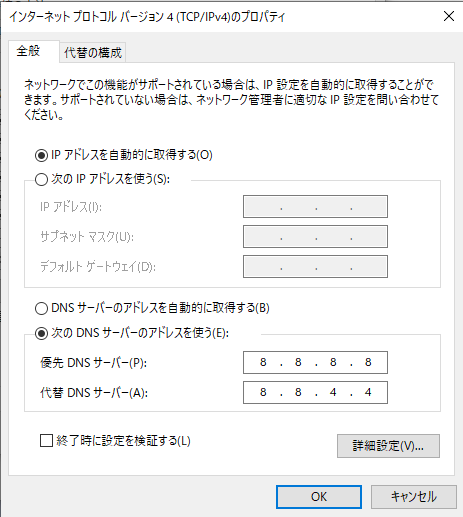
環境としてはDHCPサーバーからIPアドレス、ゲートウェイ、DNSサーバーの値をもろもろ取得している、かつ、Hyper-Vの仮想スィッチを利用している場合に起きるっぽい。
対処方法10:ブラウザの変更
「DNS_PROBE_FINISHED_BAD_CONFIG」エラーやWebサイトが表示できない場合、ブラウザ問題で表示できないことがあった。ChromeやFirefoxではエラーになったが、OperaやEdgeでは問題なかったケースがあるので、ブラウザを一時的に変えるのも手である。