ダブルクリックでファイルが開かない
ファイル(テキスト、Excel、Word、画像ファイル等)をダブルクリックでアプリケーションが起動しない時の「確認ポイント」と「対処方法」を記載。
対象OS:Windows7 Windows10 Windows11
【原因】
- 複数のグラフィックボードを搭載している場合(複数のディスプレイを使用している)、他のディスプレイ領域に隠れてしまい実は表示はされているが見えない。ウィドウのサイズや領域、解像度変更等の操作を行っていると、たまに起きる。
- アプリケーションが何らかの不具合で起動しない。
- アプリケーションがすでに起動済みでフリーズしている。
タスクマネージャーを起動する。起動することになっているアプリケーション(ダブルクリックで開けないファイル)を特定して、すでに起動済みかどうか確認する。
確認手順
タスクバーのいずれかの領域で右クリックをする。表示されたリストから「タスクマネージャー」を選択して起動する。
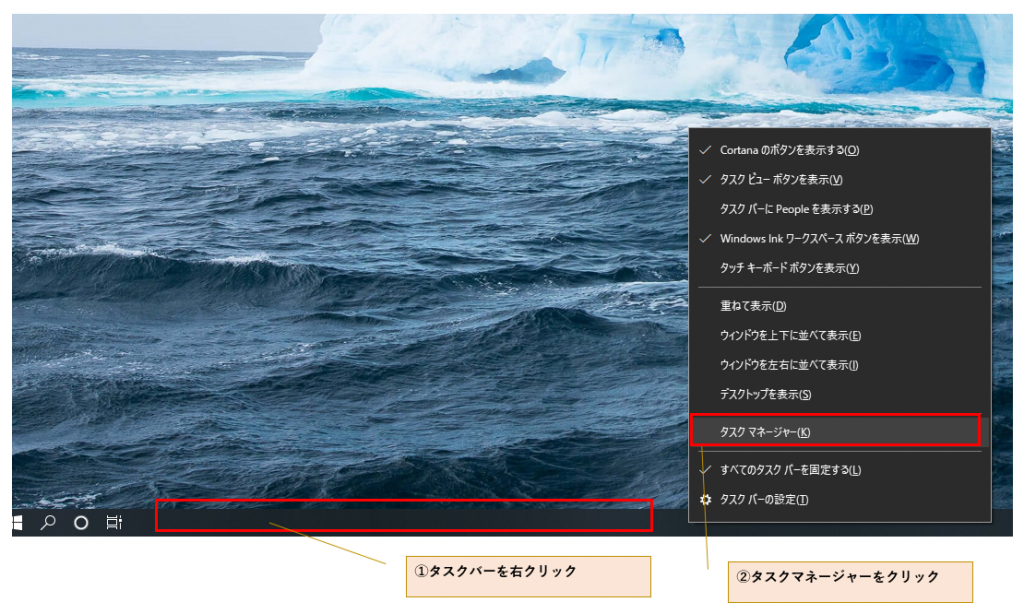
ダブルクリックで起動できないと思われているが、タスクマネージャーを見ると起動していた。原因の1つは、画面の領域外に表示されている可能性があるので、「画面外に隠れてしまった場合の対処」を試してみる。
それでも解消されない場合は、「アプリケーションの強制終了」を実施する。アプリケーションの強制終了で解消しない場合は、アプリケーション自体の不具合の可能性があるため、アンインストールとインストールを試してみる。
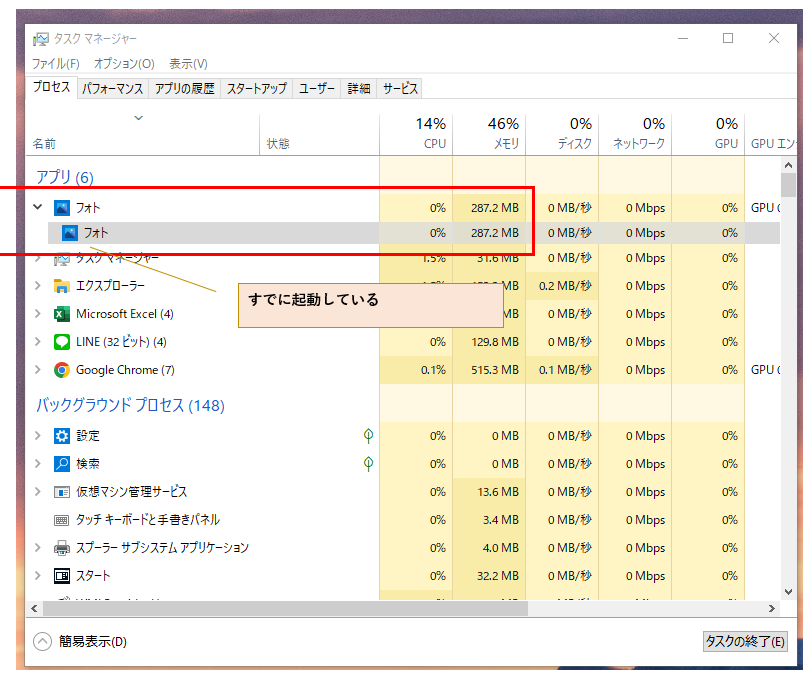
対処方法
画面の外にウィンドウが隠れてしまった場合
アプリケーションの強制終了
タスクマネージャーから目的のアプリケーションを右クリックし、タスクの終了を選択する。
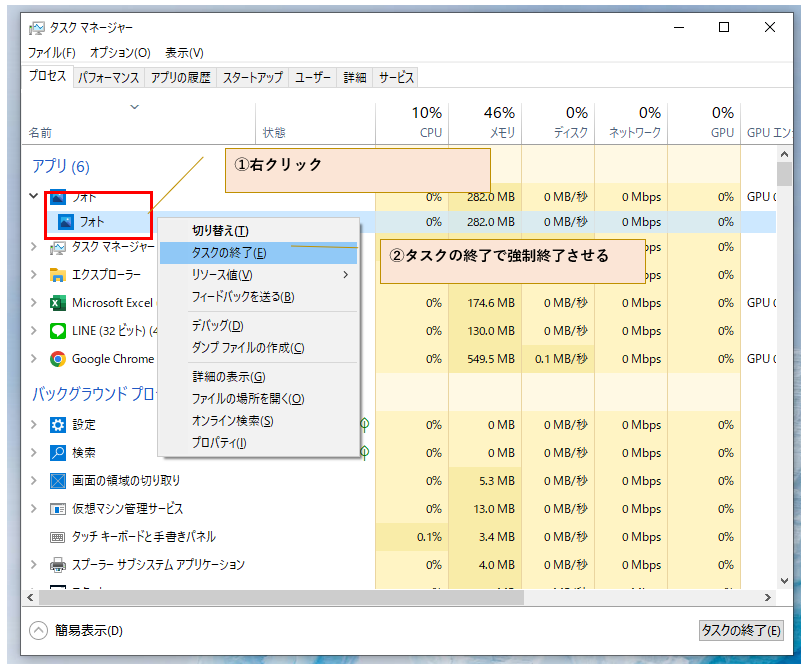
アプリケーションのアンインストール方法
画面の左下に位置するウィンドウボタンをクリックし、設定をクリックする。
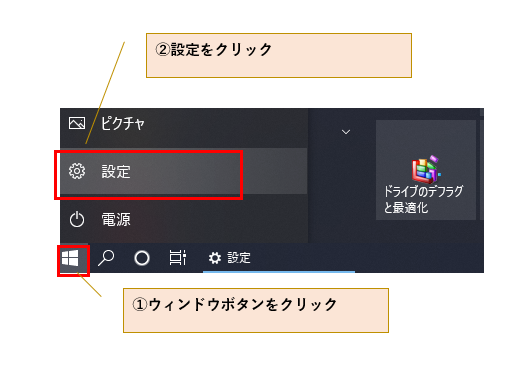
アプリをクリックする
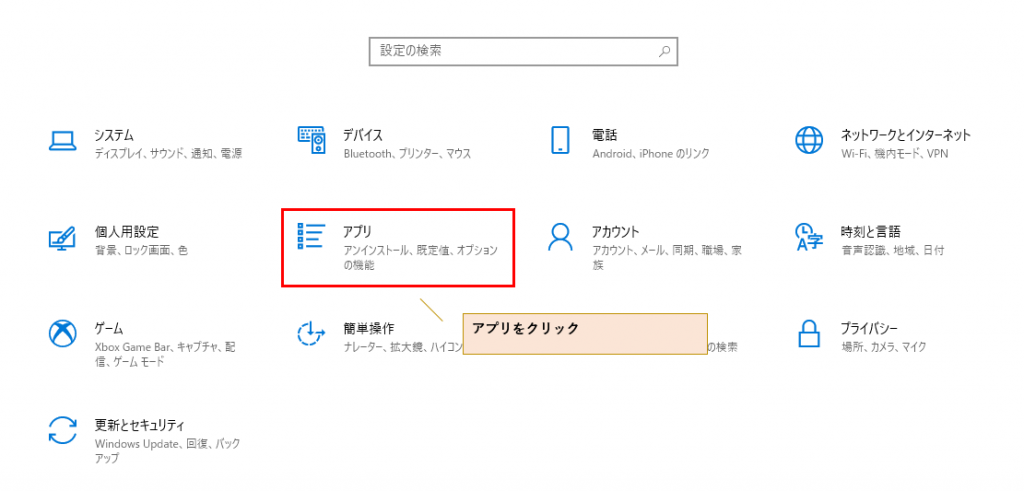
対象のアプリケーションをアンインストールする
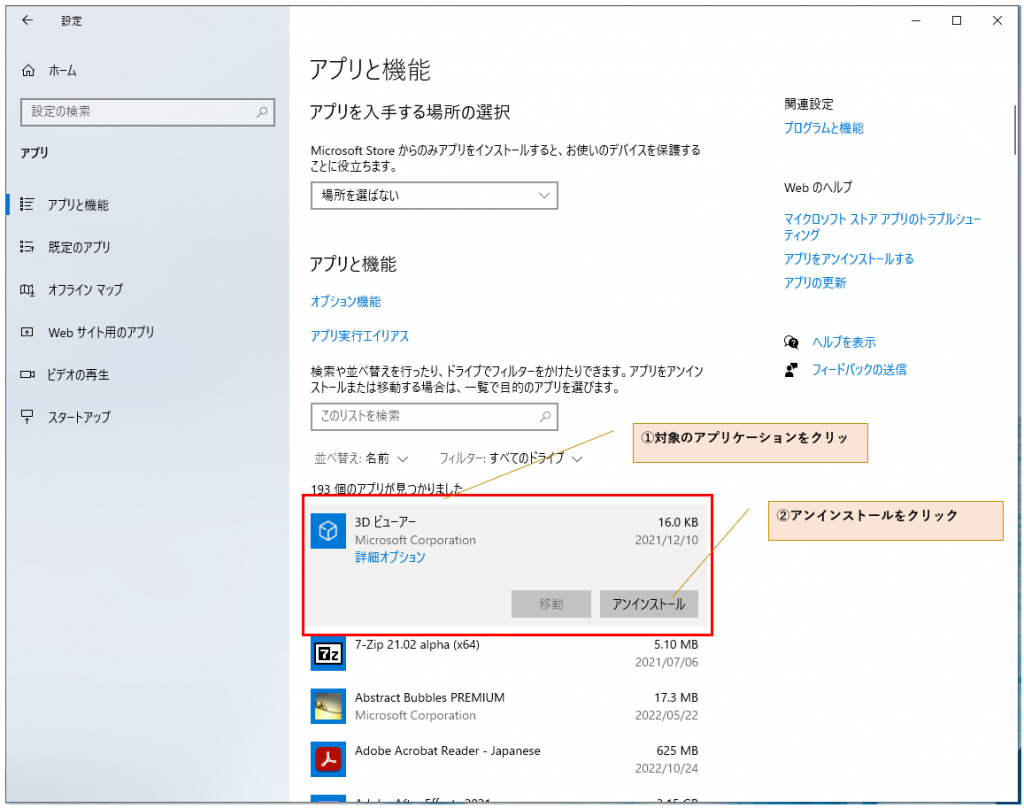
アンインストールされた後、Windowsの再起動を行い。各アプリケーションのインストール手順に従って再インストールする。