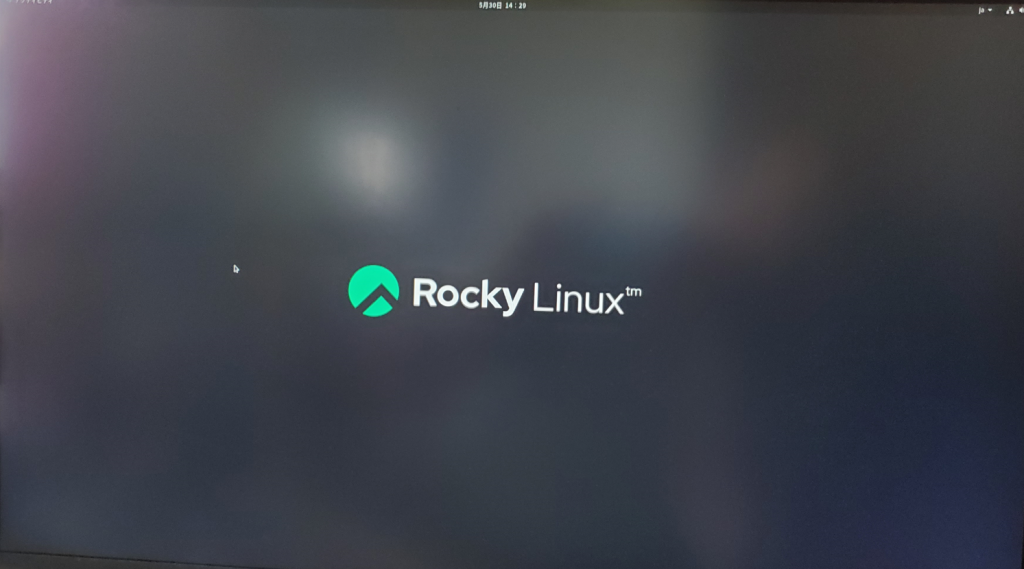Shuttle ファンレスベアボーンPCにRockyLinuxインストールする方法
物理環境に対して、USBメモリからRockyLinuxをインストールする方法を掲載しています。
インストールに使用した機器
PC
ファンレスで静か、消費電力に少ないのでちょっとしたサーバー用途には最適です。中古市場だと、1万円切って、以下のスペックが手に入ります。
| 製品 | Shuttle ファンレスベアボーンPC Broadwell-U搭載 DS57U |
| プロセッサ | Intel Core i5-5200U 2.2GHz |
| メモリ | 8GB |
| HDD | 120GB(SSD) |
USBメモリ
| メーカー | BUFFALO |
| 型番 | RUF3-WBE64G-WH |
| 容量 | 64GB |
| インタフェース | USB3.1(Gen1)/USB3.0/2.0 |
| 電源 | USBバスパワー |
| 特徴 | USBマスストレージクラス対応 |
RockyLinuxのISOイメージのダウンロード
以下のページにRockyLinuxISOダウンロード方法及び各ISO種類について記載しているので、そちらを参照。
RockyLinuxのインストール
USBメモリにISOファイルを焼くためのソフトウェアをダウンロード
Rufus (ルーファス) は、ISOイメージから起動可能なUSBフラッシュドライブを簡単に作成することができます。こちらのサイトからダウンロードすることができます。
起動可能なUSBフラッシュドライブ(USBメモリなど)を作成したり、フォーマットをするためのソフトウェアです。また、ブートディスクを作成するツールよりも2倍ほど高速に作成することができます。
今回はLinuxのインストールでしたが、Windowsのブートメディアを作成することもできます。
ブータブルメディアの作成
「rufus-3.18.exe」を実行します。exeのみで実行可能です。
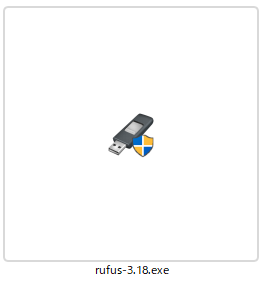
デバイスからISOを焼き込みたいUSBメモリを選択します。
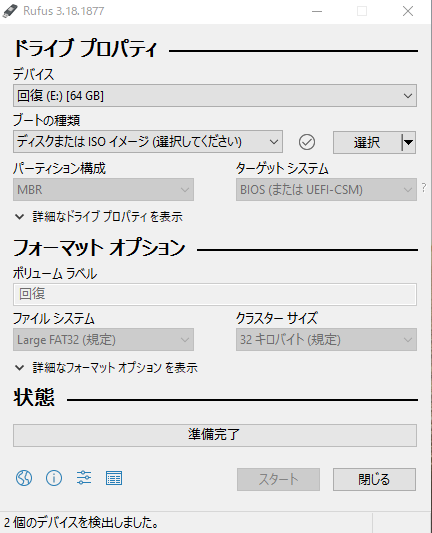
RockyLinuxのISOファイルを選択します。
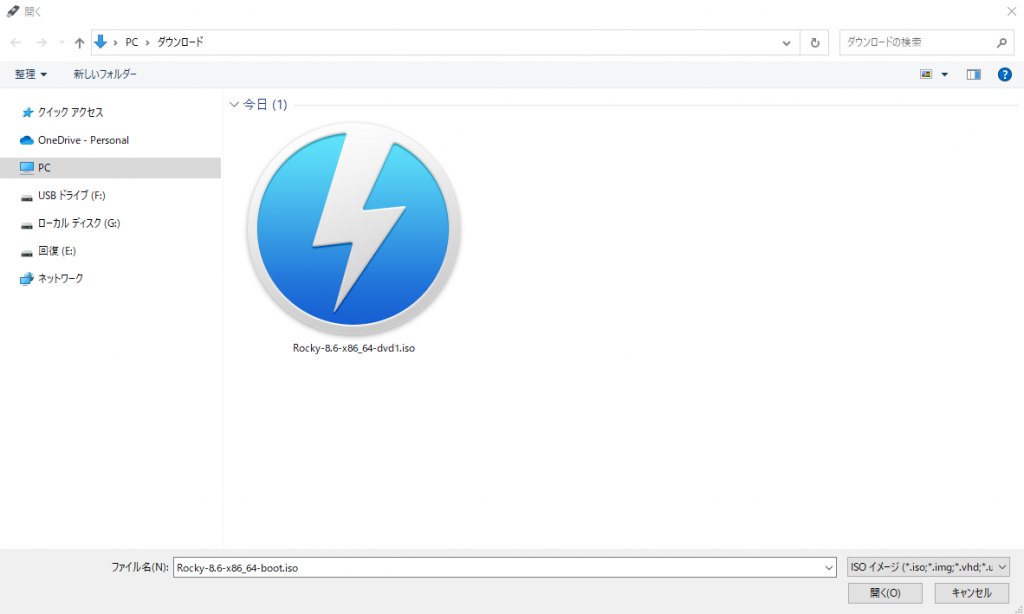
その他の設定は基本的にデフォルトのままでOKです。
スタートボタンを押します。
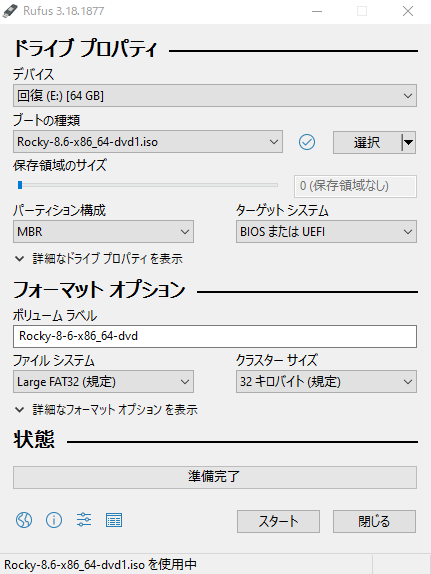
ISOイメージモードで書き込むを選択します。
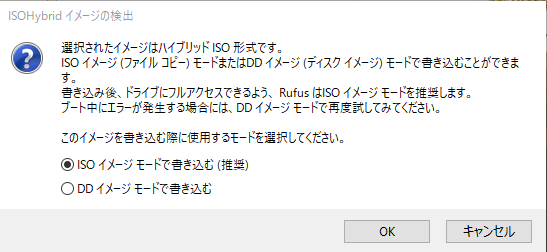
はいを選択します。
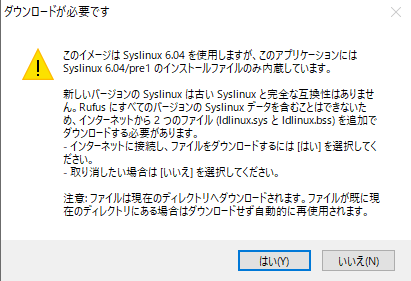
すでにUSBメモリにデータが保存されている場合は、警告メッセージが表示されるので、問題なければOKボタンを押します。
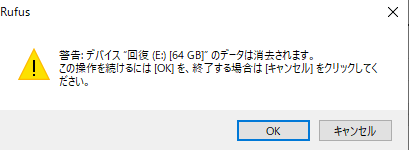
準備完了で、USBメモリに焼き込み完了です。
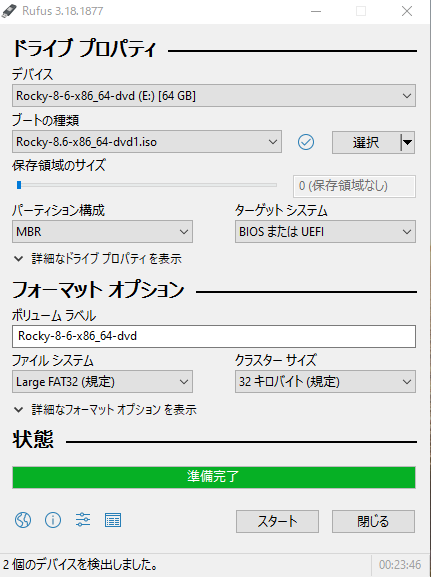
念のためUSBメモリ内のファイルを確認します。
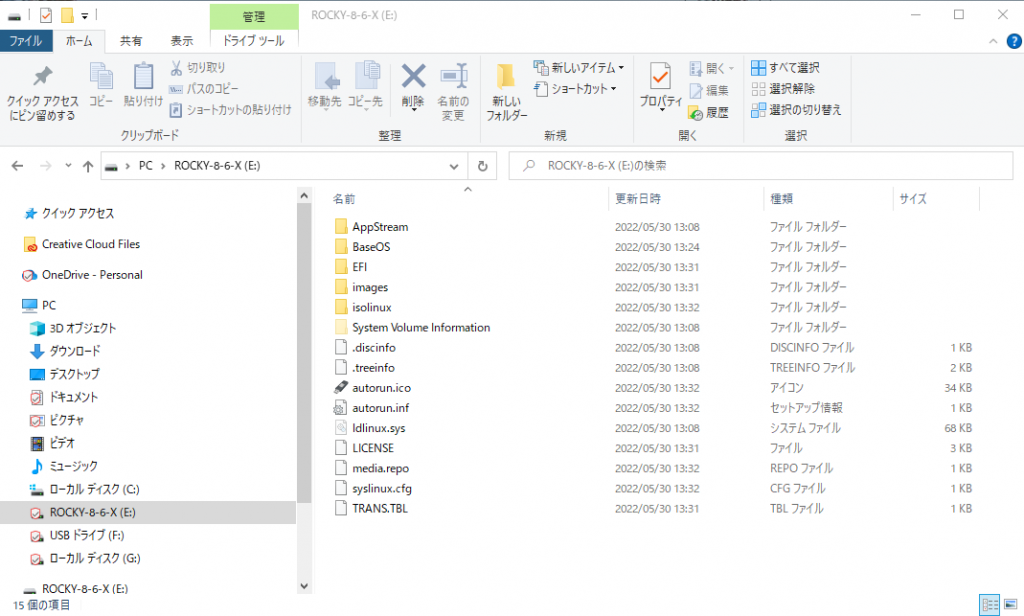
PC起動
物理PCのUSBポートにUSBメモリを接続して、電源を入れます。
起動時に、キーボードのF7を押して、USBメモリから起動するようにします。ここでは、「USB Flash DISK」を選択します。
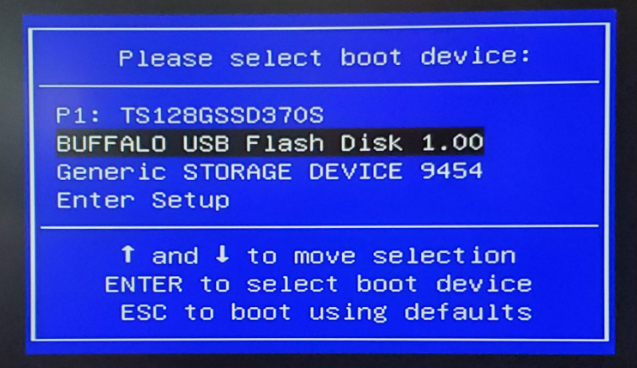
RockyLinuxのインストール
RockyLinuxのインストール画面が起動。「Install Rocky Linux 8 」を選択します。
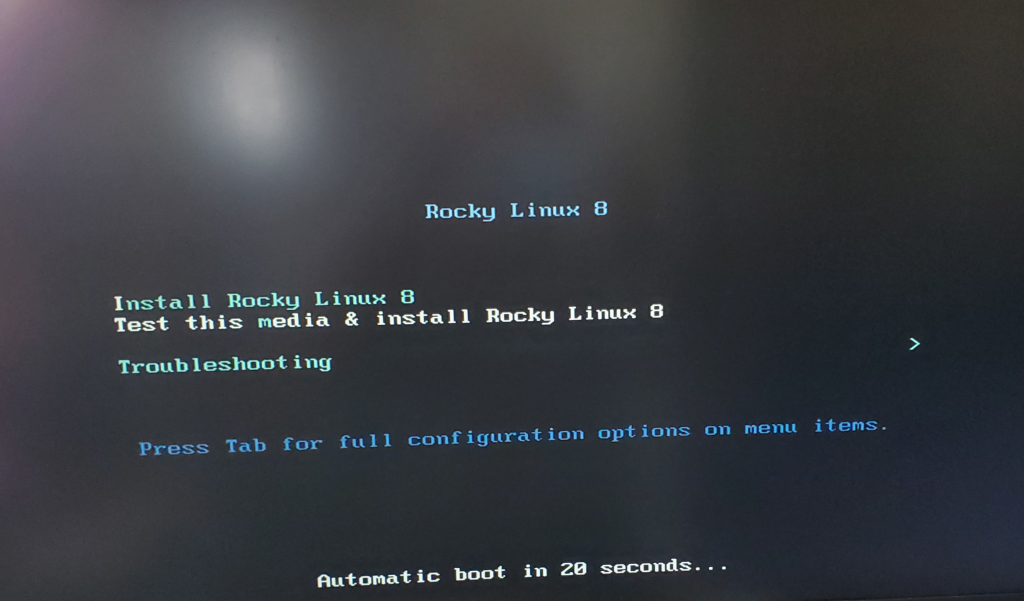
RockyLinuxのインストール方法は以下のページに記載されています。
無事、RockyLinuxが起動しました。