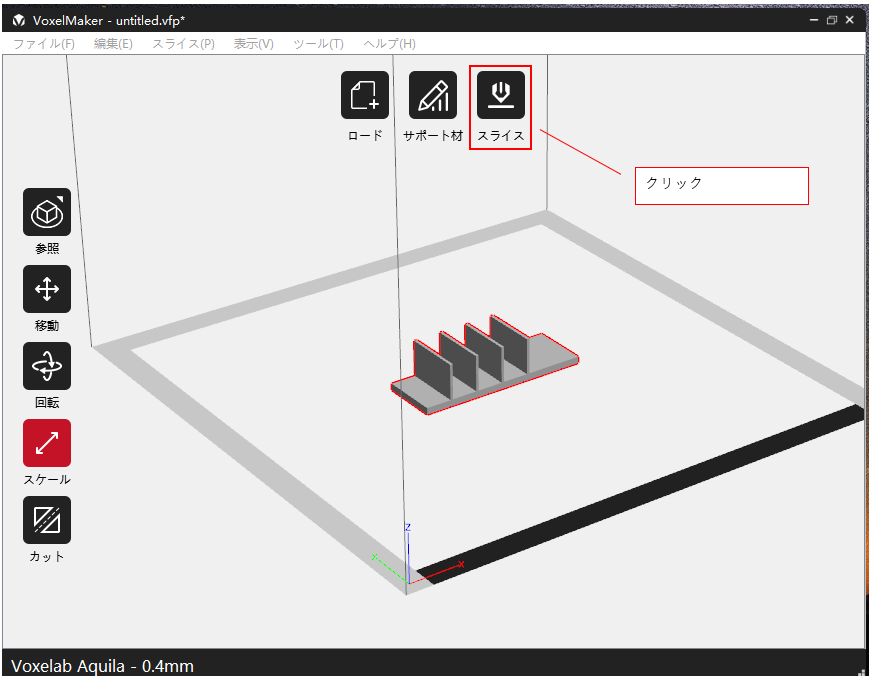VoxelMaker スライス機能の設定解説
VoxelMaker スライス機能の各種設定(一般的なタブ、周囲タブ、充填率タブ、ラフトタブ、追加タブ、冷却タブ、高度なタブ、その他タブ)の解説。
スライス
3Dモデリングソフトで作成したモデル(objファイル、stlファイル)をVOXELAB製プリンタに同梱されている「VoxelMaker」スライスソフトに読み込み、gコードファイルを生成するための機能になります。gコードファイル化する際に、プリンタにどのような設定で印刷するのか詳細を設定することができます、その設定項目について解説しています。
一般的な
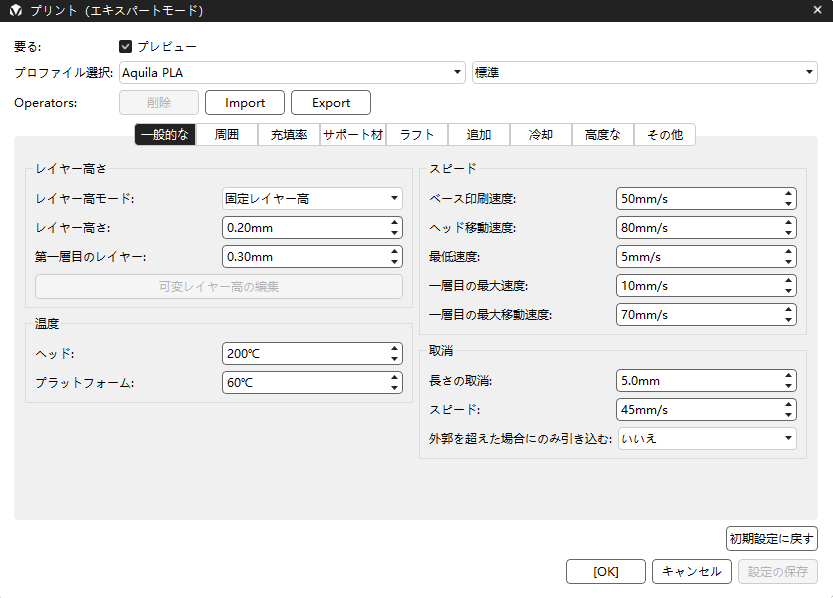

プレビューをチェックしておくと、OKボタンを押下したときにどのよう印刷結果になるのかもしくは、使用するフィラメント量及び印刷時間の推定を表示してくれます。
PLAとABSに関しては、プロファイルを選択すると自動的に各タブに最適な設定がされます。また、フィラメントによっては、メーカーが容易している設定では印刷が失敗することもあるので、カスタイマイズできるようになっています。
レイヤー高さ
- レイヤー高モード:「固定レイヤー高」と「可変レイヤー高」があります
- レイヤー高さ:1レイヤーあたりの高さを指定できます。小さい数字は精密さが上がります。大きい数字を設定すると荒くなります。(mm単位で設定)
- 第一層目のレイヤー:一番下のレイヤーの設定(mm単位で設定)※1層目のレイヤーの高さが低いとプラットフォームから剥がれやすくなります。
以下の例では、5層目を表示。上記、第1層目は1番下の層(レイヤー)の高さを指定できます。
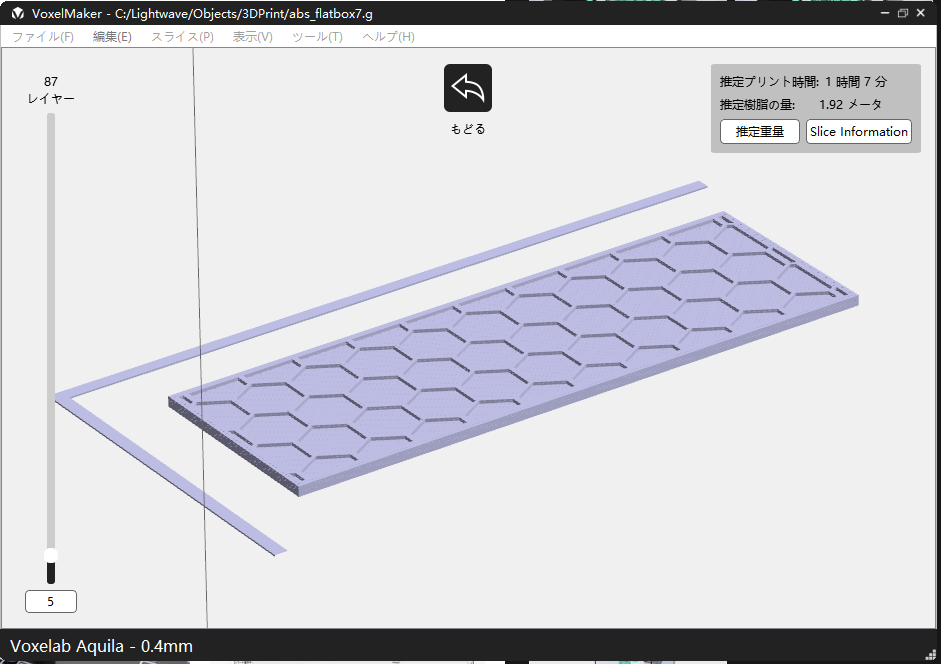
可変レイヤー
可変レイヤー高を指定した場合、部分的に1層あたりのレイヤー高さを変更することができます。「可変レイヤー高の編集」ボタンを押下して編集画面を表示します。
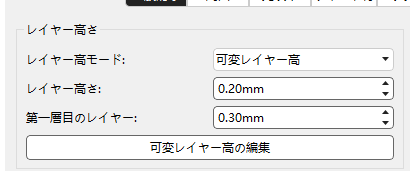
レイヤーの高さを可変させたい位置で、マウスの右クリックを押します。
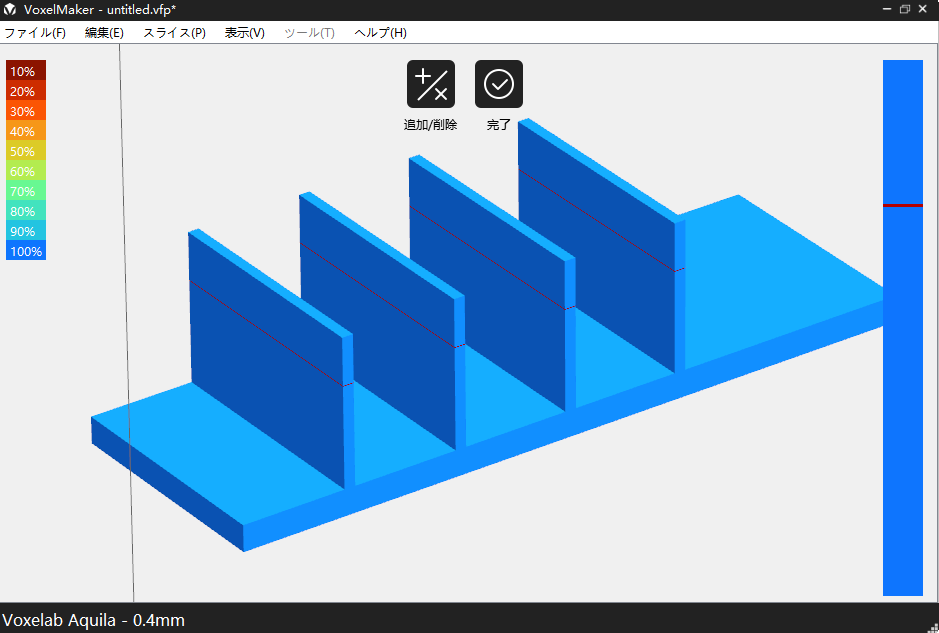
「レイヤー高の追加/削除」をクリックします。
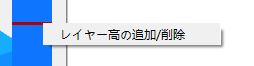
100%→任意の高さ(%)に変更して、+ボタンを押下して追加します。
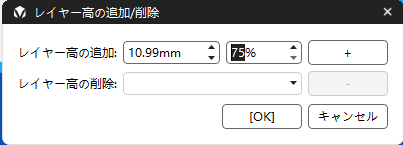
高さ4.85mmと10.56mm位置を90%に変更しています。
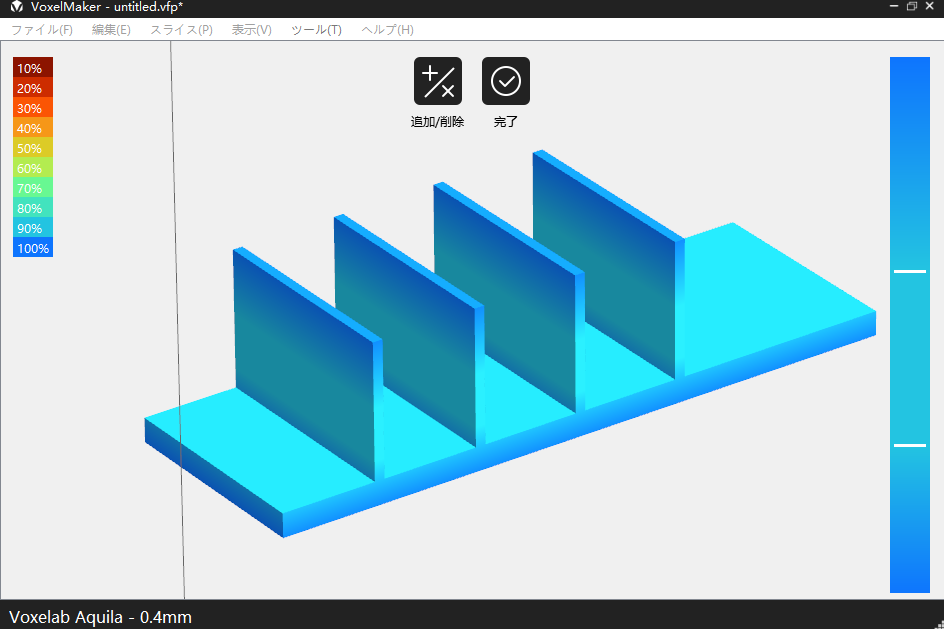
水色の部分が高さ90%に設定され、より精度高く印刷することができます。その分、レイヤーが増えるため、印刷時間は長くなります。
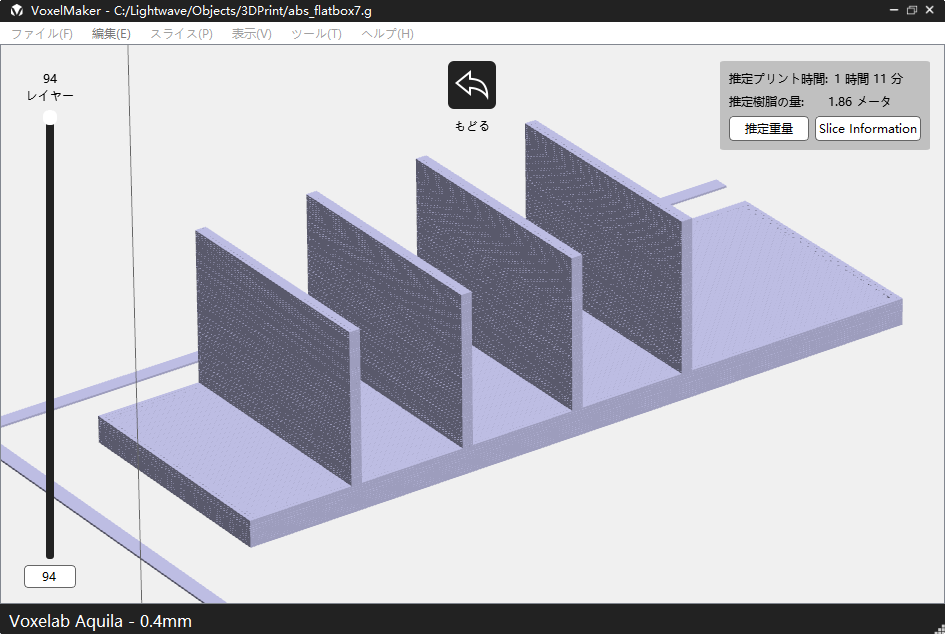
温度
- ヘッド:ヘッドの温度を設定します。※フィラメントに記載されている推奨温度を設定します。(ノズル温度:190度~220度とあった場合は、その範囲を設定する)
- プラットフォーム:プリンターのホットベットの温度設定。※フィラメントに記載されている推奨のホットベッドの温度を設定します。
製品や素材によってヘッド温度及びプラットフォームの設定は異なります。製品推奨の温度で印刷できない場合は、値を変更して試す必要があります。
スピード
- ベース印刷速度:プリントしている際のヘッドの移動速度。
- ヘッド移動速度:フィラメントを出力していない際のヘッドの移動速度。
- 最低速度:フィラメントが出力される際の最低速度
- 一層目の最大速度:一層目をプリントしている際のヘッドの最高速度です。※ラフトを有効にしている場合には反映されません。
- 一層目の最大移動速度:一層目でフィラメントを出力していない際のヘッドの最高移動速度です。※ラフトを有効にしている場合には反映されません。
取消
- 長さの取消:ヘッド移動の際に、ノズル内部へフィラメントを戻す長さです。
- スピード:長さの取消を実行する速度です。
周囲タブ
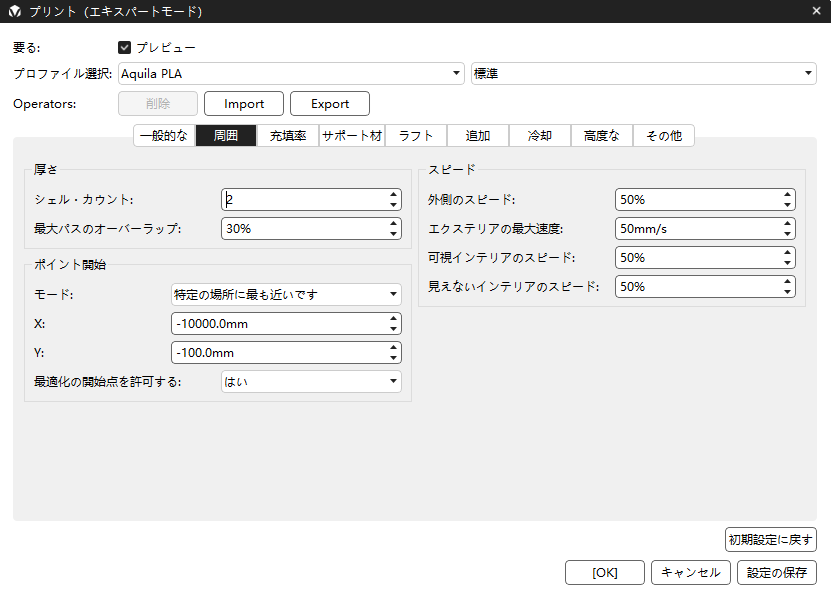
厚さ
- シェル・カウント:オブジェクトの外壁のレイヤー数です。※数値を増やすと外壁が厚くなります。
- 最大パスのオーバーラップ:オブジェクトの薄い部分と外壁レイヤーが重なる部分です。
シェル・カウント:1.0mmと10.0mm
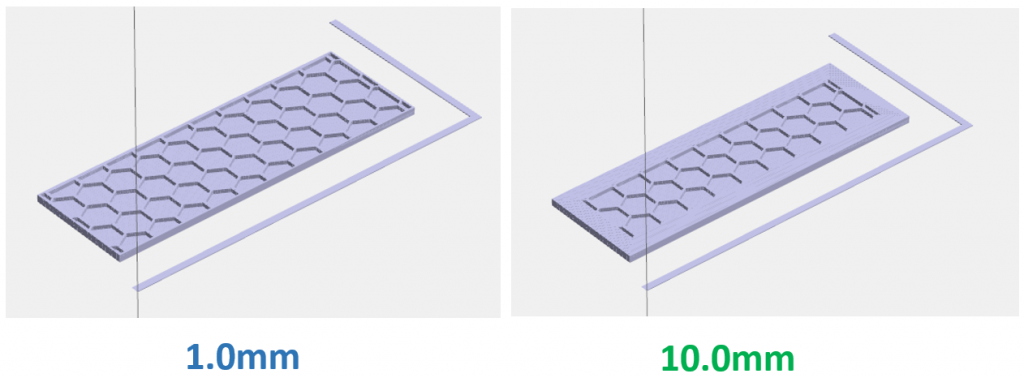
ポイント開始
モード
- 特定の場所に最も近いです:全てのレイヤーのスタート位置をXY座標に合わせてスタートします。
- インナーリセスポイント:オブジェクト内側からプリント開始するよう優先します。できない場合は、「特定の場所に最も近いです」を基準とします。
- ランダムなスタートポイントを使用:スタート位置がランダムになります。
X
すべてのレイヤーにおいて、X軸のスタート位置を決めます。
Y
すべてのレイヤーにおいて、Y軸のスタート位置を決めます。
最適化の開始点を許可する
- 必要に応じてスタート位置を調整できます。
- 特定の位置に最も近い」以外の位置をスタート位置とします。
- 版画板などを印刷するときは「いいえ」にすることを推奨します。
スピード
- 外側のスピード:通常速度に対する、外壁レイヤーの一番外側を印刷する速度です。
- エクステリアの最大速度:外壁レイヤーを印刷する最大速度です。
- 可視インテリアのスピード:通常速度に対する、外壁レイヤーの一番内側を印刷する速度です。
- 見えないインテリアのスピード:通常速度に対する、外壁レイヤーの内部を印刷する速度です。
充填率タブ
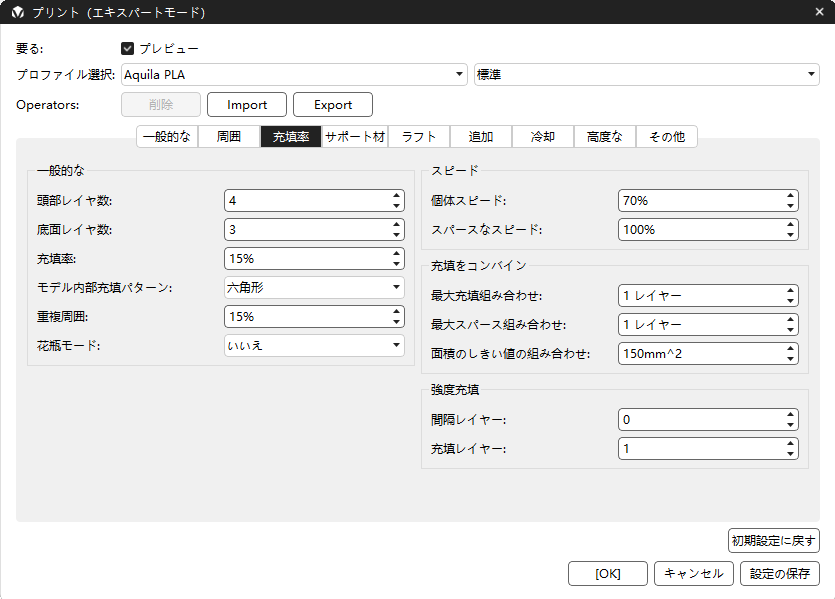
一般的な
- 頭部レイヤ数:オブジェクトの頂面レイヤー数のことです。
- 底面レイヤ数:オブジェクトの底面レイヤー数のことです。
- 充填率:オブジェクト内部の充填比率のことです。
- モデル内部充填パターン:
| ライン | 最も印刷速度が速い |
| 六角形 | もっとも強度があります |
| 三角形 | 速度、強度ともに中間的なモデル |
| 3Dインフィル | 天面と底面方向からかかる力につよ強い |
- 重複周囲:内部充填レイヤーと外壁レイヤーの重なる比率。
- 花瓶モード:頂面レイヤーとその直下にある内部構造が印刷されなくなります。
ライン

六角形

三角形

3Dインフィル

スピード
- 個体スピード:通常速度に対する、頂面と底面を印刷する速度。
- スパースなスピード:通常速度に対する、内部充填を印刷する速度。
充填をコンバイン
- 最大充填組み合わせ:印刷速度を上げるため、重なった充填物を組み合わせることができます。組み合わせた後、周囲の厚さは変わりませんが、内部充填は厚くなります。頂面と底面の重なった層の高さは0.2mm以下が推奨です。
- 最大スパース組み合わせ:印刷速度を上げるため、重なった充填物を組み合わせることができます。組み合わせた後、周囲の厚さは変わりませんが、内部充填は厚くなります。内部充填の重なった層の高さは0.36mm以下が推奨です。
- 面積のしきい値の組み合わせ:ある層の印刷面積がしきい値面積よりも小さい場合、この層の印刷時間を増加させ、次の層を印刷する前にフィラメントが確実に冷却されるようにするために、この層を組み合わせて充填しない。
強度充填
- 間隔レイヤー:強化レイヤーを追加し、強度を上げます。※0は無効
- 充填レイヤー:追加された充填レイヤーの数。
サポート材タブ
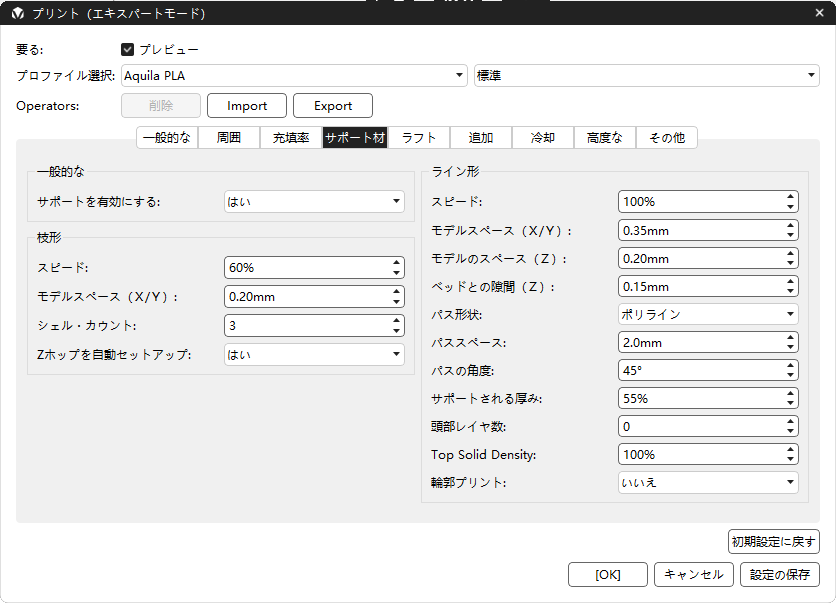
一般的な
サポートを有効にする:サポートを有効にするか無効にするかの設定
枝形
- スピード:通常速度に対する、枝サポートを印刷する速度です。
- モデルスペース(X / Y):オブジェクトとサポートの間隔。剥がしやすくするためには、間隔を調整してください。
- シェル・カウント:サポートの直径のレイヤー数。強度を上げるには数値を大きくします。
- Zホップを自動セットアップ:ホップパラメータを自動設定します。押出機を持ち上げるまたは下げる押出機が移動しているときのプラットフォーム。ツリーサポートが動かないようにします。
ライン形
- スピード:通常速度に対する、ラインサポートを印刷する速度です。
- モデルスペース(X / Y):オブジェクトとサポートの最小水平間隔。剥がしやすくするためには、間隔を調整してください。
- モデルスペース(Z):オブジェクトとサポートの垂直間隔。剥がしやすくするためには、間隔を調整します。
- ベッドとの隙間:ラフトとサポートとの垂直間隔の調整。剥がしやすくするためには、間隔を調整します。
- パススペース:ラインサポート同士の間隔。間隔が狭いほどキレイに印刷できます。ただその分時間がかかり、サポートが剥がしにくくなります。
- パスの角度:サポート印刷経路と最初のレイヤーの内部充填印刷経路の間の角度です。
- サポートされる厚み:厚くすると強度が上がり、薄くすると剥がしやすくなります。
- 頭部レイヤ数:頂面レイヤー数を増やすと、モデルとサポート間の印刷品質を向上させます。ただし、サポートが剥がしにくくなります。
- Top Solid Density:
- 輪郭プリント:輪郭をプリントすると、ラインサポートを確実に印刷することができます。ただし、基本的には印刷しない方が良いです。
ラフトタブ
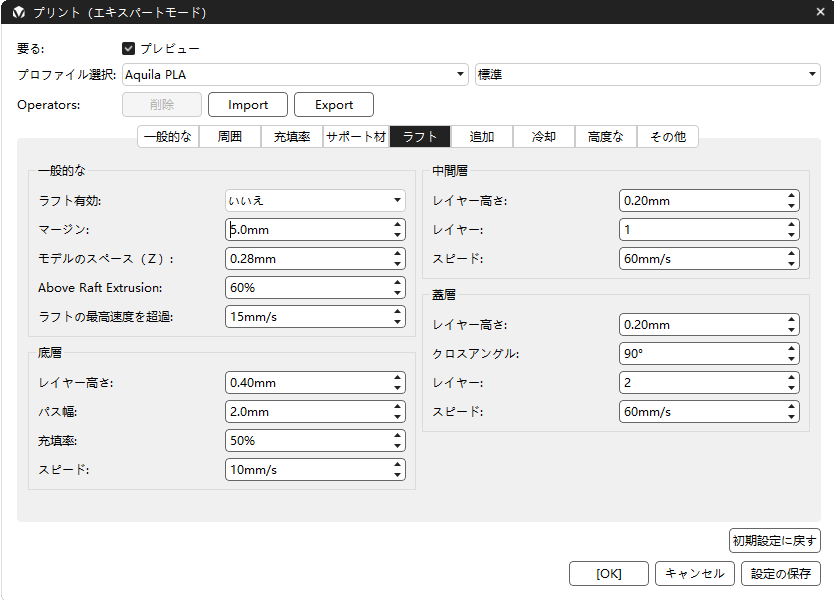
一般的な
- ラフト有効:ラフトを有効にするか無効にするか
- マージン:オブジェクトの輪郭から外側に広がる長さ
- モデルのスペース(Z):オブジェクトとラフトの間隔のことです。
- Above Raft Extrusion:ラフト作成後の1層目の押し出し率を設定します。数値を高くするほど、一層目に射出するフィラメントの線幅が太くなりモデル底面の調整をすることができます。その反面ラフトから剥がしづらくなります。
- ラフトの最高速度を超過:ラフトを超える最初の層で、印刷速度を制限してモデルがラフトにより結合しやすくします。
ラフトを有効にした例
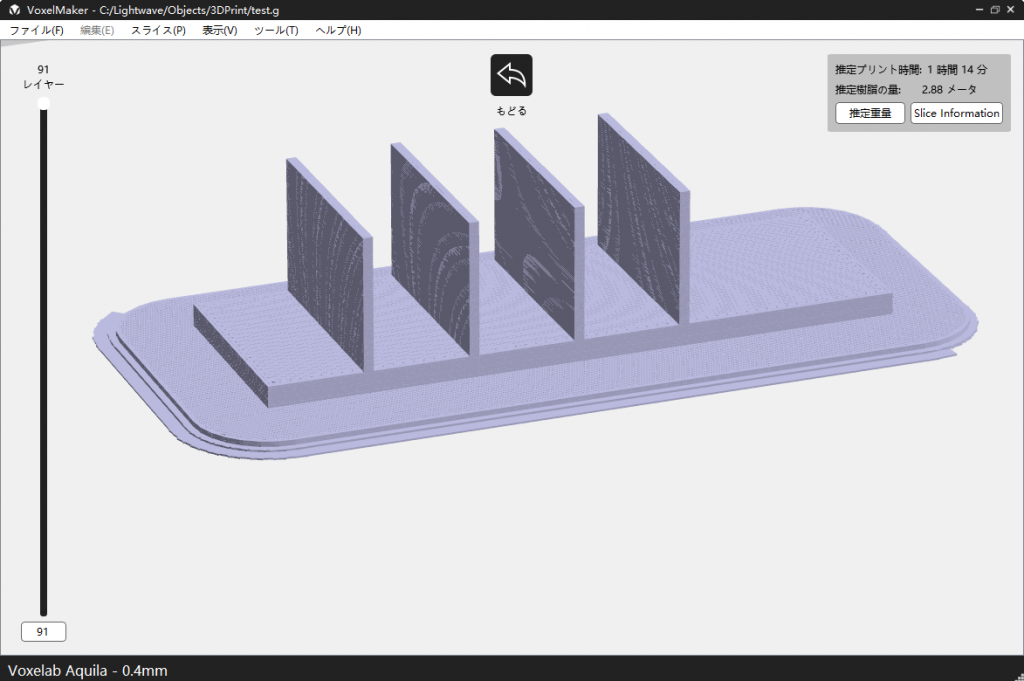
マージンサンプル:3.0mmと10.0mm
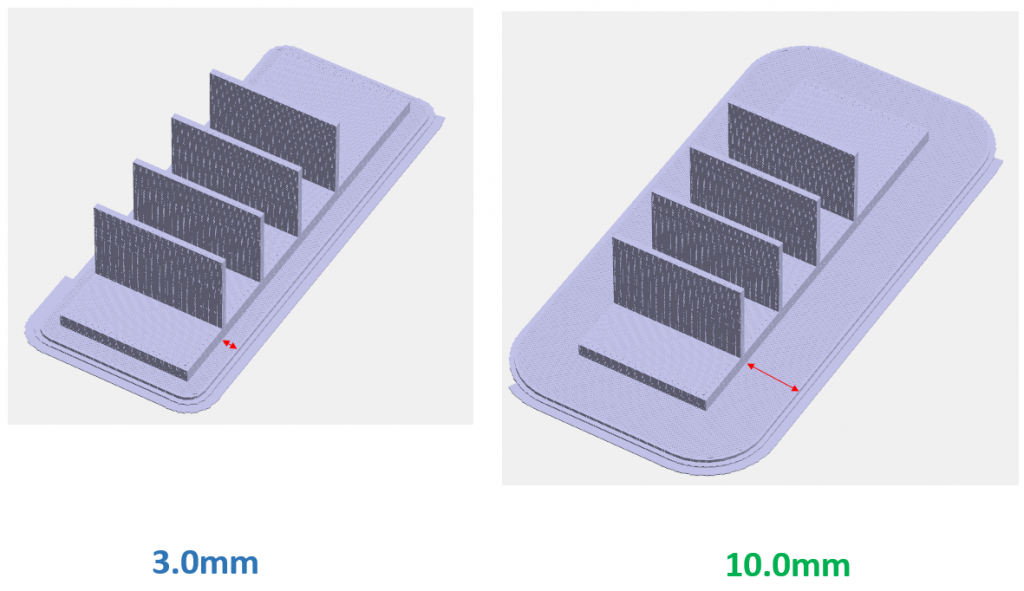
底層
- レイヤー高さ:ラフトの最下層レイヤーの高さ。高くすれば、プラットフォームから剥がれにくくなります。
- パス幅:ラフトの最下層レイヤーのフィラメント幅。高くすれば、プラットフォームから剥がれにくくなります。ただし、印刷速度は遅くなります。
- 充填率:ラフトの最下層レイヤーの充填率。高くすれば、プラットフォームから剥がれにくくなります。ただし、印刷速度は遅くなります。
- スピード:ラフトの最下層の印刷速度。レイヤーが高いほど、印刷速度も遅くする必要があります。
充填率比較:10%と50%
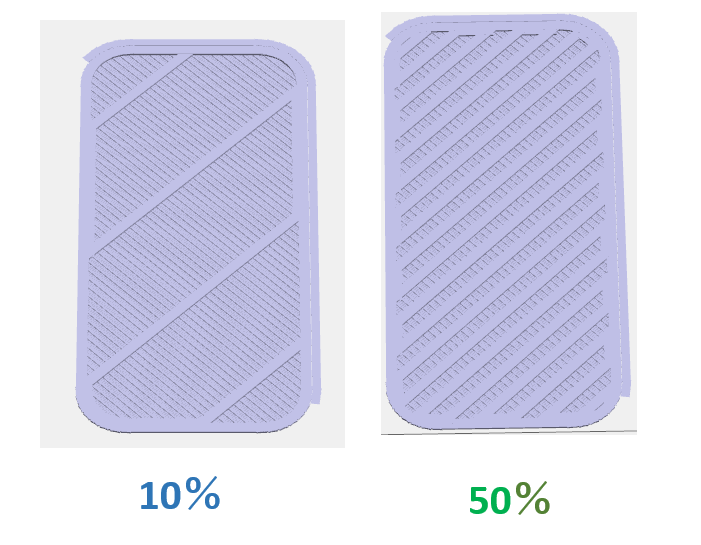
パス幅比較:1.0mmと4.0mm
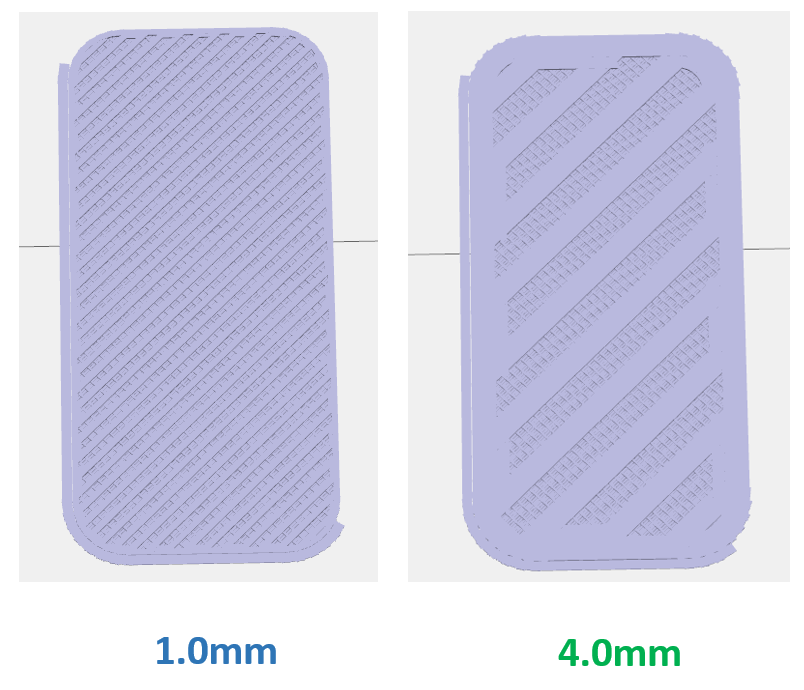
中間層
レイヤー高さ:ラフトの中間レイヤーの高さ。
レイヤー:中間層のレイヤー数。
スピード:ラフトの最下層の印刷速度。スピードが遅いほど、最下層から剥がれにくくなります。ただ、印刷速度が遅くなります。
蓋層
- レイヤー高さ:ラフトの最上層レイヤーの高さ。
- クロスアングル:ラフト表面のプリント経路の充填角度。
- レイヤー:最上層のレイヤー数。
- スピード:ラフトの最上層の印刷速度。スピードが遅いほど、ラフトの表面がキレイになりますただし、印刷速度が遅くなります。
クロスアングル比較:90度と45度

追加タブ
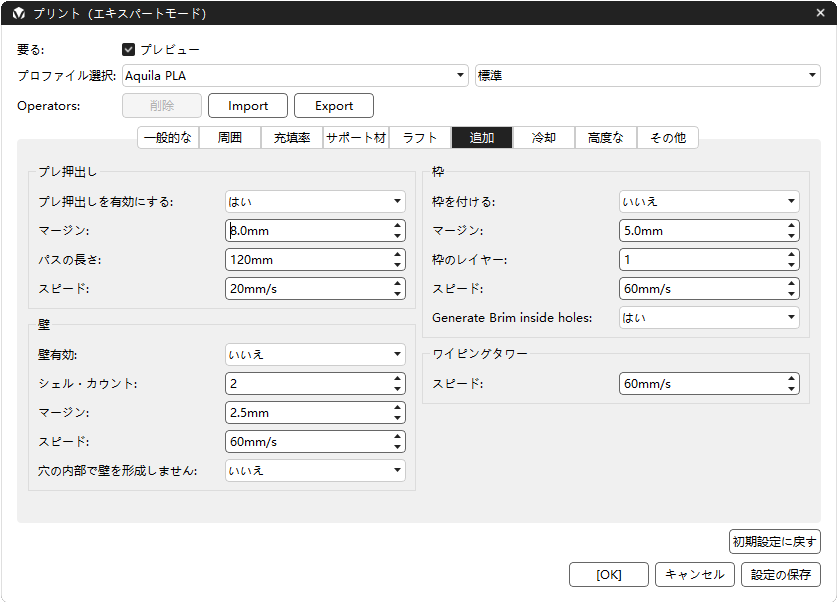
プレ押出し
- プレ押出しを有効にする:プレ押出し有効か無効にするかの設定
- マージン:テスト出力から実際のプリントまでの距離。フィラメントが糸引きなどで絡まるときは、マージンを多めにとってみるとよい
- パスの長さ:テスト出力の長さ。
- スピード:テスト出力のスピード。
プレ押出しとは、オブジェクトを印刷する前のテスト出力のことになります。
マージン:3.0mmと10.0mm
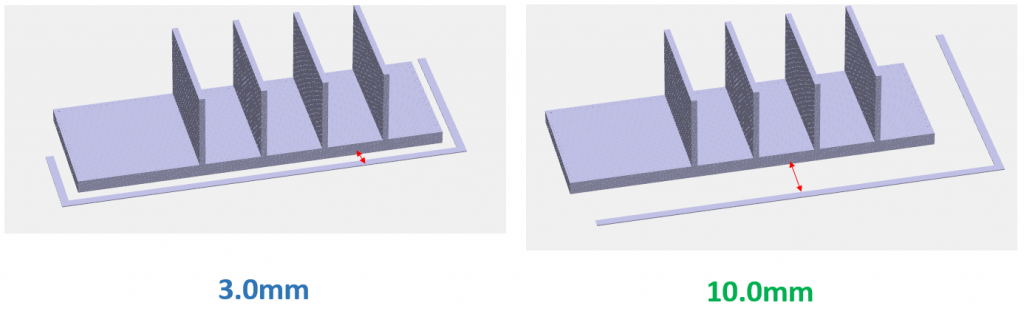
パスの長さ:50mmと200mm
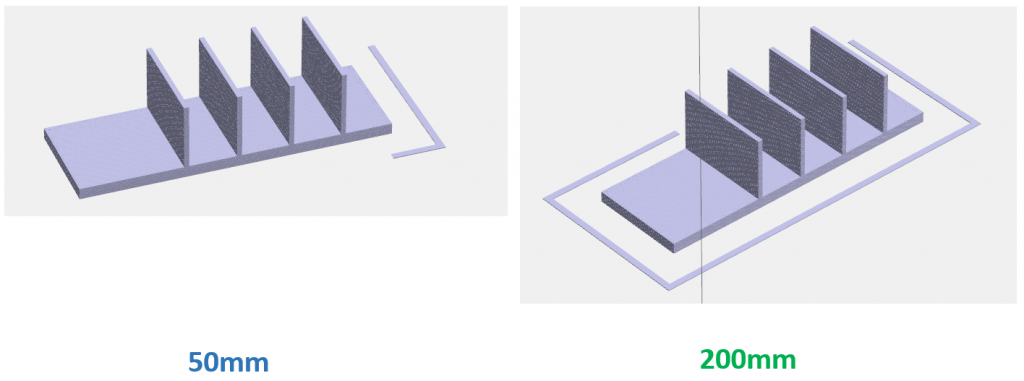
壁
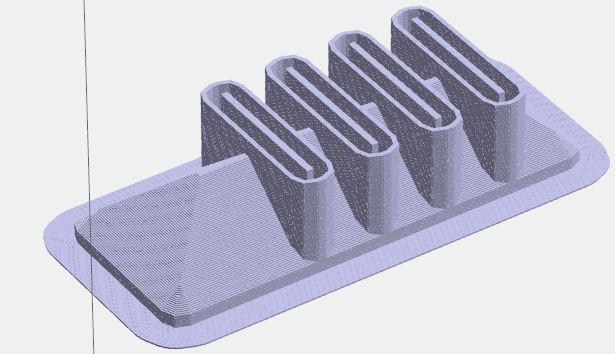
- 壁有効:壁を有効か無効にするかの設定。※オブジェクトの周りに壁を印刷します。壁を印刷することで、樹脂垂れを防止できます。
- シェル・カウント:壁のレイヤー数。レイヤー数を増やすほど、壁が頑丈になり壊れにくくなります。
- マージン:オブジェクトと壁の間隔。
- スピード:壁の印刷速度。
- 穴の内部で壁を形成しません:穴の内部で壁を形成するかしないか。
シェル・カウント:1と5
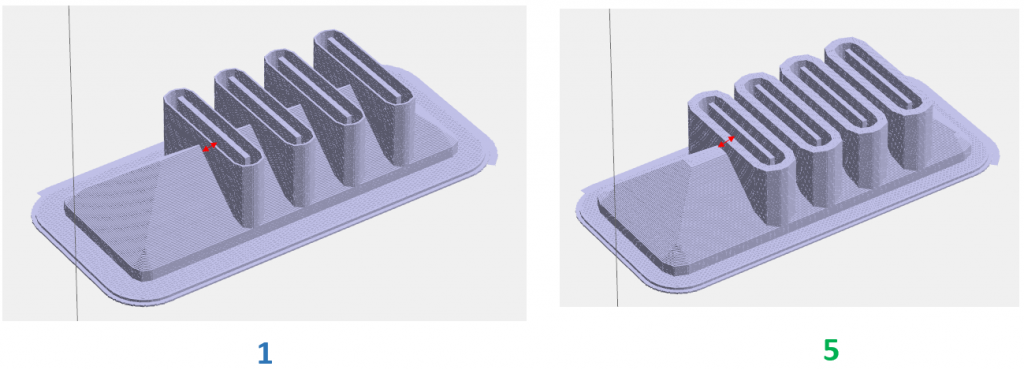
マージン:1.0mmと10.0mm
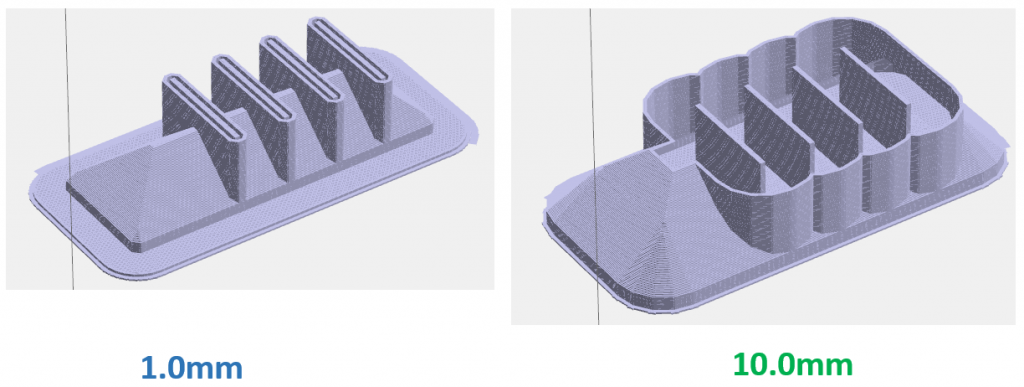
枠


- 枠を付ける:オブジェクトの一層目の輪郭に枠を付けるか。付けると反りづらくなり、プリントがより安定します。
- マージン:枠の幅。幅が広いほど安定しますが、印刷時間がかかります。
- 枠のレイヤー:枠のレイヤー数。レイヤー数が増えるほど、プラットフォームから剥がれにくくなります。
- スピード:枠の印刷速度のことです。
- Generate Brim inside holes:つばの内側の穴を生成するかしないか
マージン:1.0mmと10.0mm
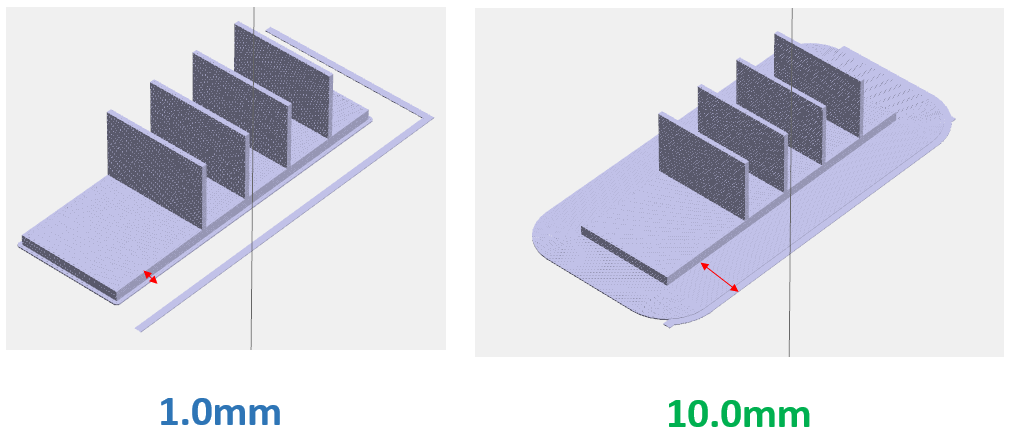
ワイピングタワー
スピード:ワイピングタワーが印刷される速度。
冷却タブ
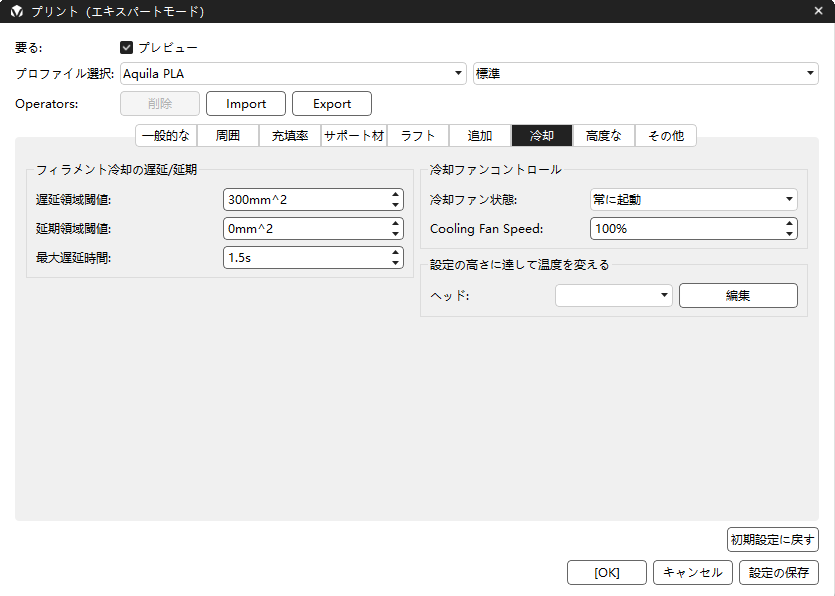
フィラメント冷却の遅延/延期
- 遅延領域閾値:レイヤーの印刷領域が領域の閾値より小さい場合、フィラメントの冷却に十分な時間を確保するために、印刷速度を低下させます。
- 延期領域閾値:レイヤーの印刷領域が領域の閾値より小さい場合、フィラメントの冷却に十分な時間を確保するために、印刷速度を低下させます。※遅延領域の閾値が0に設定されている場合、フィラメント冷却の印刷を遅らせません。
冷却ファンコントロール
樹脂を排出した後に冷却するファンのコントロール設定。仕上がりに影響します。また、冷却ファンをONにすることで、ABS樹脂がホットベッドから剥がれる場合、設定したりします。
冷却ファン状態
- 常に起動:冷却ファンを常に起動する。
- 起動しない:冷却ファンを起動しない。
- ON(ボトム底プリント時):冷却ファンをラフトの最下層を印刷しているときのみ起動する。
- 起動する高さを設定する:冷却ファンを起動する高さを任意の値に設定する。
- ON(ボトム底プリント時のみ):冷却ファンをラフトの最上層を印刷しているときのみ起動する。
Cooling Fan Speed
冷却ファンのスピード
設定の高さに達して温度を変える
ヘッド:任意の高さに到達するとノズルの温度を変更する。
高度なタブ
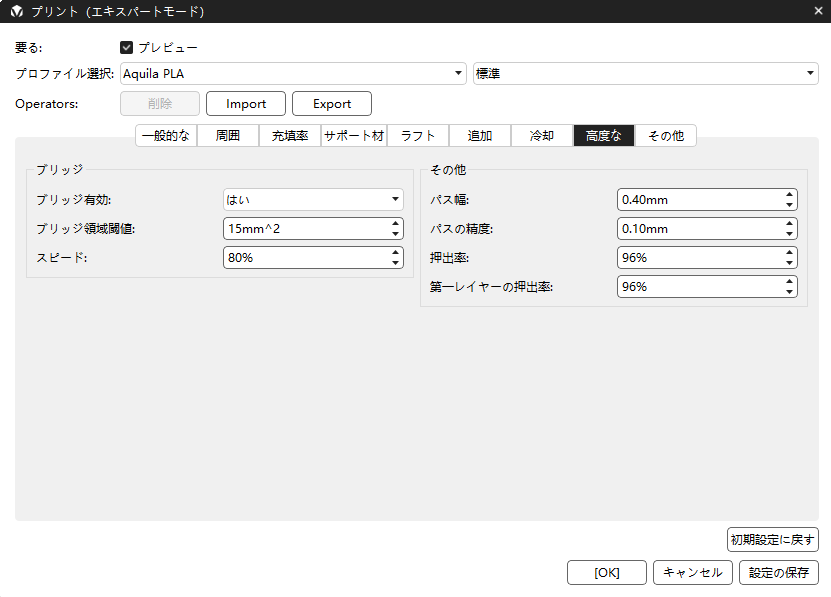
ブリッジ
- ブリッジ有効:ブリッジの有効か無効か。※ツールパスの効果を最適化し、最短化することによって、空中に浮いている部分の印刷効果を向上させる。
- ブリッジ領域閾値:空中に浮いている部分の領域が、領域の閾値より小さい場合、ブリッジ機能は使用できません。
- スピード:通常速度に対する、ブリッジを印刷する速度。
その他
- 押出率:フィラメントの押出し率の調整。
- パス幅:押出し時のフィラメントの幅。デフォルトだとノズルの直径(0.4mm)。
- パスの精度:モデルがとても細かい場合の、押出しパスの精度を決定。値が大きいほど、座標の精度が低くなります。ただし、押出精度は高くなります。
- 第一レイヤーの押出率:第一レイヤーのフィラメントの押出し率の調整。
その他のタブ
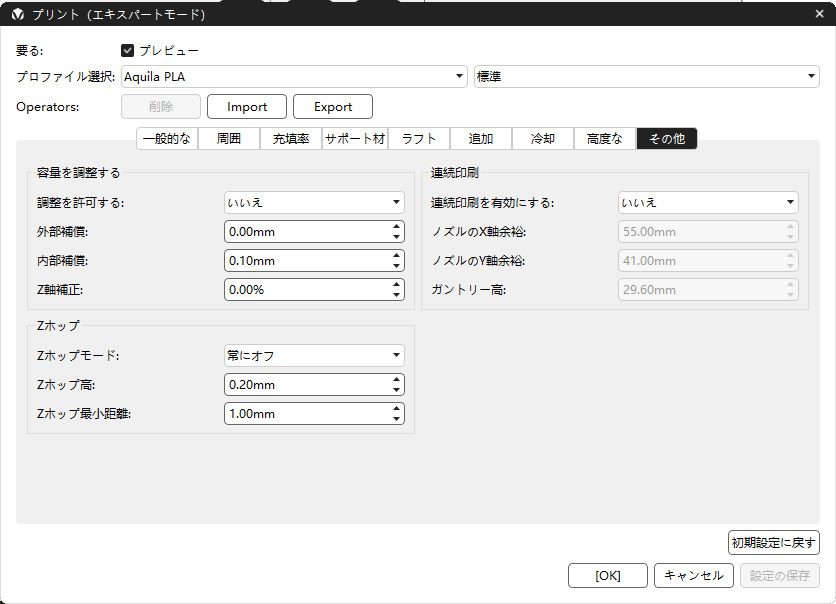
容量を調整する
- 調整を許可する:出力誤差を抑えるために、押出しパスを調整する。
- 外部補償:オブジェクトの外径を調整。拡大するにはプラスを設定し、縮小するにはマイナスを設定します。
- 内部補償:オブジェクトの内径を調整。拡大するにはプラスを設定し、縮小するにはマイナスを設定します。
- Z軸補正:モデルの印刷高さを調整します。正の値及び負の値が設定可能。
Zホップ
モデルにぶつかることから押出機を避けるために移動するとき、押出機を持ち上げて、プラットホームを降ろす。
Zホップモード:
- 自動
- 常にオン
- 常にオフ
- 外郭を超える場合にオン
Zホップ高:
押出機が持ち上げられる高さ。
Zホップ最小距離:
走行距離が規定値未満の場合、Zホップは実行されません。
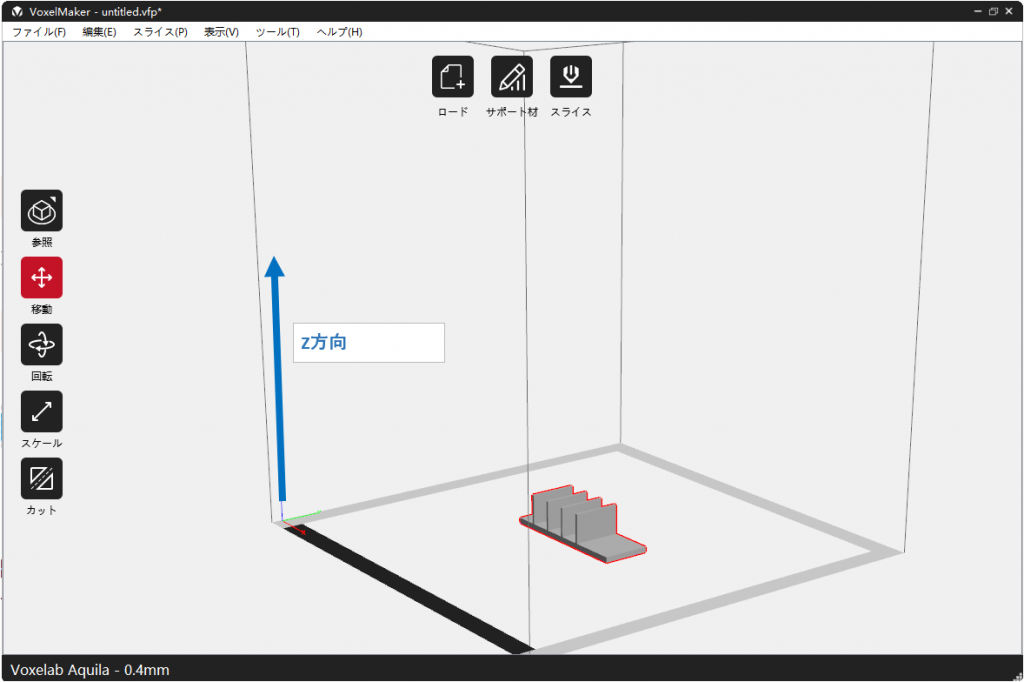
Z方向にノズルを持ち上げる動作の事
連続印刷
複数のモデルをプリントする場合の設定値になります。
- 連続印刷を有効にする:1つのモデルを完全に印刷してから次のモデルを印刷します。モデル間の行き来を減らし糸引きを減らします。
- ノズルのX軸余裕:ノズル中心から押出機までの最大距離。押出機とモデルの衝突回避用
- ノズルのY軸余裕:ノズル中心から押出機までの最大距離。押出機とモデルの衝突回避用
- ガントリー高:ノズルの底からY軸までの最小距離。ガントリーとモデルの衝突を避けるために、1つのモデルのみが、この高さを超えることができます。
ガントリーはアームと横台。