VOXELAB Aquila 3Dプリンターでオリジナル造形を印刷する方法
VOXELAB Aquila 3Dプリンターを購入しても、スライサソフトは同梱されてきますが肝心のモデリングソフトがないためサンプルデータしか印刷できません。そこで、オープンソースのblenderという3Dソフトでモデリングし、VoxelMaker標準のスライスソフトにデータを渡して、3Dプリンターで印刷してみようと思います。
工程
- blenderで造形をモデリング
- voxelMakerで3Dプリンターの印刷データを生成
- 3Dプリンターで印刷
スライスソフトのインストール
VOXELAB Aquila 3Dプリンターに添付されている「voxelMaker」というスライスソフトを使用します。これは、TFカード内に納められています。
3Dモデリングソフトのインストールからモデリングまで
今回は、「blender」というオープンソースウェアを使用します。また、精密な工業製品などをモデリングする場合は、「AUTODESK」が販売している「FUSION 360」というCADソフトがあります。個人利用に限っては無料でフル機能を使用できますので、そちらを使ってみるのも良いと思います。
blenderオープンソースですが、ポリゴンモデリングとスカルプトモデリング機能を搭載しています。フィギュアや3Dプリンターなど細かい有機的造形に向くスカルプトモデリングが向くでしょう。
工業的な造形(直線や円が多い造形、椅子、机、車、家など)はポリゴンモデリングが向くでしょう。それが1つのソフトでできるので、私個人的には「blender」がお勧めです。ちなみに、私はLightwave歴が長いです。有償ではありますが、ポリゴンモデリングでは「Lightwave」の方が扱いやすいように思えます。
ダウンロード
サイトから最新版のblenderをダウンロードします。
インストール
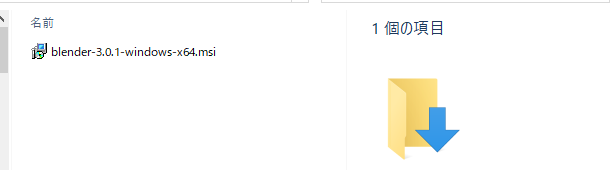
インストールファイルの「blender-3.0.1-windows-x64.msi」を実行します。
Nextをクリックします。
Nextをクリックします。
Nextをクリックします。
Installをクリックします。
Finishをクリックします。
blenderの起動

ディスクトップのアイコンをダブルクリックで起動します。
全般をクリックします。
※オリジナルの造形を作るのであれば、全般のみで問題ありません。その他の機能は主にアニメーションを作成するための機能であるため。

画面が起動します。今回は3Dプリンターにオリジナルの造形を印刷する手順なので、blenderの使用方法及びモデリング方法は割愛しています。
初期設定

blenderのインターフェースを日本語に変更します。Edit→Preferencesをクリックします。

InterfaceをクリックしLanguageのプルダウンをクリックします。

「Japanese(日本語)」を選択し、インターフェースの言語を日本語に変更します。
モデリング

blenderで造形を作成します。ここでは、ボルトをモデリングしてみました。

スライスソフトで取り込めるファイル形式で保存します。メニューのファイルからエクスポート→Stlをクリックします。

スライスソフトが読み込めるstl形式にして保存します。
名前を付けて保存します。
スライスソフトで3Dプリンタ―形式のデータ作成
スライスソフトの起動

デスクトップにあるアイコンをダブルクリックします。
ちなみにスライスソフトとは
- 3Dデータを3Dプリンタが理解できるGコードという言語に変換するソフト。
- スライスソフトでは、造形のサイズ、プリント位置、サポート材の設定、積層ピッチ、印刷スピード、充填率、ラフト、冷却、ヘッド温度など設定を行います。基本的にはスライスソフトでGコード形式のファイルを作成し、設定内容に沿って3Dプリンターは印刷を実行します。余は、3Dプリンタ側では特に設定などはあまりないということになります。
- オブジェクトを輪切りにしていくのでスライスソフトと言われています。
- VoxelMakerを使用するとある程度、PLAとABS樹脂についてはプリセットされているので、意識せず簡単に使用できる。初心者の私が使用した限りでは、糸引きや造形が大きく崩れるなどはなかったので、印刷の失敗確率は少ないです。
※スライスソフトの設定や詳細な使い方は別記事で記載しようと思います。
blenderで作成した3DデータSTL形式のファイルロード

ロードボタンをクリックします。

作成したファイルを選択します。blenderで作成したボルトの3Dモデルがロードされます。
モデリングソフトで作成したサイズが、OBJファイル形式に関しては無視されてしまったので、STLファイル形式で書き出した方が良いでしょう。また、出力する際に「出力時の単位」を間違えて指定するとモデリングソフトで作成したサイズと異なってロードされてしまうので注意が必要です。

スライスソフトにモデルがロードできました。

スライス→プリンタ種類でプリンタの種類を確認します。

サポート材をクリックします。

サポート材の確認をします。デフォルトではライン形になっているかと思います。デフォルトの状態でOKボタンをクリックします。

自動サポートボタンをクリックします。サポート材が自動でモデルに適用されます。
サポート材は、空中に浮いてる箇所やブリッジ(橋などの造形)の箇所に必要になります。下から1層1層重ねていくため、浮いてる箇所が安定して印刷ができないためです。
上記、緑部分がサポート材となりますが、印刷後に手で除去する必要があります。
高価な3Dプリンターはサポート材専用のフィラメントを使用できるものもあるみたいです。

もどるで前の画面に戻ります。

スライスボタンをクリックします。
※サポート材の形状や太さなど変更することができます。

基本的にはデフォルトでOKです。
プロファイル選択を使用したい素材に合わせて選択します。ここでは、PLA樹脂を使用したいので、「Aquila PLA」を選択します。
プロビューをチェックし、OKボタンを押下します。
※カスタマイズしたい場合は、この画面ですべて設定します。設定した値で3Dプリンターは動作します。
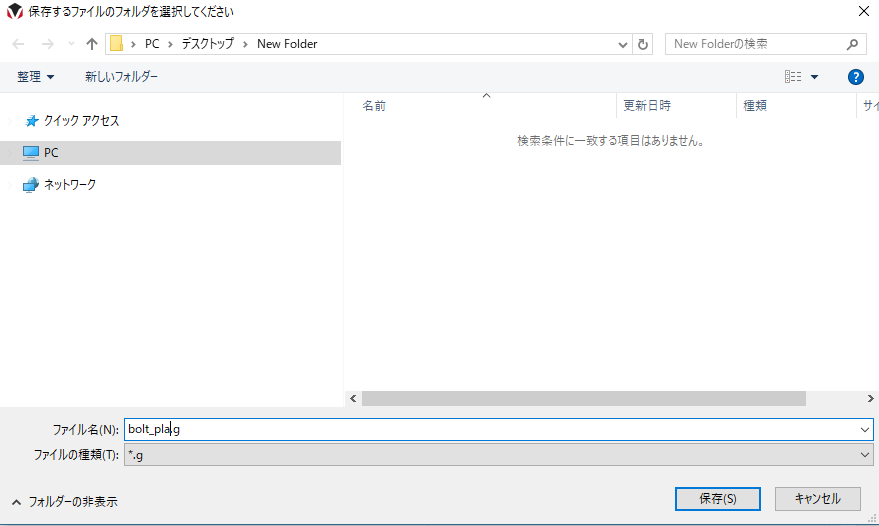
Gコード形式のファイルの保存。ここでは、bolt_plaと入力して適当なフォルダに保存します。

スライス結果が表示されます。❶はレイヤーとなります。FDM方式になるので一層一層樹脂を溶かしながら重ね塗りするような形で造形を作成していきます。
ここでは、250層重ね塗りするような感じです。
❷は推定の時間とフィラメントをどれくらいの長さを使うかの指標となります。あくまでも想定なので目差す程度に考えておきます。
ちなみに、プレビューですがほぼ印刷イメージ通りになります。ここで、印刷イメージと異なる場合やもっと密度を濃くしたい場合は、先ほどの画面に戻り個別でチューニングします。

❶をマウスでスライドさせると、内部がどのようにプリントされるか確認できます。
内部の充填パターンによって強度が変わってきます。デフォルトは、「六角形」となっています。
付属のUSBにG形式のファイル(bolt_pla.g)をコピーし、3DプリンタにTFカードを挿入して印刷します。
いざ印刷へ
TFカードを指すと、コピーしたファイル名が表示されるのでダイヤルでカーソルを合わせて押します。
だいたい1時間程度で出来上がりです。

完成です。

赤枠の部分はサポート材となります。印刷後にサポート材は手で除去します。


スライスソフトで指定した通り、高さ50cm(50mm)です。低価格3Dプリンタ-でもそれなりに印刷できます。
余談

ボルトの3Dモデルを90度回転させることによって、より安定して印刷することができます。樹脂を熱で融解して積み上げいく方式なので、モデルの上下左右は重要となってきます。
サポート材の形状は、ライン→枝形に変更しています。










